目次を閉じる
- スクリーンタイム(Screen Time)とは
- 端末使用状況を共有可能
- スクリーンタイムの使い方・設定方法
- 使用状況を確認する
- アプリ・カテゴリごとに制限する
- 休止時間を設定する
- コンテンツ・プライバシーの制限
- デバイス間での共有
- 子供の利用時に!ファミリーのスクリーンタイムを設定
- 機能制限されるとどうなる?解除方法は?
- アプリが使えなくなる
- 制限を解除する方法
- スクリーンタイムをオフにする方法
- スマホを使う時間の目安に
- 今さら聞けないiPhoneの使い方徹底解説【完全ガイド】
- iPhoneの機種変更基本ガイド
- iPhoneの最新機種・最新iOS徹底解説
- iPhone便利機能の使い方
- iPhone裏ワザ・テクニック・アクセサリーまとめ
- 働き方改革メディア「Beyond」でさらに詳細解説
- BOXILとは
- BOXIL SaaS質問箱とは
スクリーンタイム(Screen Time)とは
iPhoneにあるスクリーンタイム(Screen Time)とは、アプリケーションやウェブサイトの閲覧にどれぐらいの時間を費やしているのか確認できる機能です。
子供のiPhone端末の利用時間制限や、年齢対象外のアプリ利用を制限できるので、子供がiPhone端末を使っている方にとっても便利です。
2018年にアップデートされたiOS12.0から追加された機能で、iPhoneを使わない時間帯やアプリケーションのカテゴリごとに制限時間を設定できるようになりました。当然、2019年にリリースされた最新機種のiPhone11シリーズ(iOS13以降)でも問題なく使うことができます。
スクリーンタイムを利用することで、自分がどれぐらいスマートフォンを利用しており、どんな機能を多用しているのかを把握できるので、使いすぎ防止にも役立ちます。
端末使用状況を共有可能
端末間で共有をオンにしていると、iCloudにサインインしているすべてのデバイスの合計時間をスクリーンタイムで表示できるようになります。
ファミリーのスクリーンタイムを設定できるので、子どものスマートフォンの利用状況が確認でき、機能制限も可能です。「子どもにスマートフォンを持たせているけれど、使いすぎているようで心配」という方にはぜひ使用してほしい機能です。
スクリーンタイムの使い方・設定方法
最初に設定アプリを起動し、「スクリーンタイム」を開き、「スクリーンタイムをオンにする」をタップします。スクリーンタイムに関する簡単な説明が表示されるので、読み終えたら「続ける」をタップしましょう。

次に自分用か子ども用か聞かれるので、「これは自分のiPhoneです」をタップしましょう。これでスクリーンタイムがオンになります。
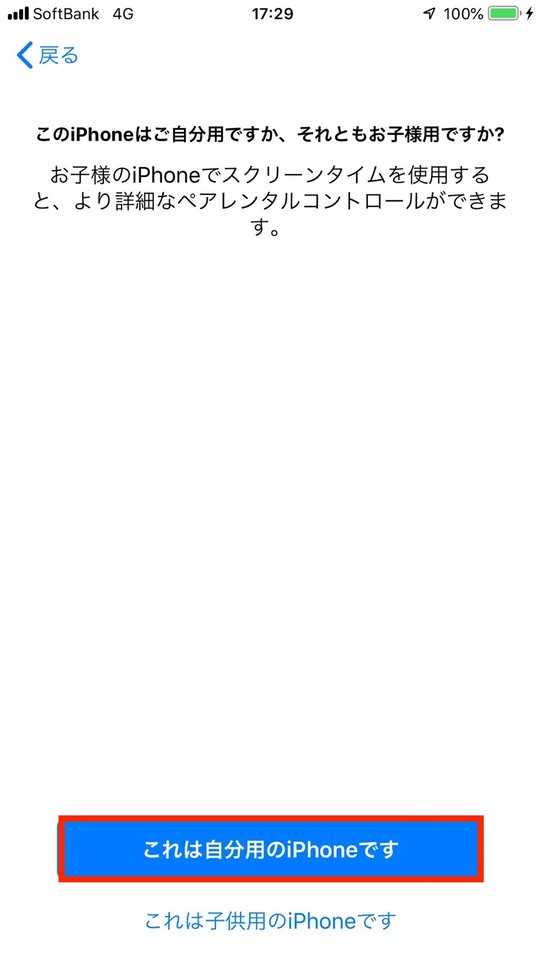
使用状況を確認する
使用状況を確認してみましょう。
スクリーンタイムを開くと一番上の欄にiPhoneを使用した時間とカテゴリごとの使用時間を表示した棒グラフが表示されます。さらに端末名(あるいは「すべてのアクティビティを確認する」の部分)をタップすると詳細が確認できます。

詳細画面では「今日」と「過去7日間」が表示され、それぞれのレポートを確認できます。
一番上のスクリーンタイムの項目では時間ごとのレポートが確認できます。その下の「よく使われたもの」の項目では、使用されたアプリやカテゴリごとの使用時間を確認できます。
「よく使われたもの」の横にある「カテゴリを表示」「AppとWebサイトを表示」をタップすると、それぞれを切り替えられるようになっています。
アプリ・カテゴリごとに制限する
スクリーンタイムでは、1日に使用できる時間や曜日を決めてアプリの使用時間を制限できます。使用制限の設定は「スクリーンタイムレポート画面」か「App使用時間の制限」から設定できます。
スクリーンタイムレポートから制限する場合は、「設定」アプリを起動し、「スクリーンタイム」→「端末名」(あるいは「すべてのアクティビティを確認する」)をタップしていきます。「よく使われたもの」から制限したいアプリをタップし、「制限を追加」をタップします。次の画面で時間や曜日の設定をすれば、設定は完了です。

「App使用時間の制限」から制限する場合は、「設定」から「スクリーンタイム」→「App使用時間の制限」→「制限を追加」をタップします。
アプリのカテゴリ一覧が表示されるので、それぞれのカテゴリから制限するアプリを選んで「次へ」をタップし、使用時間を設定して「追加」すればOKです。こちらも曜日別に時間設定できるようになっています。

それぞれの制限は毎日午前0時にリセットされるので、注意するようにしましょう。
休止時間を設定する
休止時間を設定すると、許可したアプリ以外は使えなくなります。SNSなど時間を決めて使いたいアプリがある場合には、便利な機能です。
休止時間を設定するためには「設定」から「スクリーンタイム」をタップし、「休止時間」をオンにします。開始と終了の時間を決め、制限する時間を設定すれば設定は完了です。
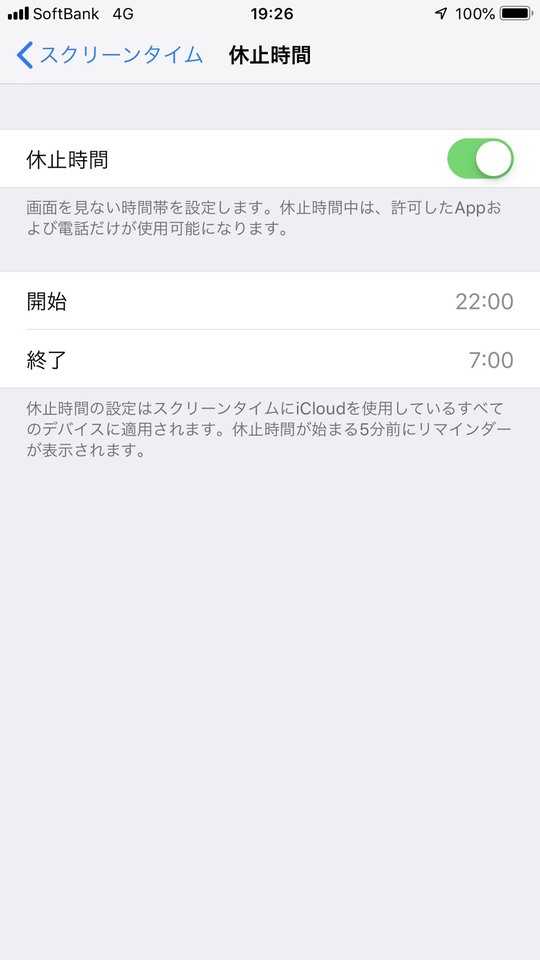
「休止時間中にブロック」を有効にした場合は、制限時間中に利用したい際にパスコードが入力になります。
コンテンツ・プライバシーの制限
「コンテンツとプライバシーの制限」は、子どもが利用者の場合に不適切なコンテンツを閲覧しないように保護者が端末を設定できる機能です。たとえばアプリやコンテンツ購入、位置情報の制限などが可能になります。
「設定」から「スクリーンタイム」→「コンテンツとプライバシーの制限」をタップし、「コンテンツとプライバシーの制限」をオンにします。

成人向けのウェブサイトを制限する場合は「コンテンツ制限」→「Webコンテンツ」→「成人向けWebサイトを制限」をタップします。アプリの年齢制限を設定する場合は、「コンテンツ制限」「App」をタップし、許可する年齢を設定します。
デバイス間での共有
デバイス間で共有する場合は、「設定」から「スクリーンタイム」をタップし、「デバイス間で共有」をオンにします。

デバイス間の共有をオンにすると、スクリーンタイム画面上に表示していたデバイスの名前が「すべてのデバイス」になり、右上の「デバイス」をタップすると端末の切り替えができます。
子供の利用時に!ファミリーのスクリーンタイムを設定
スクリーンタイムでは、自分の端末から子どものスクリーンタイムのレポートの確認や設定を行えます。
「設定」から「スクリーンタイム」→「ファミリーのスクリーンタイムを設定」→「お子様を追加する」をタップし、Apple IDでサインインすると設定が行えます。

Apple IDを取得していない場合は「ファミリーのスクリーンタイムを設定」→「お子様のアカウントを作成」をタップし、誕生日、名前、メールアドレス、パスワード、秘密の質問と答えなどの入力を行えばアカウントが作成できます。
機能制限されるとどうなる?解除方法は?
スクリーンタイムを設定すると、アプリや使用時間などを制限できるようになります。でもどうしても使用したい場合もありますよね。そんなとき、どのような手順を踏めばよいのでしょうか。
アプリが使えなくなる
休止やApp使用時間の制限を行ったアプリは、通常より暗くなり、アプリの横に砂時計のマークがつきます。

これらのアプリをタップしても「時間制限 ○○の制限時間を超えました。」と表示されてしましまいます。

制限を解除する方法
どうしても使用したい場合は「制限を無視」をタップして「15分後に再通知」または「今日は制限を無視」にすると、そのアプリを使えるようになります。
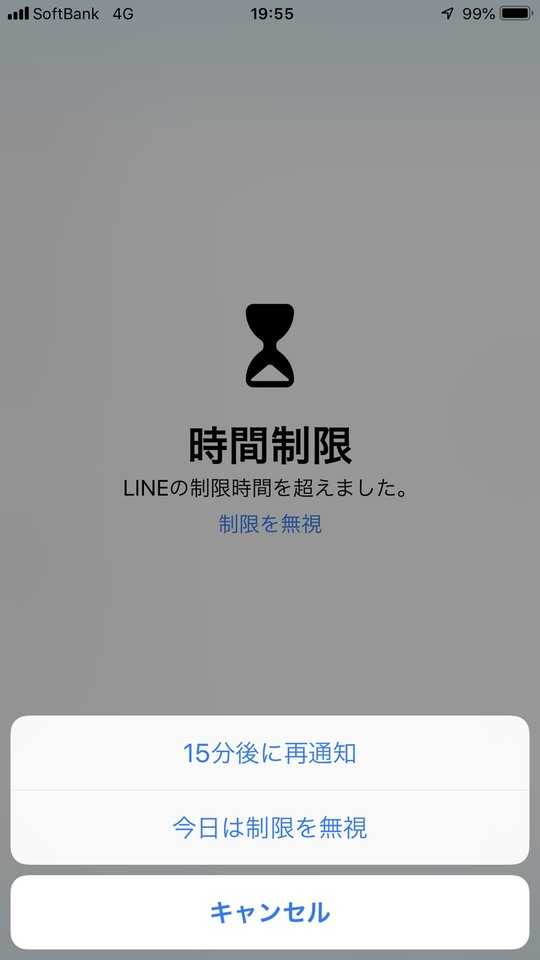
「使用時間終了時にブロック」や「休止時間中にブロック」の設定を有効にしている場合は「時間延長の許可を求める」から「スクリーンタイム・パスコードを入力」をタップし、4桁のコードを入力しましょう。すると許可する時間を聞かれるので、選択すれば解除できます。
注意するべき点として、制限中のアプリは一切の通知が来ないという点があげられます。たとえばLINEなどのメッセージアプリで友だちから通知が来たとしても、制限がかかっていれば通知が表示されることはないので注意しましょう。
スクリーンタイムをオフにする方法
スクリーンタイムをオフにする場合は、「設定」から「スクリーンタイム」をタップし「スクリーンタイムをオフにする」をタップします。これでスクリーンタイムの設定をオフにできます。

スクリーンタイムをオフにする設定はいつでもできますが、オフにするとスクリーンタイムの設定や使用時間などのレポートがすべて削除されるので注意するようにしましょう。逆にいえば、すべてのデータを消したいときには、スクリーンタイムのオフにすればOKです。
スマホを使う時間の目安に
スクリーンタイムはiPhoneの使用時間をアプリやカテゴリごとに表示できる便利な機能です。
自分がどのアプリに時間をかけているのか一目で把握できますし、アプリやカテゴリごとに制限をかけられるので、使いすぎを防止できます。
スクリーンタイムはお子様のスマホ使用時間の制限やコンテンツの制限などにも有効です。スクリーンタイムの機能をうまく使って、スマホの使い過ぎを防ぎましょう。
今さら聞けないiPhoneの使い方徹底解説【完全ガイド】
iPhoneの機種変更基本ガイド
- 機種変更時は「バックアップ」を忘れずに やり方と復元方法
- 初期化/リセットから復元の方法まで
- 指紋認証の設定方法
- iTunesと同期できない場合の対処法
- Apple ID作成方法・手順まとめ
- Apple IDの変更方法と事前準備完全まとめ
- iPhoneの再起動と強制再起動の方法・やり方と解決しない場合の対処法
- 【決定版】絶対に入れておきたい厳選アプリ
- パスコード/パスワードを忘れてしまったら?
- 通信制限にかかってしまったら?解除方法と対策4選
iPhoneの最新機種・最新iOS徹底解説
iPhone便利機能の使い方
- テザリングの方法とできないときの対処法
- iPhoneに音楽を入れる方法をわかりやすく解説
- こんなに高性能!?プロ並みの撮影ができるカメラの使い方
- iPhoneを大画面で!ミラーリングのやり方
- iPhoneのマナーモード設定とバイブ切り替え設定を完全解説
- スクリーンショットとサムネイルでの編集方法
- Bluetoothでペアリングできないときの対処法
- ショートカット割り当てで超便利に?AssistiveTouch使い方
- iPhoneの「機内モード」設定と効果的な活用方法7選
- 「おやすみモード」設定と使い倒す方法
iPhone裏ワザ・テクニック・アクセサリーまとめ
- iPhoneの着信音を好きな音楽に変更する方法
- 充電できないときには本体・付属品・バッテリーをチェック
- iPhoneが重いときに試したい12の方法
- iPhone「書類とデータ」3分でできる削除方法まとめ
- SIMフリーのiPhoneを使いたい!ロック解除の方法は?
- 容量が足りない!?ストレージ不足解消方法
※順次追加予定
働き方改革メディア「Beyond」でさらに詳細解説
Beyondは、ビジネスリーダーのための働き方メディアです。
経済成長の鈍化、労働人口の減少が進む日本。この地で経済活動を営む私たちが希望を持って豊かな生活を送るためには、これまでの非効率な働き方を変え、一人ひとりの生産性を高めることが重要です。
Beyondでは、政府・民間企業による働き方改革の取り組みを中心に、経営戦略、テクノロジー、キャリア、経済まで、幅広い分野の情報を配信します。

BOXILとは
BOXIL(ボクシル)は企業のDXを支援する法人向けプラットフォームです。SaaS比較サイト「BOXIL SaaS」、ビジネスメディア「BOXIL Magazine」、YouTubeチャンネル「BOXIL CHANNEL」、Q&Aサイト「BOXIL SaaS質問箱」を通じて、ビジネスに役立つ情報を発信しています。
BOXIL SaaS質問箱とは
BOXIL SaaS質問箱は、SaaS選定や業務課題に関する質問に、SaaSベンダーやITコンサルタントなどの専門家が回答するQ&Aサイトです。質問はすべて匿名、完全無料で利用いただけます。






