iPhoneやiPadでは、ロック画面を解除したり、ソフトウェアのアップデートをしたりする際に、パスワードの入力を要求されることがあります。これをパスコードといい、電源のオンや再起動などの際にも必要とされます。
ただし、最新機種であるiPhone11をはじめ、iPhoneX以降の端末では事前に設定しておけば顔認証(FaceID)でロックが解除できるので、以前のようにパスコードを忘れてしまったことによるトラブルは減少傾向にあります。
それでもアップデートの際などにはパスコードが必要となるので、うっかりiPhoneのパスコードを忘れてしまった際の解除の仕方は覚えておく必要があります。
目次を閉じる
- iPhoneのパスコード設定方法
- ホーム画面の設定→Face IDとパスコード
- パスコードをオンにする→パスコードを入力
- Face IDとパスコード画面に戻り、設定完了
- iPhone、パスコードを何度も間違えるとどうなる?
- 5回までは大丈夫
- 6回以降は使用できない時間が増える
- パスコードを解除できない時の対処法:「iPhoneを探す」がオンの場合
- iCloud経由で初期化する方法
- iPadなど別のデバイスから初期化する方法
- パスコードを解除できない時の対処法:「iPhoneを探す」がオフの場合
- iTunesを使って初期化
- リカバリーモードを使って初期化
- 初期化に備えてバックアップをとる方法
- iTunesでバックアップ
- iCloudでバックアップ
- いざというときに備えてバックアップは必須
- 待たずに買える!最新iPhoneを公式オンラインショップで購入する方法
- auオンラインショップ
- ソフトバンクオンラインショップ
- 今さら聞けないiPhoneの使い方徹底解説【完全ガイド】
- iPhoneの機種変更基本ガイド
- iPhoneの最新機種・最新iOS徹底解説
- iPhone便利機能の使い方
- iPhone裏ワザ・テクニック・アクセサリーまとめ
iPhoneのパスコード設定方法
まずはiPhoneのパスコードの設定方法から説明します。
ホーム画面の設定→Face IDとパスコード
「設定」を選択し「Face ID とパスコード」を選びます。iPhoneX以前の機種は「Touch IDとパスコード」をタップしてください。なお、Touch IDも未対応端末の場合は「設定」⇒「パスコード」の順に選択してください。

パスコードをオンにする→パスコードを入力
「パスコードをオンにする」をタップしてください。

パスコードを入力します。基本は6桁の数字ですが、パスコードオプションから4桁の数字、カスタムの数字、カスタムの英数字コードの切り替えが可能です。

パスコードの確認のため、もう一度入力します。以下のようにApple IDを求められた場合は、入力してください。

Face IDとパスコード画面に戻り、設定完了
「Face IDとパスコード画面」に戻りますので、これで設定完了となります。同様の手順でパスコードの設定をオフにできますが、セキュリティ上はあまり推奨されません。

iPhone、パスコードを何度も間違えるとどうなる?
パスコードをうろ覚えで入力し、ロック画面で間違えてしまうケースは少なくありません。しかし何度も間違えてしまうと、しばらく使用できなくなるので注意しましょう。
5回までは大丈夫
使用できなくなるといっても、5回までは間違えても本体が振動するだけで特に問題はありません。

6回以降は使用できない時間が増える
しかし、6回間違えるとiPhoneがロックされてしまい「iPhoneは使用できません」というメッセージが表示されます。

はじめは1分間のみ使用不可となるだけですが、その後は失敗するたびに操作できなくなる時間が増えます。7回目は5分、8回目は15分・・・というふうに、ロックされてしまう時間が長くなり、緊急電話以外の機能は一切使えません。
さらに11回間違えてしまうと、iPhoneの一切の操作が事実上不可能になるので注意しましょう。その場合はiTunesに接続しなければまったく使えなくなってしまいます。
パスコードを解除できない時の対処法:「iPhoneを探す」がオンの場合
それでは、万が一パスコードを失念してしまって解除できない場合の対処法について説明します。
パスコードを失念して思い出せない場合、iPhoneを初期化する必要があります。その後に、バックアップデータで復元する流れになりますが、「iPhoneを探す」がオンの状態かオフの状態かによって対応が変わってきます。
まずは「iPhoneを探す」がオンの場合から説明します。
iCloud経由で初期化する方法
パソコンからiCloudにアクセスし、サインインします。

「すべてのデバイス」をクリックすると、ログインしたAppleIDに紐付いた端末が表示されますので、初期化するiPhone端末を選択してください。

「iPhoneの消去」を選択して、指示にしたがってデータを消去してください。その後、iTunesまたはiCloudで作成したバックアップファイルを適用します。
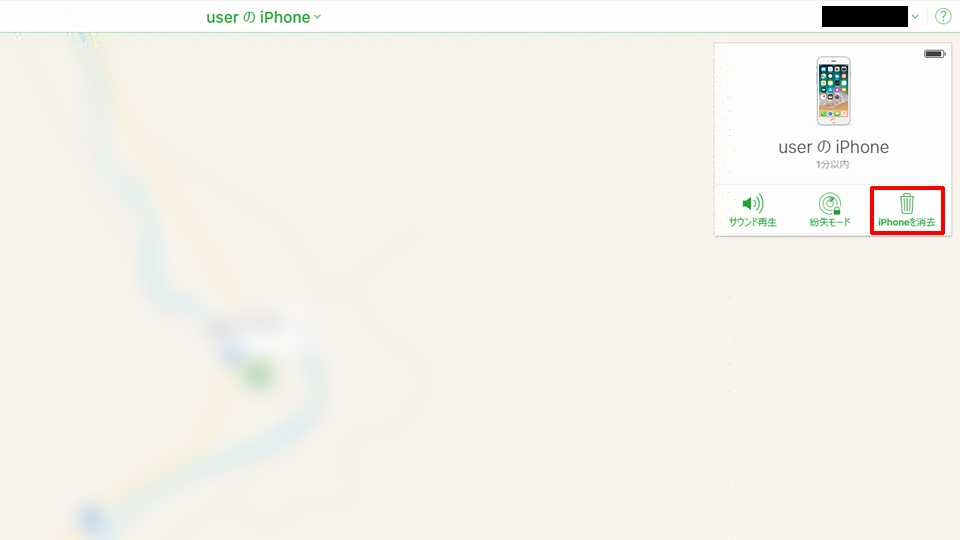
iPadなど別のデバイスから初期化する方法
別のデバイスから初期化も可能です。まずは、ロック解除不可となったiPhone以外のiOSデバイスに「iPhoneを探す」をダウンロードしてましょう。AppleIDとパスコードを入力してログインしてください。※以下の画像はiPadのものです。

ログインしたAppleIDと紐付いた端末一覧が表示されます。ここから目的のiPhoneをタップしましょう。

その状態で「アクション」をタップすると、画面の右下に「iPhoneを消去」という項目が出てきますのでタップしてください。これでiPhoneが初期化されます。

後は、上述のバックアップファイルを初期化済みのiPhoneに適用すれば終了です。
パスコードを解除できない時の対処法:「iPhoneを探す」がオフの場合
続いて「iPhoneを探す」がオフの場合です。以下の2つの方法があります。
iTunesを使って初期化
「iPhoneを探す」がオフの場合は、基本的にiTunesから初期化を行います。「iPhoneを探す」がオンになっているとこの方法は使えないので、上述の方法で初期化してください。
まず、iTunesをパソコンで起動し、目的のiPhoneをUSBケーブルで接続してください。iPhoneが認識されたら、画面左上のiPhoneマークを選択します。

概要を選択して「バックアップ」を表示させます。バックアップ欄の「今すぐバックアップ」をクリックし、目的のiPhoneのデータをパソコン上に保存してください。初回バックアップの場合、パスワードの設定が求められます。忘れずに設定しましょう。
なお、バックアップする際には「iPhoneのバックアップを暗号化」にもチェックを入れておきましょう。少し時間が掛かってしまいますが、端末内に保存されたパスワードをはじめ、さまざまなデータが保存されてセキュリティが高まります。
ここでバックアップを作成することで、初期化後に直前のデータを保持したiPhoneに復元が可能になります。

バックアップが終了したら「iPhoneを復元」ボタンをクリックし、iPhoneを初期化します。これでロック画面の解除が可能になります。
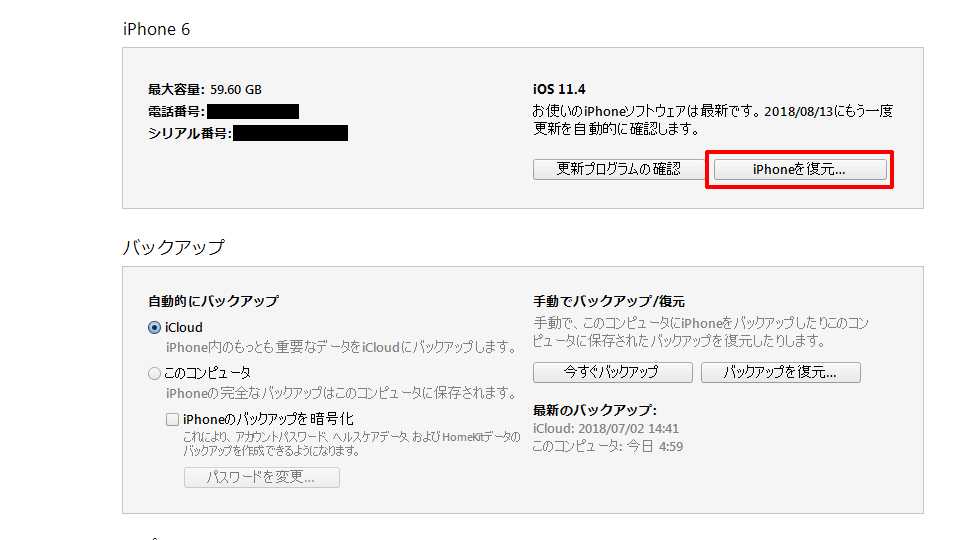
リカバリーモードを使って初期化
上述のいずれに方法も利用できない場合は、最後の手段としてリカバリーモードによる初期化をする必要があります。まずiPhoneをパソコンに接続してiTunesを起動し、デバイスを強制再起動させます。この手段を使うと、デバイス上のデータとパスコードが消去されるので注意してください。
ここからはiPhoneのバージョンによってやり方が変わります。
iPhone 6以前の端末
以下のリカバリーモードの画面が表示されるまで、ホームボタンとスリープ(スリープ解除ボタン)を長押しします。iPhone 7/iPhone 7 Plusの端末
リカバリモードの画面が表示されるまで、音量の下げるボタンとスリープ(スリープ解除ボタン)を長押しします。iPhone 11/iPhone 11 Pro(Max)/XS(Max)/XR/iPhone X/iPhone 8/iPhone 8 Plusの端末
まず音量の上げるボタンを押して放します。次に音量の下げるボタンを押して放します。最後にリカバリーモード画面が表示されるまでサイドボタン(電源ボタン)を長押しします。
これらの方法により、Appleロゴ表示後に以下のリカバリーモードの画面が表示されますので、ボタンを放してください。
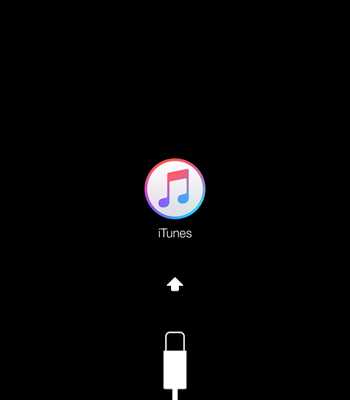
iTunes側に「復元」と「アップデート」を選択するアラートが表示されので「復元」をクリックすれば、iTunesでデバイスのソフトウェアがダウンロードされます。ここでは10分以上時間を要する可能性が高いです。
もし途中でリカバリモードが終了した場合は、上記の手順を繰り返してください。終了したらデバイスの設定を行い、使えるようにして終了です。
初期化に備えてバックアップをとる方法
iPhoneのロックを解除する方法として、初期化するやり方を説明しました。
初期化した際にはiPhoneデータのバックアップをとっておかなれば、最新の状態で使えないので、日ごろからバックアップをとっておくのが重要です。
iTunesでバックアップ
iTunesでバックアップをとる方法は、すでに上記「iTunesを使って初期化」の項で説明しているので、ここでは補足のみしておきます。
下図のようにiTunesのバックアップ画面には、バックアップを暗号化するオプションがあります。これを利用すると、バックアップ全体をパスコードによって保護できることに加え、機種変更などで各種履歴を引き継ぐのに便利ですので、チェックを入れておきましょう。

「iPhoneのバックアップを暗号化」をチェックすると、パスワードが要求されますので入力し、パスワードを設定を選択します。

その後、上述のように「今すぐバックアップ」を選択すれば、いつでも手動でバックアップが可能になります。パスワードはメモするなどして必ず覚えておきましょう。
iCloudでバックアップ
続いて、iCloudでバックアップをとる方法です。
iCloudならばワイヤレスで自動的にバックアップされるので便利ですが、バックアップに利用できる無料のストレージは5GBのみで、容量をオーバーするとデータを完全にバックアップできなくなります。
そのため最新のデータの復元ができないケースがあるので、月額100円を支払ってストレージを20GBにするか、余計なデータをパソコンに転送するか削除してから復元を行いましょう。特に「フォトライブラリ」は膨大な容量を使っている可能性が高いので、注意が必要です。

iCloudでバックアップをとるには、まずデバイスをWi-Fiに接続し「設定」⇒「ユーザー名」⇒「iCloud」をタップします。

「iCloudバックアップ」を選択します。
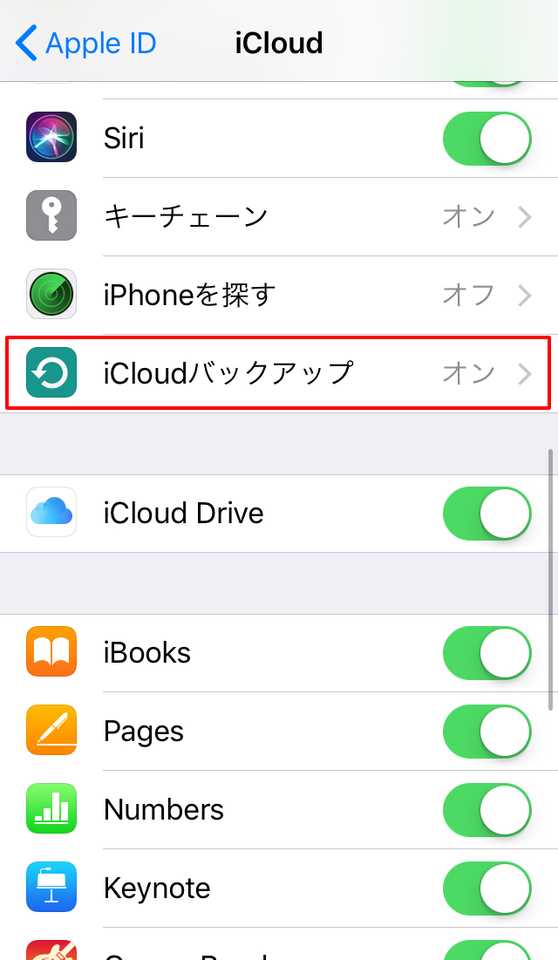
「iCloud バックアップ」がオンになっていることを確認してください。その場でバックアップを作成する場合は「今すぐバックアップを作成」をタップすればOKです。ちなみにバックアップする項目はiCloudの画面から「容量」⇒「ストレージを管理」から設定できます。

バックアップのやり方については以下の記事でも詳しく解説しています。
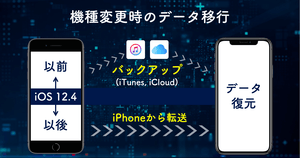
いざというときに備えてバックアップは必須
iPhoneのパスコードを忘れてしまった場合の対処法について解説しました。
パスコードを忘れてしまうと解除が非常に面倒なうえに、初期化した場合は大切なデータが消えてしまうことになります。そのため、定期的にiPhoneデータのバックアップをとっておきましょう。
基本的にパスワードの類はメモするなどして忘れないようにするのが原則です。セキュリティの面で単純なコードにするのは問題がありますが、自分が忘れづらいパスコードを設定することも重要でしょう。
待たずに買える!最新iPhoneを公式オンラインショップで購入する方法
「新しいiPhoneを買いたいけど、並ぶのも嫌だし、お店まで行く時間もないな・・」と悩むアナタは、公式オンラインショップでの購入がオススメです。
キャリアが運営するオンラインショップなので、偽物や不具合のあるiPhoneを購入する危険性もありません。
auオンラインショップ
auオンラインショップは、2,500円以上の購入で送料無料です。さらに最短で購入の翌日には届きます。
「急に壊れてしまったけど店に行く時間はない・・」と急ぎの人にはピッタリです。
他にも、auユーザー限定の「三太郎の日」や「auスマートパス」でお得に買物もできます。
ソフトバンクオンラインショップ
ソフトバンクオンラインショップでは、Tポイントを使ってiPhoneを購入できます。
またソフトバンクユーザーに特に人気のプランが「ウルトラギガモンスター」です。youtube・LINE・InstagramなどのSNSの利用はカウントフリーとなり、データ消費がされません。
さらに、ヤフーショッピングでのポイントがいつでも10倍です。お得にネットショッピングできます。
今さら聞けないiPhoneの使い方徹底解説【完全ガイド】
iPhoneの機種変更基本ガイド
- 機種変更時は「バックアップ」を忘れずに やり方と復元方法
- 初期化/リセットから復元の方法まで
- 指紋認証の設定方法
- iTunesと同期できない場合の対処法
- Apple ID作成方法・手順まとめ
- Apple IDの変更方法と事前準備完全まとめ
- iPhoneの再起動と強制再起動の方法・やり方と解決しない場合の対処法
- 【決定版】絶対に入れておきたい厳選アプリ
- パスコード/パスワードを忘れてしまったら?
- 通信制限にかかってしまったら?解除方法と対策4選
iPhoneの最新機種・最新iOS徹底解説
iPhone便利機能の使い方
- テザリングの方法とできないときの対処法
- iPhoneに音楽を入れる方法をわかりやすく解説
- こんなに高性能!?プロ並みの撮影ができるカメラの使い方
- iPhoneを大画面で!ミラーリングのやり方
- iPhoneのマナーモード設定とバイブ切り替え設定を完全解説
- スクリーンショットとサムネイルでの編集方法
- Bluetoothでペアリングできないときの対処法
- ショートカット割り当てで超便利に?AssistiveTouch使い方
- iPhoneの「機内モード」設定と効果的な活用方法7選
- 「おやすみモード」設定と使い倒す方法
iPhone裏ワザ・テクニック・アクセサリーまとめ
- iPhoneの着信音を好きな音楽に変更する方法
- 充電できないときには本体・付属品・バッテリーをチェック
- iPhoneが重いときに試したい12の方法
- iPhone「書類とデータ」3分でできる削除方法まとめ
- SIMフリーのiPhoneを使いたい!ロック解除の方法は?
- 容量が足りない!?ストレージ不足解消方法
※順次追加予定







