「古いiPhone・iPadを家族に譲りたい」「なぜかログインできなくなってしまった」などの理由から、Apple IDの変更が必要になることがあります。
Apple IDの変更には決まった手順があり、誤ると何度もIDとパスワードを入力する事態に陥ってしまうなどの問題が起こります。変更に必要な事前準備と、その正しい変更手順について解説します。
目次を閉じる
- Apple ID変更の際の事前準備
- 最新OSにアップデートする
- バックアップを取る(パソコン)
- バックアップを取る(iCloud)
- 各種サービスのサインアウト
- iPhoneを「探す」設定をオフにする
- Apple IDの変更手順
- 1. Apple IDのページにアクセス
- 2. 現在のApple ID、パスワードを入力
- 3. セキュリティーコードを入力
- 4. 「Apple IDの変更」を選択
- 5. 新しいメールアドレスを入力
- 6. 確認メールを受信
- 変更できない場合の原因・対処法
- 登録可能条件を満たしていない
- 変更時の電波状況が悪い
- 綿密な事前準備でApple ID変更作業をスムーズに
- 今さら聞けないiPhoneの使い方徹底解説【完全ガイド】
- iPhoneの機種変更基本ガイド
- iPhoneの最新機種・最新iOS徹底解説
- iPhone便利機能の使い方
- iPhone裏ワザ・テクニック・アクセサリーまとめ
Apple ID変更の際の事前準備
Apple IDの変更を行う前には、次のような準備が必要です。これらを行うことでスムーズな変更ができるので欠かさないでください。
最新OSにアップデートする
まず必要なことは「OSのアップデート」です。iPhoneのiOSは必ず最新バージョンに更新しておきましょう。
「設定」→「一般」→「ソフトウェア・アップデート」で最新のiOSになっているか確認してください。最新のiOSではなかった場合、ここから最新バージョンにアップデートすることができます。(※画像はiPadのものですが、iPhoneでも手順は同じです。)

なお、アップデートする際には必ずWi-Fi環境でデータ通信が行える状態にしておきましょう。
作業中に何が起こるかわかりません。万が一の事態に備えて必ずバックアップを取っておきましょう。バックアップには、PCとiCloudを用いた2つの方法があります。
バックアップをとる方法については、以下の記事でも詳しく紹介されているので参照してください。
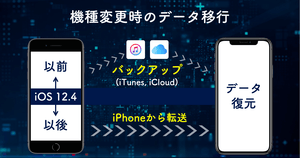
バックアップを取る(パソコン)
バックアップの方法は2つありますが、写真やアプリなどのデータ量が多い場合、PCのiTunesを使うのがおすすめです。バックアップの流れは以下のようになります。
- Lightningケーブルを使ってiPhoneをPCに接続する
- PCでiTunesを起動する
- iTunesにデバイスのアイコンが表示されるのでクリックする
- 「概要」-「バックアップ」から「このコンピュータ」を選択
- 「今すぐバックアップ」を実行
 3. iTunesにデバイスのアイコンが表示されるのでクリックする
3. iTunesにデバイスのアイコンが表示されるのでクリックする
ヘルスケアデータなどもバックアップする場合は「暗号化」を選択しますが、暗号化コードは忘れないように書き留めておきましょう。
 4.「概要」-「バックアップ」から「このコンピュータ」を選択
4.「概要」-「バックアップ」から「このコンピュータ」を選択
 5.「今すぐバックアップ」を実行
5.「今すぐバックアップ」を実行
バックアップを取る(iCloud)
iCloudからバックアップをする場合は、PCを使わずに取得できます。ただし、無料で利用できる容量は5GBまでなので注意しましょう。iCloudバックアップは自動的に行うこともできますが、以下では手動で取得する方法を解説します。
手順は以下のとおりです。
1. 「設定」→「ユーザー名」→「iCloud」と進みます。

2. 「ICLOUDを使用しているAPP」を表示させます。
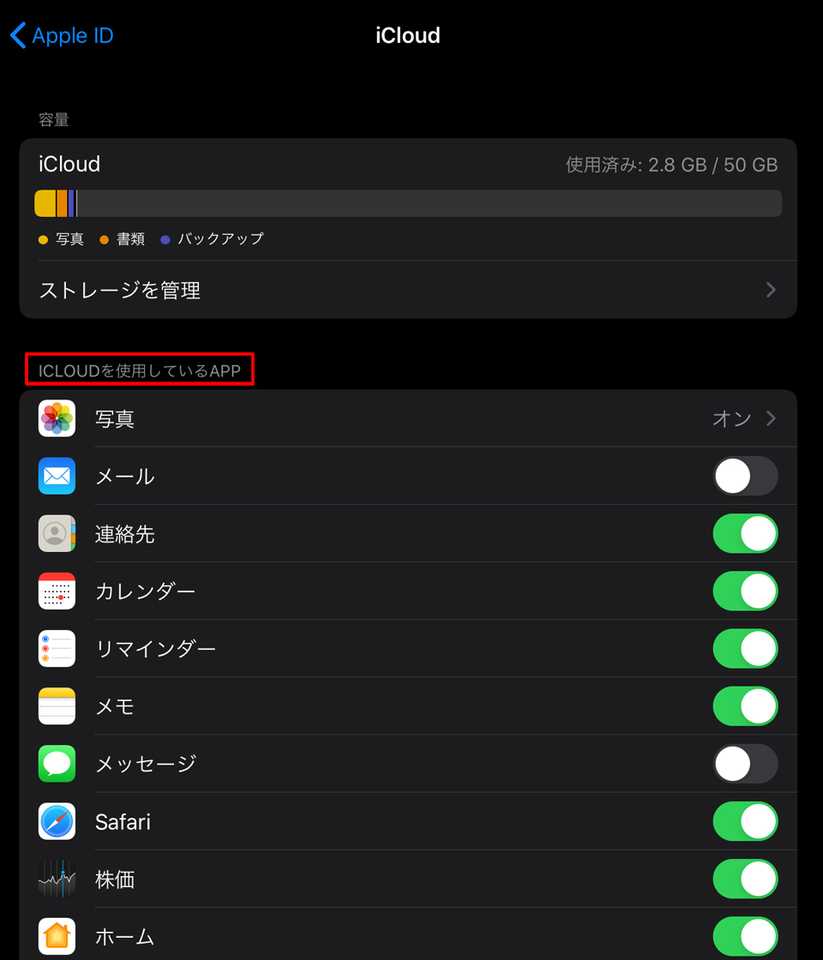
3. 一覧から「iCloudバックアップ」を選択します。

4. 「今すぐバックアップを作成」でバックアップをとることができます。
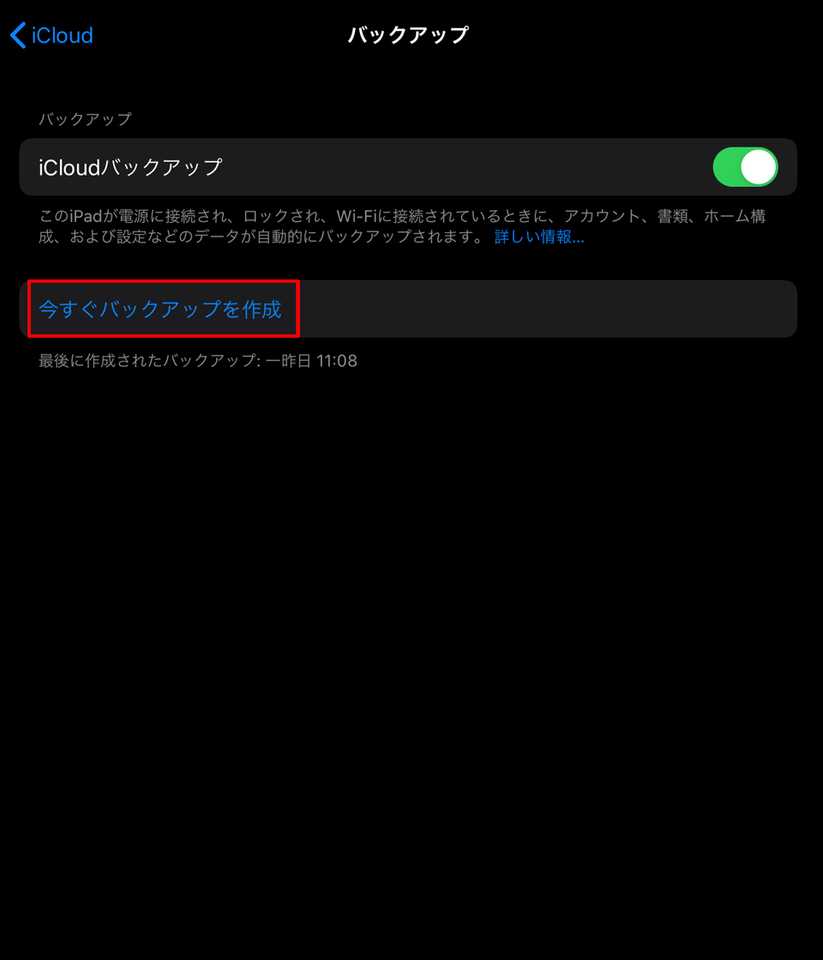
各種サービスのサインアウト
Apple IDは、iPhoneで提供されているサービスで多く使われおり、IDを変更するときには、こうしたサービスからのサインアウトが必要です。
もし、サインアウトしないと新しいApple IDでログインする際、以前のApple IDのパスワードを求められるなどログインできない状況になることもあるため、とても重要な手順と言えます。
iTunes Store & App Storeからサインアウト
- 設定
- iTunes StoreとApp Store
- 自分のApple ID
- サインアウト

FaceTimeからサインアウト
- 設定
- FaceTime
- 自分のApple ID
- サインアウト

iMessageからサインアウト
- 設定
- メッセージ
- 送受信
- 自分のApple ID
- サインアウト
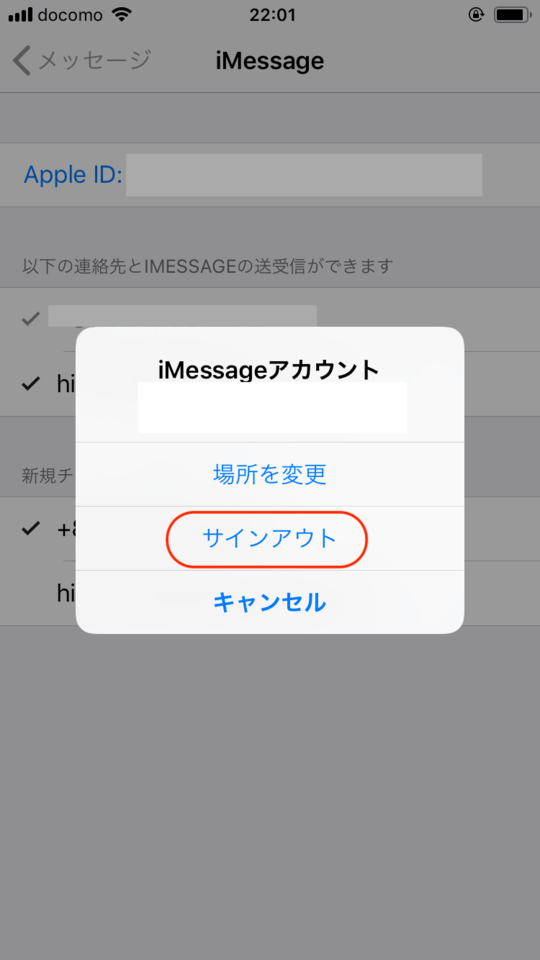
iCloudからサインアウト
- 設定
- ユーザ名
- サインアウト

iPhoneを「探す」設定をオフにする
iPhoneを「探す」設定をオフにしておかないとApple IDを変更後にオフにできなくなる可能性があります。そのため、次の手順で「探す」設定をオフにしておきましょう。なお、iOS12までは「iPhoneを探す」という機能でしたが、iOS13から「iPhone を探す」と「友達を探す」が1つになった「探す」アプリに変更になっています。
1.「設定」-「ユーザ名」-「探す」を開く

2.「iPhoneを探す」→再び「IPhoneを探す」をオフにします
これでOKです。オフにする際にはApple IDのパスワード入力を求められます。
Apple IDの変更手順
事前の準備が終わると、いよいよApple IDの変更です。以下では、具体的な変更手順について解説します。
実際にApple IDを変更するには、次のような流れで行います。
1. Apple IDのページにアクセス
Apple IDのページにアクセスして変更を開始してください。

2. 現在のApple ID、パスワードを入力
画面中央に自分のApple IDを打ち込む箇所があるので、打ち込んでください。その後パスワードを要求されるので、同様に打ち込みましょう。
3. セキュリティーコードを入力
Apple IDとパスワードの打ち込みが完了したら、Appleからセキュリティーコードが送られてくるので打ち込んでください。
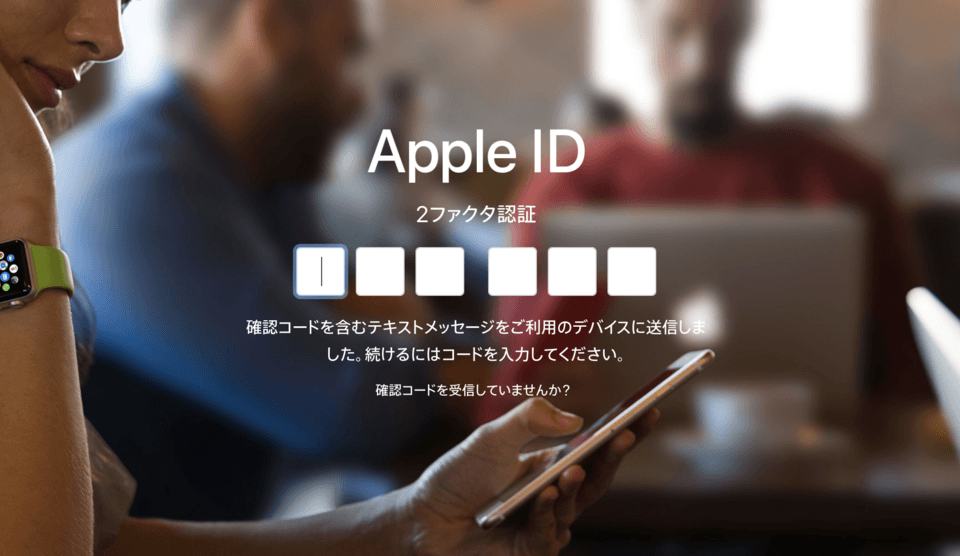
4. 「Apple IDの変更」を選択

ログインすると上記の画像のような画面が出てくるので、Apple IDの変更を選択してください。
5. 新しいメールアドレスを入力
ここで入力するメールアドレスが新しいApple IDになります。
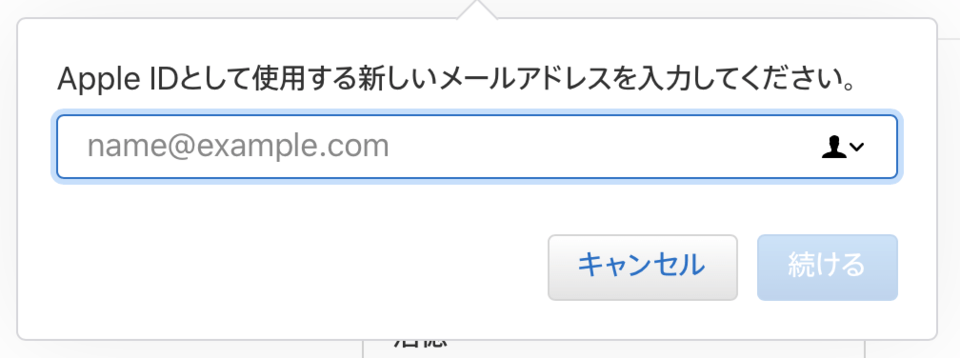
6. 確認メールを受信

以上で変更が完了となります。
変更できない場合の原因・対処法
Apple IDの変更について、事前準備から実際の変更手順までを解説してきました。
ここまでの手順を行っても正しく変更できない、問題が起きたという場合はどうすればよいのでしょうか。以下では、そのような事態の対処法を解説します。
登録可能条件を満たしていない
Apple IDの登録には、形式含めていくつかの条件があります。変更が正常に行えない原因の一つに以下の条件満たしていないということが考えられます。変更できない場合は、これらを満たしているか確認しましょう。
- 8文字以上の文字列
- 「英大文字」「英小文字」「数字」を少なくとも1文字ずつ入力
- 同じ一文字を3回以上連続で入力できない
- 過去1年間以内に使った文字列は使えない
変更時の電波状況が悪い
Apple IDの変更には、モバイルデータ通信かWi-Fiの環境のようなネットワーク環境が必要です。変更作業が途中で進まないときは、電波状況が悪いこともあるので確認しましょう。
綿密な事前準備でApple ID変更作業をスムーズに
セキュリティ上の理由や「iPhoneを家族や知人に譲りたい」といった事情から、Apple IDの変更が必要になることがあります。Apple IDの変更をスムーズに行うには、今回解説した綿密な事前準備と正しい変更手順に基づいて行う必要があります。
今さら聞けないiPhoneの使い方徹底解説【完全ガイド】
iPhoneの機種変更基本ガイド
- 機種変更時は「バックアップ」を忘れずに やり方と復元方法
- 初期化/リセットから復元の方法まで
- 指紋認証の設定方法
- iTunesと同期できない場合の対処法
- Apple ID作成方法・手順まとめ
- Apple IDの変更方法と事前準備完全まとめ
- iPhoneの再起動と強制再起動の方法・やり方と解決しない場合の対処法
- 【決定版】絶対に入れておきたい厳選アプリ
- パスコード/パスワードを忘れてしまったら?
- 通信制限にかかってしまったら?解除方法と対策4選
iPhoneの最新機種・最新iOS徹底解説
iPhone便利機能の使い方
- テザリングの方法とできないときの対処法
- iPhoneに音楽を入れる方法をわかりやすく解説
- こんなに高性能!?プロ並みの撮影ができるカメラの使い方
- iPhoneを大画面で!ミラーリングのやり方
- iPhoneのマナーモード設定とバイブ切り替え設定を完全解説
- スクリーンショットとサムネイルでの編集方法
- Bluetoothでペアリングできないときの対処法
- ショートカット割り当てで超便利に?AssistiveTouch使い方
- iPhoneの「機内モード」設定と効果的な活用方法7選
- 「おやすみモード」設定と使い倒す方法
iPhone裏ワザ・テクニック・アクセサリーまとめ
- iPhoneの着信音を好きな音楽に変更する方法
- 充電できないときには本体・付属品・バッテリーをチェック
- iPhoneが重いときに試したい12の方法
- iPhone「書類とデータ」3分でできる削除方法まとめ
- SIMフリーのiPhoneを使いたい!ロック解除の方法は?
- 容量が足りない!?ストレージ不足解消方法
※順次追加予定






