スプレッドシートを共有しよう
スプレッドシートの強みは共同編集できる点です。Excelにもオンラインで編集可能なものもありますが、相手にファイルを送信しなくても常に最新版が共有されます。
しかしその共有設定方法はやや複雑です。本記事では、そんなスプレッドシートの共有の設定について、
- 共有するメールアドレスの設定
- シートのリンク共有
- 関数「IMPORTRANGE」で利用する方法
- スマホでの共有方法
- シートやセルを限定して共有する方法
などなど、共有設定で陥りがちな問題をすべて解説します。
目次を閉じる
シートの共有設定
シートを共有する方法は大きく分けて3つあります。
- メールアドレスで共有
- シートのリンクで共有
- IMPORTRANGEで共有
よく使われるのは「メールアドレスで共有」と「リンクで共有」ですが、「IMPORTRANGEで共有」も便利なので一緒に紹介します。これらの共有方法はどれも一長一短です。場面にあったやり方を適宜選びましょう。
それぞれのメリット・デメリットは以下のとおりです。
| アドレス | リンク | IMPORTRANGE | |
|---|---|---|---|
| メリット | 指定したアドレスでのみ閲覧可能 | 簡単・すぐ共有可能 | 特定のセル・シートだけ閲覧可能 |
| デメリット | 大人数になると手間がかかる | リンクさえわかれば誰でも入れてしまう | 共有用シートが個別に必要 |
アドレスで共有
最初にメールアドレスで共有する方法を紹介します。共有設定をしたアドレスにしか共有されないため、比較的高いセキュリティを保てます。しかし、大人数への共有となるといちいち設定するのはかなり面倒です。
それでは共有の仕方を見ていきましょう。
2. 権限を選択
3. アドレスを入力
4. メールの「スプレッドシートで開く」をクリック
1. 右上の「共有」をクリック
 「共有」の左にあるロゴは、共有設定によって変わります
「共有」の左にあるロゴは、共有設定によって変わります
2. 権限を選択
ペンのマークをクリックして、共有する権限を変更しましょう。

 選択肢は「編集者」「コメント可」「閲覧者」の3つです
選択肢は「編集者」「コメント可」「閲覧者」の3つです
選択肢によって、以下のような権限を付与できます。
| セルの記入や削除 | コメント | シートの閲覧 | |
|---|---|---|---|
| 編集者 | ◯ | ◯ | ◯ |
| コメント可 | - | ◯ | ◯ |
| 閲覧者 | - | - | ◯ |
「編集者」にはほぼすべての権限が、「コメント可」だとコメント(シート修正の提案)する権限が、「閲覧者」にはシートを見るだけの権限が付与されます。
3. アドレスを入力
共有したいアドレスを入力しましょう。「名前」でも問題ありませんが、共有相手の名前(アカウント名)を知っている必要があります。
 アドレスをここに入力すると、下の画像のように表示されます
アドレスをここに入力すると、下の画像のように表示されます
 ユーザーは何人でも追加できます。「送信」で設定完了です
ユーザーは何人でも追加できます。「送信」で設定完了です
4. メールの「スプレッドシートで開く」をクリック
共有された人はGoogleから招待メールが届いているはずです。「スプレッドシートで開く」をクリックすれば、共有完了です。
 共有してもらう側は、メールを開いて「スプレッドシートで開く」をクリックするだけ
共有してもらう側は、メールを開いて「スプレッドシートで開く」をクリックするだけ
権限を変更・削除する方法
反対に共有を削除するにはどうしたらよいのでしょうか。削除のボタンはわかりづらい場所にあるので注意しましょう。
2. 「他xx人のユーザーと共有しています」をクリック
3. 権限変更は「ペンマーク」、権限削除は「×」をクリック
4. 「変更を保存」>「完了」をクリック
1. 右上の「共有」をクリック
 共有を設定するときと同じです。
共有を設定するときと同じです。
2.「他xx人のユーザーと共有しています」をクリック
ボタンになっていないので一見クリックできなさそうですが、カーソルを合わせるとリンクになっているとわかります。
 「完了」のボタンはあるが「削除」のボタンはない
「完了」のボタンはあるが「削除」のボタンはない
3. 権限変更は「ペンマーク」、権限削除は「×」をクリック
権限を変更したいだけなら「ペンマーク」、削除したいなら「×」をクリックしましょう。権限の種類にある「オーナー」は、「編集者」の権限に加え、ファイルの完全な削除や、「オーナーの設定」を利用できます。
 「オーナー」は強力なので不要なら付与しないのが無難
「オーナー」は強力なので不要なら付与しないのが無難
4. 「変更を保存」>「完了」をクリック
変更が完了したら「変更を保存」>「完了」を順に押して、設定完了です。

リンクで共有
続いてシートのリンクでの共有について解説します。
メリットは簡単に設定でき、一度権限を設定してしまえば以降はリンクを送るだけで、誰にでも権限を付与可能なことです。
デメリットはリンクを知っていれば、誰でもシートを閲覧できてしまう点です。何かしらの手違いでリンクを公にしたり、第三者にすべての人に見られてしまいます。そのため、見られても問題がないシートに適用すると良いでしょう。
2. 「共有可能なリンクを取得」をクリック
3. 権限を変更
4. リンクをコピー
5.共有相手にリンクを送信、開く
1. 右上の「共有」をクリック
2. 「共有可能なリンクを取得」をクリック

3. 権限を変更
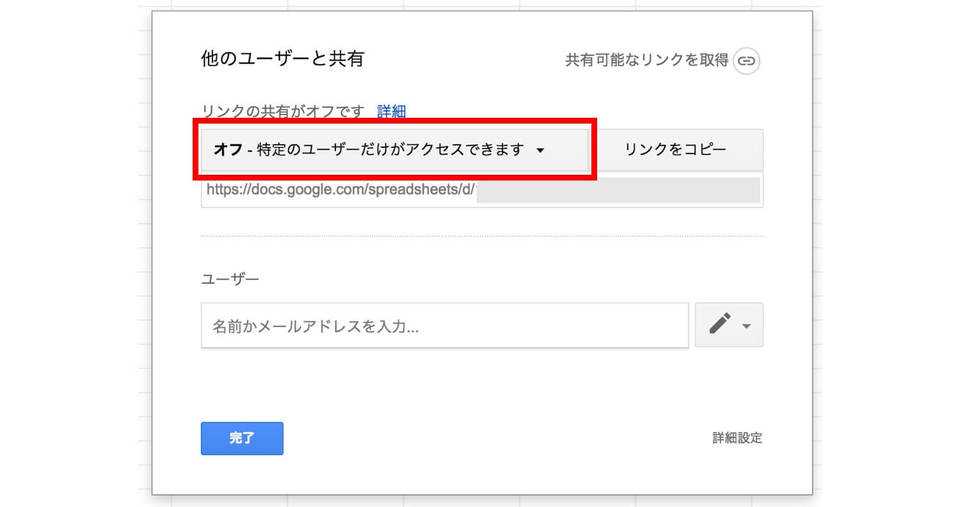 オフを押すと選択肢が表示されます。
オフを押すと選択肢が表示されます。
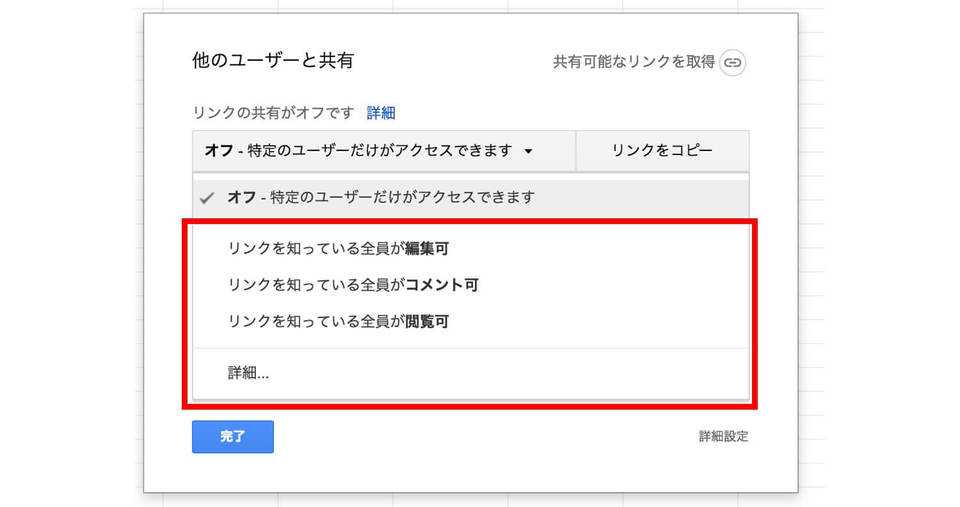
4. リンクをコピー
 「リンクをコピー」を押すだけでコピーできます。
「リンクをコピー」を押すだけでコピーできます。
5. 共有相手にリンクを送信、開く
リンクの送信方法はなんでもかまいません。メールだけでなく、Slackやチャットワークでもスムーズにやり取りできます。
 リンクを共有された側は「コメント可」や「閲覧者」の権限だとこのような表示に
リンクを共有された側は「コメント可」や「閲覧者」の権限だとこのような表示に
動物アイコン
リンクで共有し、かつアドレスで共有していない(またはログインしていない)場合、画像のように動物アイコンが表示されます。
このアイコンに注目すれば、何人がログインしているのかわかります。ただし複数のタブでシートを開いていると、それぞれでアイコンが表示されるので過度な信頼は禁物です。

IMPORTRANGEで共有
特殊なやり方として関数「IMPORTRANGE」を使う方法があります。
IMPORTRANGEを使うメリットは、セル単位で共有できる点です。アドレスもリンクも、シート単位で共有しますが、IMPORTRANGEを使えば指定したセルだけを共有できます。
デメリットは、共有用のシートが別に必要なため少々面倒な点です。共有相手のためにシートを作成して、アドレスまたはリンクで共有設定をして、さらにIMPORTRANGEを入力します。
ただし相手と共有しているシートがすでにあるなら、さほどデメリットになりません。
例として「共有してみよう」のシート内容を共有しましょう。
 このような表があるとします。
このような表があるとします。
共有先のシート「共有されたシート」にIMPORTRANGEを入力しましょう。
=IMPORTRANGE(スプレッドシートのURL, 範囲の文字列)
=IMPORTRANGE("https://docs.google.com/spreadsheets/d/xxxxxx…", "シート1!A1:J11")
関数を正しく入力できると「共有してみよう」の内容が「共有されたシート」に反映されます。
 例では表全体を共有しましたが、一部のセルだけも共有可能です。
例では表全体を共有しましたが、一部のセルだけも共有可能です。
スマホで共有
スプレッドシートにはスマホアプリがあります。そのため、スマホからも共有を設定できます。
1. 共有ボタンをクリック
2. アドレスかリンクで共有
アドレスで共有する場合は「アドレス入力」「アドレス権限変更」の部分を、リンクで共有する場合は「リンクの権限変更」を設定しましょう。

「リンクの権限変更」をタップすると、権限を選択できます。
 選択肢の表記は今までの表記と少し異なりますが、内容は同じです。
選択肢の表記は今までの表記と少し異なりますが、内容は同じです。
シートやセルの保護
「共有はしたいけど、特定のシートやセルは編集されたくない」
というときに便利なのがシートやセルの保護です。これを使えば、他ユーザーの編集を防止できます。
シートの保護
シートの保護から解説します。
2. 保護の理由を書き「権限を設定」をクリック
3. (権限を変更したい場合は)「自分のみ」を変更してアドレスを入力
1. 保護したいシートを右クリック(Macは二本指でクリック)し「シートを保護」をクリック
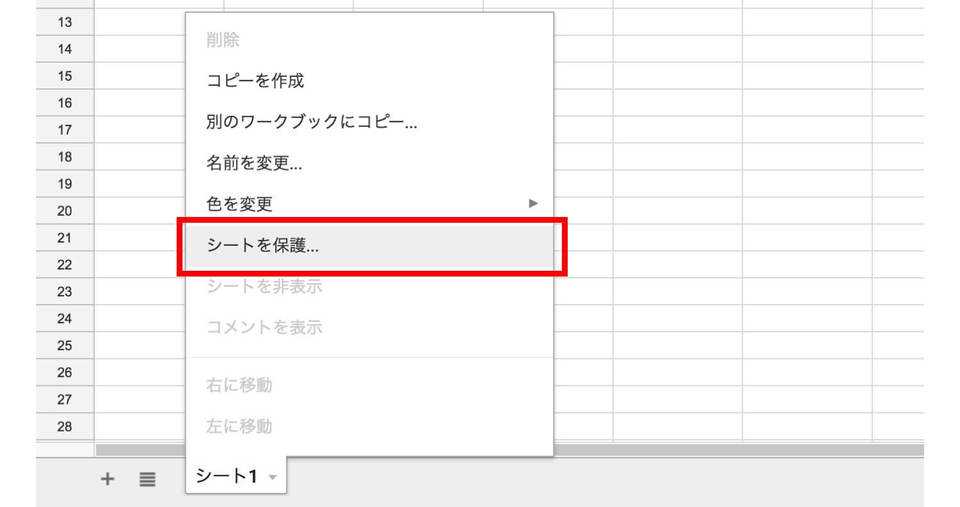
2. 保護の理由(任意)を書き「権限を設定」をクリック

3. (権限を変更したい場合は)「自分のみ」をクリックしてアドレスを入力
 「自分のみ」をクリックすると選択肢が表示される
「自分のみ」をクリックすると選択肢が表示される
 「詳細設定」を選択
「詳細設定」を選択
 アドレス別での設定のほか、保護するか警告表示だけか、も設定できます。
アドレス別での設定のほか、保護するか警告表示だけか、も設定できます。
セルの保護
シートの保護と手順はほぼ同じです。画像の箇所で「範囲」をクリックして、保護したい範囲を指定しましょう。

もう一つ別の方法も紹介します。
保護したいセルを選択した状態(青色の網かけ状態)で右クリックし、「範囲を保護」をクリックします。これで、上の手順と同じ状況に進めます。
 セルを選択した状態でセルを右クリック
セルを選択した状態でセルを右クリック
シートを共有できない?
今まで紹介した方法で共有できない場合は、なぜ共有できないのかを調べましょう。
シークレットモード
Chromeなら右上の「設定ボタン」から、「新しいシークレットウインドウ」をクリックしましょう。ショートカットを使うなら「Command + Shift + N」です。
シークレットモードでスプレッドシートにアクセスできれば、ブラウザが原因かもしれません。拡張機能を一時的に停止してみたり、他のブラウザを使ってみたりしてください。
 設定ボタンは右上にあります。
設定ボタンは右上にあります。
ログイン
ログインしてみましょう。権限をアドレスで付与されている場合は、ログインしていないとシートに入れません。
ログインしていても、アカウントを間違えている可能性があります。一度ログアウトした後、再度ログインしてみましょう。
スプレッドシートなら簡単共有
スプレッドシートはオンラインでつながっており、簡単に共有できるのが強みです。適切な方法で共有すれば、安全かつスムーズに共有できます。
スプレッドシートを使って、素早く共有しましょう。






