目次を閉じる
- Gmailフィルタで作業効率向上!自動メール分類機能
- Gmailフィルタの個別・複数設定方法
- STEP1:Gmailの設定画面を開く
- STEP2:フィルタ作成画面を出す
- STEP3:フィルタの条件を入力する
- STEP4:フィルタのアクションを設定
- STEP5:フィルタ作成完了
- STEP6:フィルタ複数設定
- Gmailフィルタを編集する方法
- Gmailフィルタを書き出し・読み込みする方法
- 書き出し(エクスポート)する方法
- 読み込み(インポート)する方法
- Gmailフィルタ設定で自動でメール整理する方法のまとめ
- Gmailの使い方徹底解説【完全ガイド】
- Gmailアカウントの基本 | 作成・設定・使い方
- Gmailの裏ワザ/テクニック
- 働き方改革メディア「Beyond」でさらに詳細解説
- BOXILとは
- BOXIL SaaS質問箱とは
Gmailフィルタで作業効率向上!自動メール分類機能
Gmailのフィルタ設定では、選択した特定のアドレスやキーワードに、自動で既読、スター、フォルダ分けなどが可能な機能です。
わざわざメールを開いて操作しなくても、Gmail上で自動的にメールが振り分けられるため、仕事効率化が図れます。
毎日多くのメールが来る社会人・短期・派遣バイトをしてる方や就活生などGmailを使用する人なら絶対に知っておくべき便利なルール設定、ラベルの作成方法まで解説していきます。
Gmailフィルタの個別・複数設定方法
まず基本のGmailフィルタ設定をする方法です。最後に最新のフィルタを複数設定する方法も載せてあります。複数設定する方法だけ確認したい方は「STEP6:フィルタ複数設定」からご覧ください。
STEP1:Gmailの設定画面を開く
まずGmailから設定画面を開いてください。
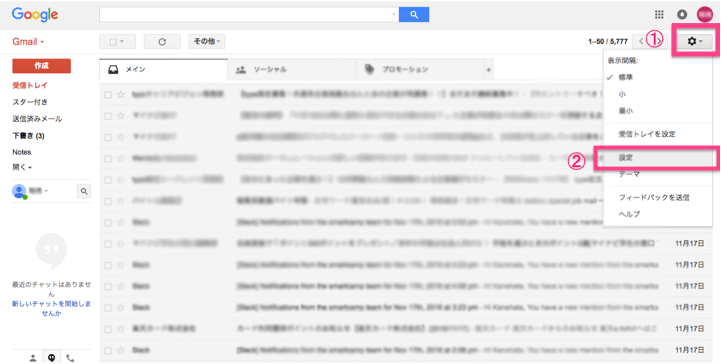
STEP2:フィルタ作成画面を出す
「フィルタとブロック中のアドレス」を選択し、「新しいフィルタを作成」をクリックしてください。

STEP3:フィルタの条件を入力する
次にフィルタ条件の入力画面が出るので、絞り込みたいメールのメールアドレスや件名などの項目別に入力してください。空欄があっても大丈夫です。
入力後は「この検索条件でフィルタを作成」をクリックしてください。画像の下にそれぞれの条件の説明がありますので、参考にしてみてください。

(左下の青枠部分をクリックすると、入力した条件のメールを検索することができます。フィルタにはなりません。)
| 条件 | 入力内容 |
|---|---|
| From | 対象の送信元の名前またはメールアドレスを入力 |
| To | 対象の送信先の名前またはメールアドレスを入力 |
| 件名 | 対象の件名(部分一致で大丈夫です)を入力 |
| 含む | 対象に含みたいキーワード(メール本文も含む)を入力 |
| 含まない | 対象にならないキーワード(メール本文も含む)を入力 |
STEP4:フィルタのアクションを設定
フィルタのアクションを選択し、設定してください。画像の下にそれぞれのアクションの説明がありますので、参考にしてみてください。
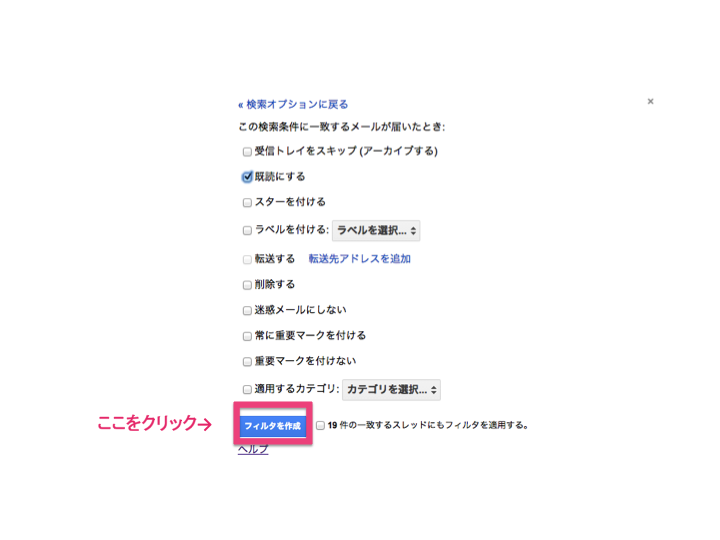
| アクション | 効果 |
|---|---|
| 受信トレイをスキップ(アーカイブする) | 対象のメール全てをメールを受信トレイに入れず、自動でアーカイブに保存 |
| 既読にする | 対象のメール全てを、手動でメールを開くことなく自動で既読にする |
| スターを付ける | 対象のメール全てに自動でスターを付ける |
| ラベルを付ける | 対象のメール全てに自動で選択したラベルを付ける |
| 転送する | 対象のメール全てを、設定した転送先アドレスに自動で転送 |
| 削除する | 対象のメール全てを自動で削除 |
| 迷惑メールにしない | 対象のメール全てを迷惑メールから外す |
| 常に重要マークを付ける | 対象のメール全てに自動で重要マークを付ける |
| 重要マークを付けない | 対象のメール全てを自動で重要マークから外す |
| 適用するカテゴリ | 対象のメール全てに自動で選択したカテゴリに分類 |
STEP5:フィルタ作成完了
フィルタがきちんと表示されているかを確認したら、作成完了です。

STEP6:フィルタ複数設定
フィルタを複数のメールアドレスを対象に設定したい場合は、メールアドレス横の「,」の横にそのまま入力すればできます。メールアドレス以外でも、スペースを挟めば簡単に同じ項目に複数の条件を設定することができます。特に間に「OR」などを入力する必要はありません。

Gmailフィルタを編集する方法
作成したGmailフィルタの設定を変更したい場合はこちらを参照してください。
先ほど作成したフィルタの右にある「編集」をクリックしすると、編集画面が出るのでそこから条件やアクションの付け外しを行ってください。フィルタ設定画面が出せない方は「①Gmailフィルタを個別(+複数)に設定する方法」をクリックしてください。

Gmailフィルタを書き出し・読み込みする方法
Gmailフィルタは誰かと共有することもできます。また一から設定する手間なしに、フィルタの書き出し・読み込みのみで簡単に共有可能です。
書き出し(エクスポート)する方法
①書き出ししたいフィルタをチェックして、②「エクスポート」をクリックし、③ファイルが確認できたらエクスポート完了です。

読み込み(インポート)する方法
①「ファイルをインポート」をクリックし、②ファイルを選択し、③「ファイルを開く」をクリックしたら完了です。

Gmailフィルタ設定で自動でメール整理する方法のまとめ
そんなに難しい作業は必要ないので、誰でも簡単に設定することができたと思います。これで大量の未読メールの煩わしさや、重要なメールを見逃してしまう焦りから解放されますね!
Gmailの使い方徹底解説【完全ガイド】
Gmailアカウントの基本 | 作成・設定・使い方
- Gmailの使い方まとめ
- Gmailアカウント追加作成方法 | エイリアス設定まとめ
- メールアーカイブとは?Gmail機能の使い方・削除との違い
- Gmailアカウント「ログインできない」解決方法
- Gmail連絡先の編集・コンタクト追加方法
- Gmailアカウントの削除手順・復元方法と注意点
- Gmailのエイリアスでアドレスを作成するには
Gmailの裏ワザ/テクニック
- Gmailが届かない・送信できない原因&対策
- Gmailフィルタ設定で自動振り分け
- Gmailの迷惑メール設定解除方法
- Gmailの自動転送設定方法
- Gmail(Google)アカウントを新規作成・複数追加する方法【裏ワザ】
- Gmailの署名機能活用術まとめ
- Gmailの送信取り消し機能の設定方法
働き方改革メディア「Beyond」でさらに詳細解説
Beyondは、ビジネスリーダーのための働き方メディアです。
経済成長の鈍化、労働人口の減少が進む日本。この地で経済活動を営む私たちが希望を持って豊かな生活を送るためには、これまでの非効率な働き方を変え、一人ひとりの生産性を高めることが重要です。
Beyondでは、政府・民間企業による働き方改革の取り組みを中心に、経営戦略、テクノロジー、キャリア、経済まで、幅広い分野の情報を配信します。

BOXILとは
BOXIL(ボクシル)は企業のDXを支援する法人向けプラットフォームです。SaaS比較サイト「BOXIL SaaS」、ビジネスメディア「BOXIL Magazine」、YouTubeチャンネル「BOXIL CHANNEL」、Q&Aサイト「BOXIL SaaS質問箱」を通じて、ビジネスに役立つ情報を発信しています。
BOXIL SaaS質問箱とは
BOXIL SaaS質問箱は、SaaS選定や業務課題に関する質問に、SaaSベンダーやITコンサルタントなどの専門家が回答するQ&Aサイトです。質問はすべて匿名、完全無料で利用いただけます。






