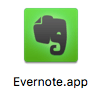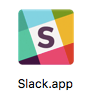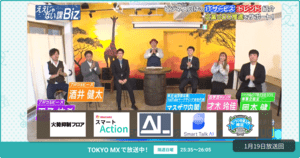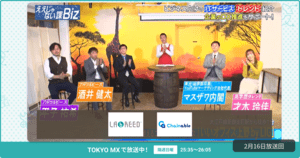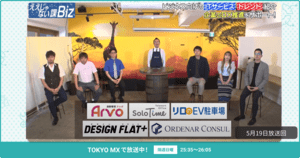Macを使いこなすための設定・カスタマイズ・ショートカットキー130選

パソコン基礎知識を従業員へレクチャーするなら、eラーニングがおすすめです。「SaaS導入推進者が選ぶサイト第1位※」のBOXILからダウンロードできる各社のサービス資料で、適したeラーニングシステムの選定を進めてみるとよいでしょう。
⇒【特典比較表つき】eラーニングシステムの資料ダウンロードはこちら(無料)
※2020年9月実施 株式会社ショッパーズアイ「SaaS比較メディアに関するイメージ調査」より
目次を閉じる
MacユーザーによるMacユーザーのためのMacの紹介
「初めてMacを使うことになって右も左もわからない」
「Macをもっと使いこなしたい、活用したい」
「調べているけど色んなサイトがあってわからない、めんどくさい」
と、考えているそこのあなた、朗報です!
初期設定、おすすめアプリ、ショートカットキーからメンテナンス術、バッテリーを長持ちさせる方法まで1記事でぜーんぶ紹介しているのはこの記事だけですよ!
本記事では、実際にやってみて or 使ってみてよかった設定やアプリ、ショートカットキー、メンテナンス術を「やさーしく」「丁寧に」「Mac初心者でもわかるように」解説していきます。
MacユーザーによるMacユーザーのための大大大ボリュームなMac徹底解説です!
実は私もMacの知識ゼロ、経験ゼロ、Macなんて触ったことすらなかった初心者でした。しかし今ではもうMacを手放せないくらい活用しています。
すでにMacをお使いの方も、自分がどれくらいMacの基礎を熟知しているかチェックしてみてくだいね。
[初期設定編] まずはここから始めよう
Macを使ったことがない方はもはや初期設定から困るのではないでしょうか。事実私も非常に困りました。
Macの設定はかなり自由度が高いので、自分好みの設定にすれば「神マシン」へと化けます。今まで使っていた方ももう一度基礎的なことから見直してみてください。
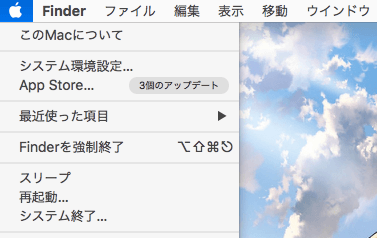
「まず設定どこからやればいいの?」
Macの設定は、左上にあるおなじみの「」をクリック。そして「システム環境設定」から設定が可能です。クリックすると以下のような画面が表示されます。
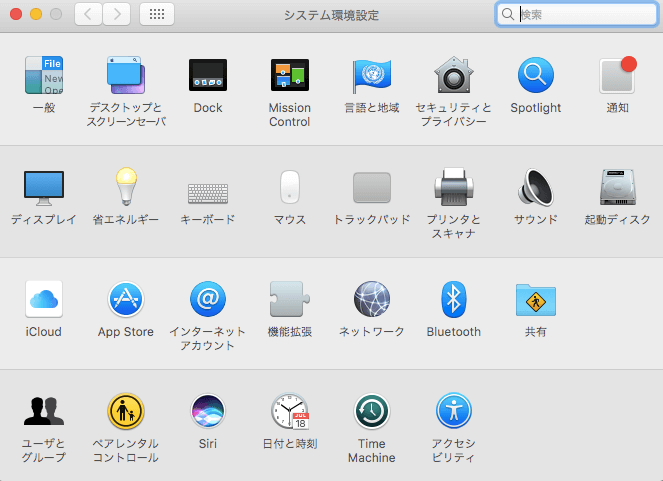
バッテリーの寿命を長持ちさせるための設定や、仕事効率化のためにやっておきたい設定などの観点から、最低限これだけは設定しておきたい初期設定をピックアップして紹介します。
各項目からジャンプできるので、「手っ取り早く自分が求めている設定だけ見たい!」という方はそちらからどうぞ。
特に良かった設定5つ
- セキュリティーとプライバシー:パスワード、ファイアウォールなどはこちら
- Dock:アプリのショートカットのようなものです
- 省エネルギー:バッテリーの%表示やスリープまでの時間はこちら
- トラックパッド:画面の切り替え、ズームやスクロール設定はこちら
- Misson Control:ウインドウの管理をしやすくなります
その他最低限しておきたい設定
- 一般:ブラウザやスクロールバーの表示設定
- デスクトップとスクリーンセーバー
- Spotlight:Mac内やWEB検索の設定
- 通知:大事な通知を見逃さないために
- ディスプレイ:明るさ調整などはこちら
- App Store:アプリダウンロードの設定はこちら
- 拡張機能:Finderや通知センターなどの連携機能設定はこちら
- ユーザとグループ:起動時に立ち上げるアプリや個人アイコンの設定はこちら
- 日付と時刻:時刻表示などの変更はこちら
- Time Machine:バックアップ設定はこちら
- アクセシビティ:その他設定はこちら
PCや個人情報を守るために「セキュリティーとプライバシー」
パソコンは個人情報の塊です。セキュリティがガバガバで個人情報を垂れ流していたら、仕事に支障が出てしまいます。顧客の情報が流出しても大惨事です!何よりも先に、絶対に「セキュリティーとプライバシー」を設定しましょう。
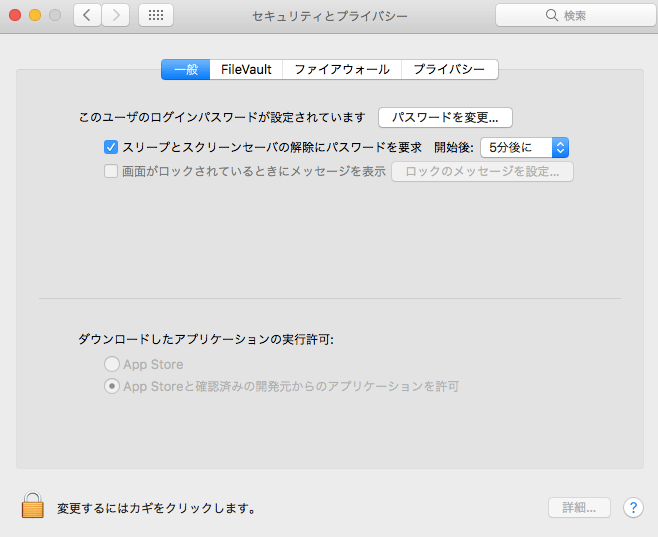
『一般』
ログイン時や、重要な設定の変更時に要求されるパスワードを変更できます。
スリープ状態から復帰する際にパスワードを要求するかどうかも決められるので、他人に操作されないためにも設定しておくといいでしょう。
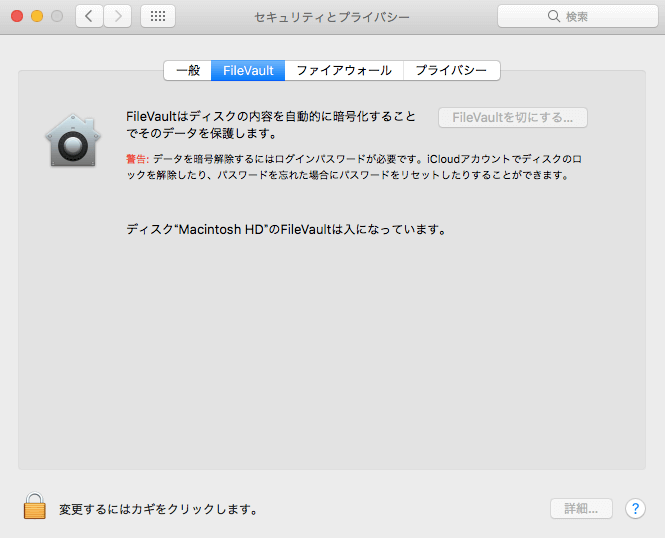
『File Vault』
File Vaultは、起動するDISKを暗号化して情報を守り、不正アクセスを阻止します。「切」になっている場合は左下の鍵マークをクリックしてパスワードを入力し、「入」にしておきましょう。
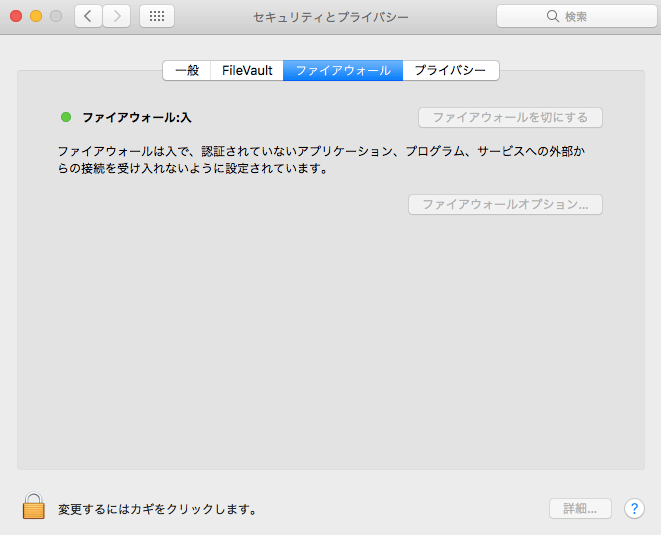
『ファイアウォール』
これと同じようにファイアウォールの設定も「入」にしておきましょう。ファイアウォールがないと、ノーガードで一方的に殴られているのと同じ状態なので非常に危険です。
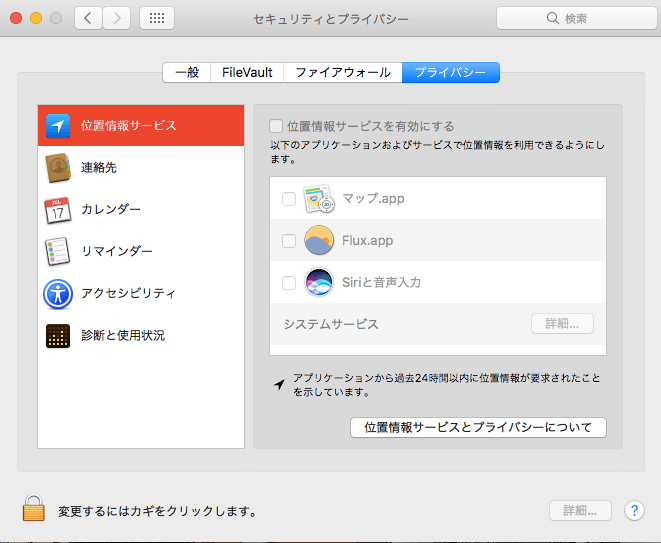
『位置情報』
位置情報は、必要なければ切ることをおすすめします。こちらも個人情報ダダ漏れになってしまう可能性大。
位置情報をオンにしたままだとバッテリーを消費してしまうので要注意!
使いこなせば超便利「Dock」の設定!
Dockは、Mac以外のパソコンを利用しているとなじみがないため、最初は戸惑うかもしれません。しかしこのDockはとても便利なんです。

何がどう便利なのかというと、Dockはこのように自分がよく使うアプリケーションをまとめて設定できるという点です。「それだけ?」と思うかもしれませんが、場所が左右か下に表示するか選べたり、自動で隠したり、追加や削除が容易なのでカスタマイズもめちゃくちゃ簡単です。
デスクトップにショートカットを置く必要もないので、パソコンの素早い起動にもつながりますし、ウインドウを立ち上げても、設定した箇所にマウスを近づければ出現するので、わざわざデスクトップに戻る必要もなくなります。
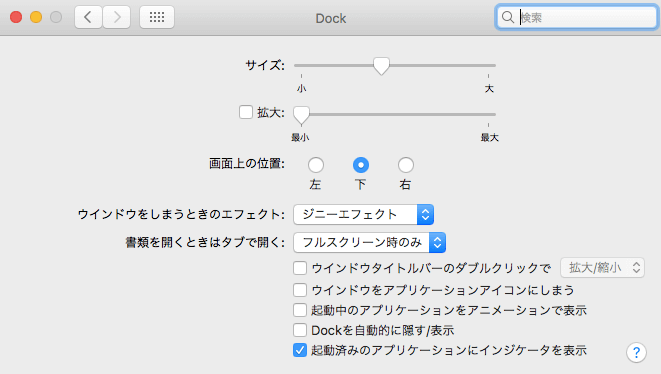
アイコンのサイズを選べたり、他のアプリケーションを表示している時に非表示になってくれたりと、邪魔にならないのがありがたいです。
そしてアイコンの下の小さな黒い丸はアプリケーションが起動している場合に付くので、何が起動しているのか一目でわかります。逆に使っていないアプリケーションを終了させる目安にもなりますね。
この黒丸を表示するには「起動済みのアプリケーションにインジケータを表示」にチェックを入れればOKです。
追加するには『Launchpad』か、『Finder』を開いて「アプリケーション」からアイコンをドラック&ドロップするだけです。削除するのはDockの外にドラック&ドロップするだけで可能です。
ウインドウをしまうときのエフェクトは「スケールエフェクト」にする。(個人的にはジニーエフェクトが好きです。)
「インジケータを表示」以外のチェックは外しておくのがベスト。
バッテリーを長持ちさせるための必須設定!「省エネルギー」を見直そう
文字どおりこの省エネルギーは、Mac使用時のバッテリー消費を抑えるための重要な設定です。バッテリー残量が表示され、電源接続時には充電完了までの時間も表示してくれるので大変便利です。
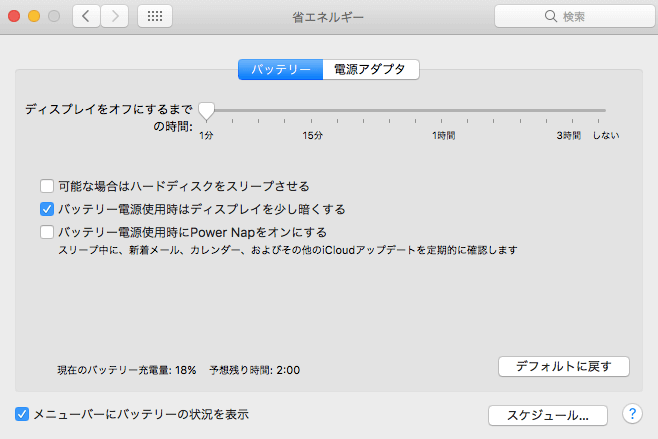
『バッテリー』
バッテリーの設定において、もし離席率が高いのであれば、「ディスプレイをオフにするまでの時間」を短くしておくといいでしょう。
「可能な場合はハードディスクをスリープさせる」、「バッテリー電源使用時はディスプレイを少し暗くする」の2つにチェックを入れると省エネにつながります。
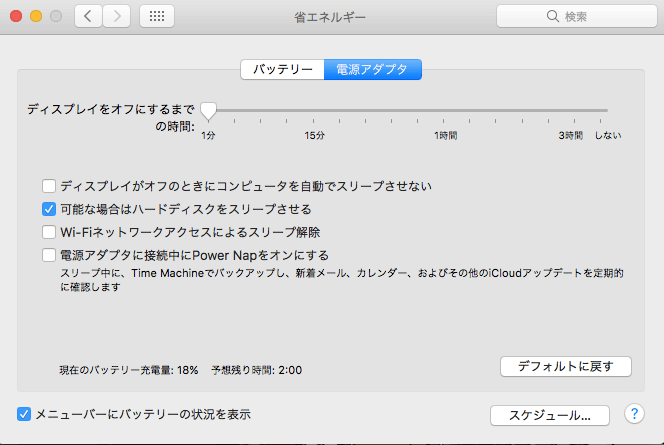
『電源アダプタ』・『スケジュール』
「メニューバーにバッテリーの状況を表示」にチェックを入れると、右上にバッテリー残量がパーセンテージ(%)表示されるので一目でわかるようになります。
また、スケジュールでは毎日決めた時間に起動やスリープ解除、再起動、システム終了などをする設定に可能です。
「可能な限りハードディスクをスリープさせる」の項目にチェックを入れておけば省エネにつながります。
「トラックパッド」を設定しないと9割損をしている…?
「トラックパッド」を設定すると快適すぎて1日中いじっていられると言われているほどです。普段Mac以外のPCを使っている人からしたら異次元の動きを実現できるでしょう。
『ポイントとクリック』
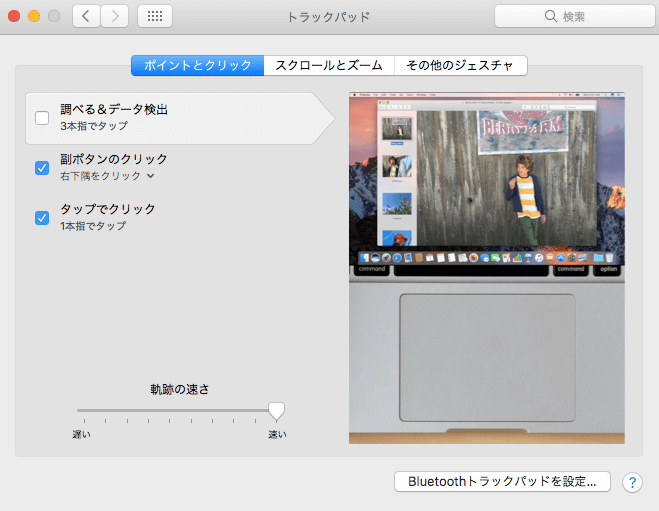
副ボタンのクリック
一般的には右クリックと呼ばれているものの設定が可能です。
マウスを操作するのに慣れている方はチェックボックスを入れ、「右下隅をクリック」の設定にしておくとマウスと同じような操作性で使えるため快適です。
タップでクリック
こちらは一般的に左クリックと呼ばれているものです。これもチェックを入れておきましょう!トラックパッドのどこでも一本指でのタップで反応するため、わざわざ指を左下などに動かさなくてもいいので作業効率化が図れます。
軌跡の速さ
トラックパッド上で指を動かしたら、カーソル(矢印)がどれだけ動くかどうかの設定が変更できます。「速い」にすればするほどカーソルが動く範囲とスピードが広くなります。
私はこの設定が遅いになっているノートパソコンがとても苦手で、マウス操作しか受け付けない!と感じていたのですが、この設定を変えたら操作性が飛躍的にアップしました。ほとんどマウスと変わらない操作性で使えるので「速い」にするのがおすすめ
『スクロールとズーム』
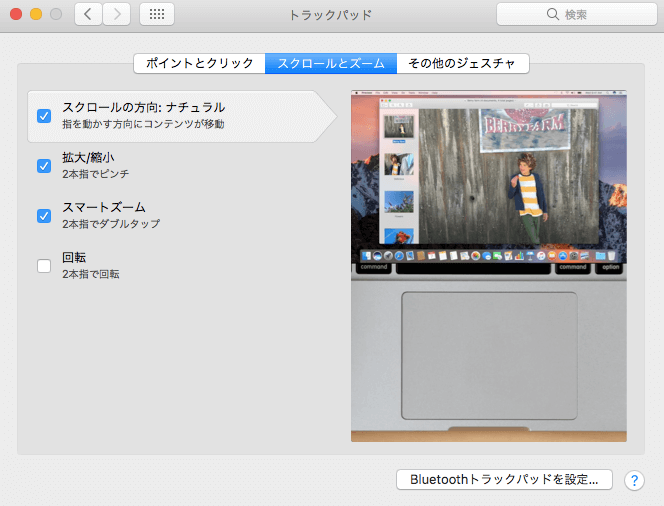
スクロールの方向
後ほど解説しますが、「3本指でスワイプしてアプリケーションを切り替える」などの動作を行う際の指を動かす方向を変えることができます。こちらは個人のお好みで設定してみてください。
拡大/縮小
その名のとおり画面を拡大/縮小して表示する際の指の動かし方の設定です。ピンチインやピンチアウトと呼ばれるものですね。iPhoneなどのスマートフォンでもよく使うので、慣れている方はこの設定にチェックを入れておくと楽かもしれません。
『その他のジェスチャ』
その他と言っていますが、もしかしたらこれが一番大事かもしれません。
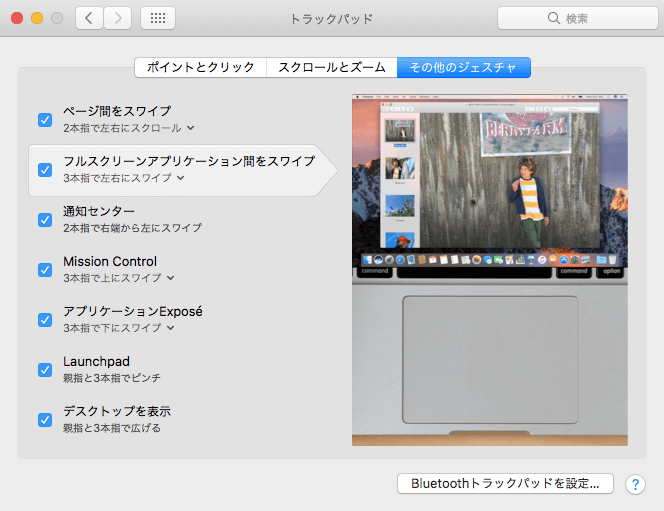
ページ間をスワイプ
主に上下にスクロールする際に、何本の指を使うかの設定をできます。個人的なおすすめは「2本指で左右にスクロール」です。これにはちゃんとした理由があるので次の項目で説明したいと思います。
フルスクリーンアプリケーション間をスワイプ
「フルスクリーンにしたアプリケーション」「Dashboard」「デスクトップ」などの切り替えを行う指の本数を設定可能です。
3本指か4本指でスワイプする設定しか選べません…。しかしながら4本指で横にスワイプするのって少し面倒ですよね。よって「3本指で左右にスワイプ」の設定をおすすめします。
そして、先ほどのページ間をスワイプの設定を2本指にしておけば、3本指でスワイプにすることによって慣れないうちの誤作動や混乱を防ぐことができます。この3本指スワイプでのアプリケーションの切り替えはとても重宝しています。
通知センター
iPhoneを使っている人にはおなじみだと思いますが、Macでも使用できます。こちらも後で説明しますが、通知センターをカスタマイズすることによって自分に必要な情報を効率的に得ることができます。
Mission Control
こちらも大変便利なMission Control。Macを初めて使う方は初めて聞くと思いますが、この機能も実は非常に便利です。こちらも詳しくは後ほど説明しますが、簡単にいうと、iPhoneでホームボタンのダブルクリックすると開いているアプリケーションが一覧で見られて、管理できるといったようなことが可能です。
Launchpad
インストールしてあるアプリケーションの一覧を表示できます。こちらも詳しくは後ほど説明しますが、ここからアプリケーションを起動できるので、きちんと整理しておけばDockにないアプリケーションが必要になった場合でも一瞬で起動できます。
「Mission Control」とは?設定するだけで効率UP!
Macを使ったことがない方は「Mission Controlって何?」となると思います。実はこのMission Controlは、作業効率化に一役買うんです。
「トラックパッドの設定」の部分では、3本指または4本指で上にスワイプで表示できると述べましたが、具体的には何ができるのかを説明していきます。
まずは3本指(または4本指)で上にスワイプします。

そうすると上部に『Dashboard』『デスクトップ』『フルスクリーンで利用しているアプリケーション』が表示されると思います。
カーソルを合わせるとこのようになります。

『Dashboard』
時計や電卓・連絡先など自分が欲しい機能を組み合わせて利用できます。
もちろん追加機能もダウンロードできるので、自分がよく使うツールだけを集めたり、株価などの情報を見たり、映画や音楽・ゲームなどの息抜きに使ったりと、可能性は無限大です。
『デスクトップ』
デスクトップでMission Controlを使用すると、フルスクリーンにしていないアプリケーションがズレて一覧で見ることができます。重なって見にくくなってしまっているファイルなどを見る際にとても役に立ちます。
『フルスクリーンで利用しているアプリケーション』
フルスクリーンで利用しているアプリケーションが一覧で表示されます。こちらはマウスでドラックアンドドロップして移動させることができるため、3本指での横スワイプと組み合わせてどのアプリを行き来するのか、よく使うアプリケーションの整理に使えます。
フルスクリーンを終了したり、クリックで移動したりして、他のウインドウと被せると2画面で操作できます。右側の「+」をクリックするとデスクトップを複製できるので、合わせて使うと仕事をしやすくなります。
「一般」
主にスクロールバーやデフォルトのブラウザを選択できます。
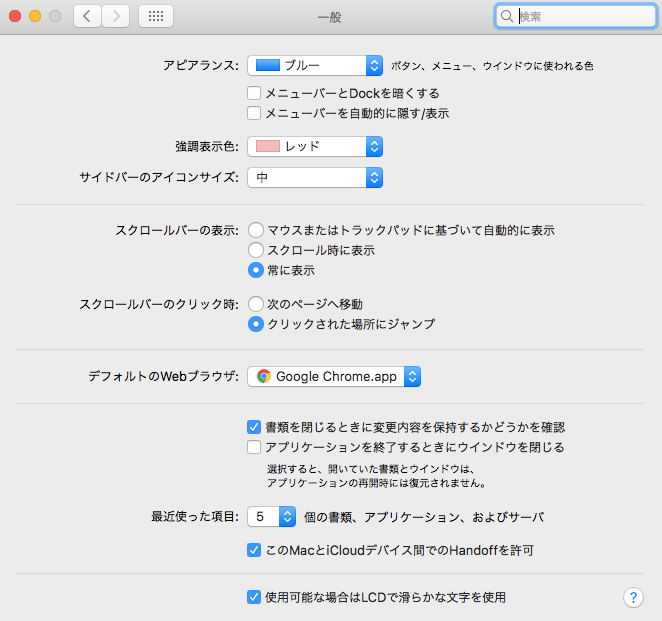
Windowsのパソコンを使っていた人はスクロールバーを常に表示させておくと使いやすいかもしれません。
個性を出すために!「デスクトップとスクリーンセーバー」の設定
名前のとおりデスクトップの背景とスクリーンセーバーを設定できます。
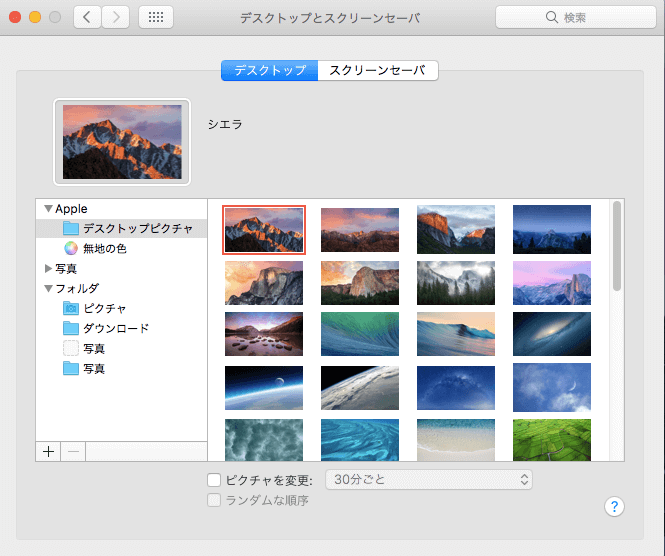
会社のパソコンではあまりデスクトップの背景写真を変更することはないかもしれませんが、個人のパソコンでは趣味を全開にしてみたり、おしゃれな雰囲気を演出してみたりできますよね。写真をフォルダからランダムで表示することもできるので、変化を楽しみたい方はそちらの設定をおすすめします。
ほとんどの方はご存じだと思いますが、スクリーンセーバーは一定時間操作しない場合に起動します。自分でお好みの画像を設定したり、動くものもあるのでぜひ探してみたりしてください。

バッテリー消費を抑えるためにスリープ設定があるため、そちらをONにしている方はもしかしたら不要かもしれません。その場合はオフにしておくとバッテリー消費を少しですが抑えることができます。
自分でイラストを作成して背景やスクリーンセーバーにしてみたい!という方は以下の記事も参考に、誰でも簡単に使えるイラスト作成ツールを利用してみてください。

Mac内のファイルを検索するなら「Spotlight」
適度に整理整頓しておかないと「あのファイルどこいった?」なんて事態に陥ります。ファイルの検索や添付作業1つとっても、時間をかけてしまっては非常にもったいないです。
こんな時には「Spotlight」検索が強い味方になってくれます。こちらもiPhoneユーザーは知っている機能かもしれません。
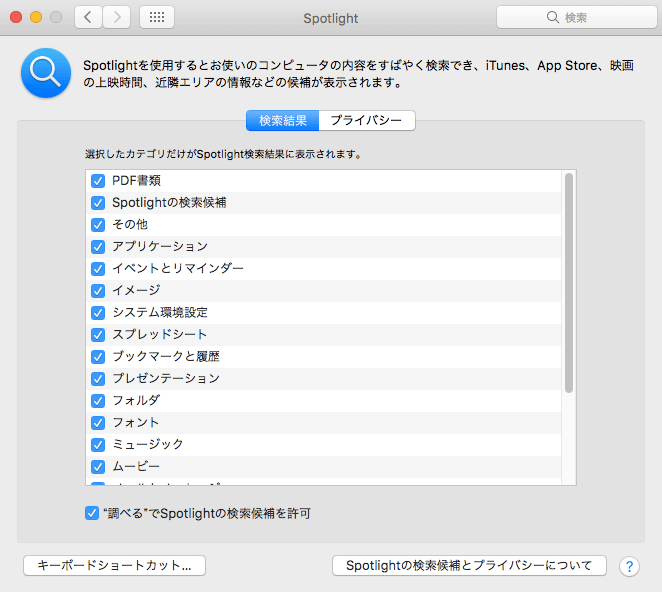
設定すればショートカットキーで呼び出すこともできるので、Mac内のファイルやフォルダ、さらにはWeb検索結果なども一瞬で検索して引っ張り出すことができます。またどこを検索するかも細かく決めることができるので、仕事用に特化させるのもいいかもしれません。

しかし、後ほど紹介するランチャーアプリの「Alfred」の利用をおすすめします。
アプリケーションとの連携で大事な「通知」
Gmailなどのメールアプリや、Slackなどの社内SNSでは、通知を設定していないと重要な連絡を見逃してしまうかもしれません。
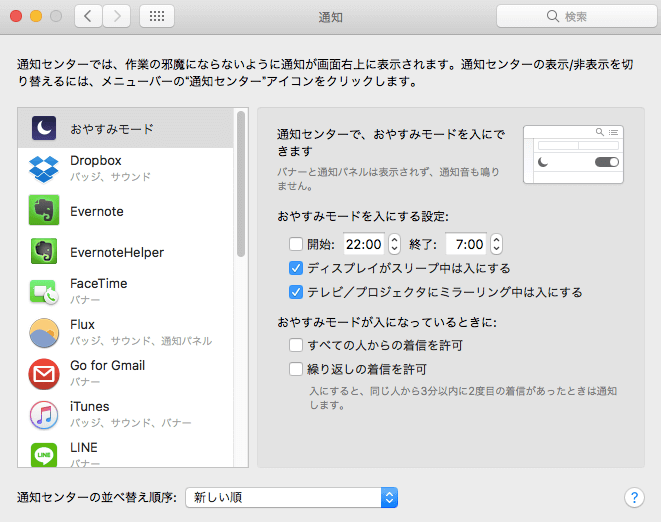
必要な通知をオンにするだけでなく、必要ない通知をオフにしておくことで重要な通知を見逃さないうえに、バッテリーの消費を抑えることもできます。
- ロック画面への通知表示
- 通知センターへ表示
- アプリケーションアイコンにバッジを表示
- 通知音を鳴らす
などの設定が可能です。
忘れてはいけない通知は、通知センターへ表示にしておくと、先ほど「トラックパッド」で説明した右端を左に2本指でスワイプして引っ張り出せるのですぐ確認ができます。
通知音を鳴らさない設定にしておくとバッテリー消費を抑えることができるので検討してみてください。
「ディスプレイ」
輝度の調整や解像度を変更できます。輝度の変更は太陽のようなマークが書いてある「F1」「F2」キーでも調整が可能です。
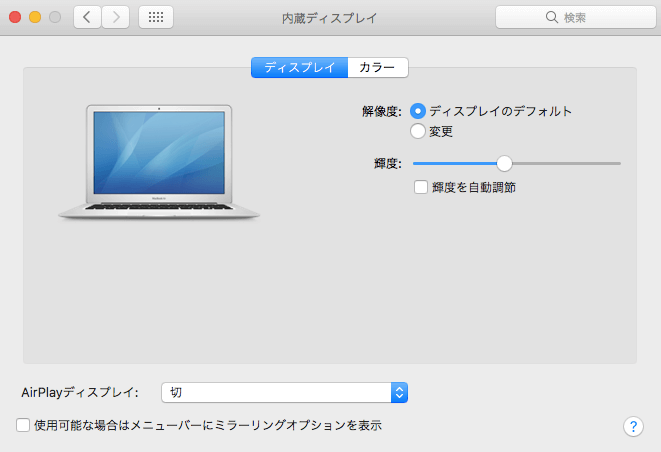
「App Store」でOSやアプリケーションを最新に
「App Store」 では、OSやアプリケーションがアップデートされた場合に自動でダウンロードするかどうかが選択できます。
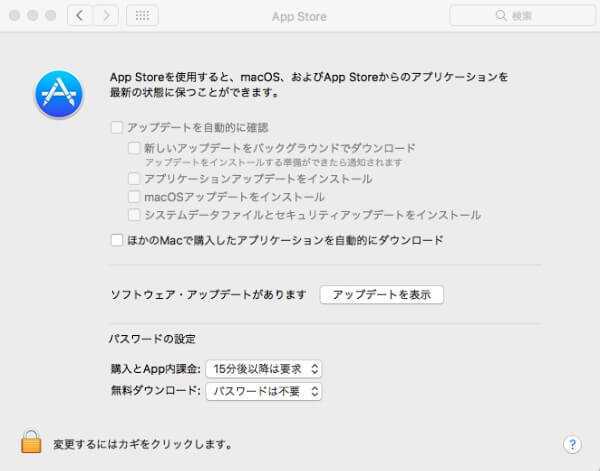
また、ダウンロードする際にパスワードを要求するかどうかも設定できるため、有料のアプリケーションをダウンロードする際にも安心です。
しかしながら、最新バージョンのOSは不具合等がある場合もあり、そのうえ自動でダウンロードする設定にしておくとバッテリーの減りが早くなってしまうので、手動でのアップデートを個人的にはおすすめします。
アップデートがあるかどうかはこの画面やAppStoreのアプリケーションでも確認できるのでそちらを確認してみてください。
「拡張機能」
この「拡張機能」の設定では、DropboxなどをFinderと連携させたり、EvernoteやOnenoteを共有メニューに追加したり、といった連携も可能です。
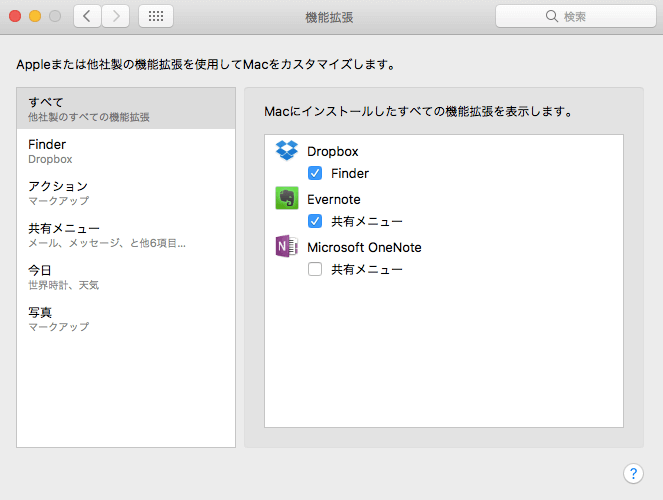
他にも通知センターの「今日」の場所に表示する情報をカスタマイズするのもこちらから可能ですし、写真などを編集する際に使うアプリケーションを選択できます。この写真編集アプリにはデフォルトではiPhoneでもおなじみの『マークアップ』が設定されています。
「ユーザとグループ」
ログイン時の小さなアイコンの写真の設定や、パスワード、ログイン時のオプションを設定できます。
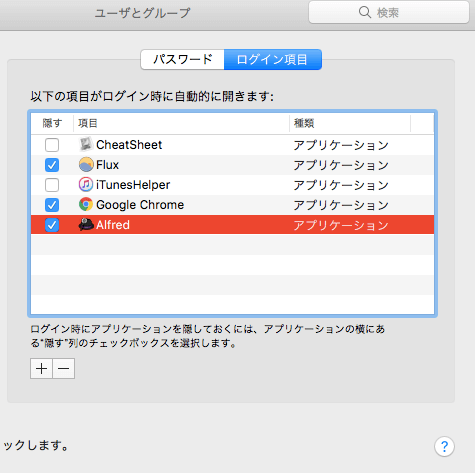
またログイン時に自動的に開くアプリケーションを選択できるので、よく使うアプリケーションを下にある「+」をクリックして追加して、チェックボックスにチェックしておきましょう。
ここで起動するアプリケーションを多くしてしまうと、当然ながら起動に時間がかかってしまうようになるのでバランスを考えて設定してみてください。
「日付と時刻」
メニューバーに日付や時刻を設定可能です。デジタルやアナログの選択、24時間表示などの詳細な設定ができます。
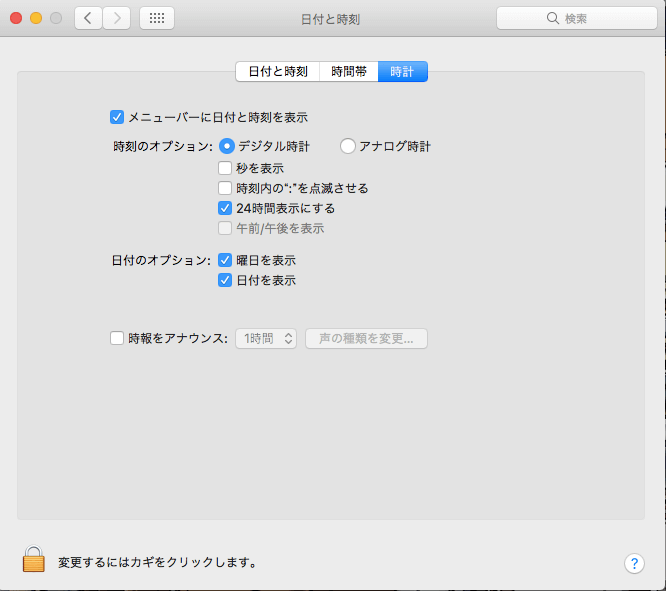
1仕事あたりの作業時間を気にしながらやっている方は表示しておくことをおすすめします。
大事なデータをバックアップする「Time Machine」
「仕事に必要なデータがすべて消えてしまったら…」と考えるとゾッとしますよね。この「Time Machine」の設定では、バックアップを自動で作成する設定が可能です。
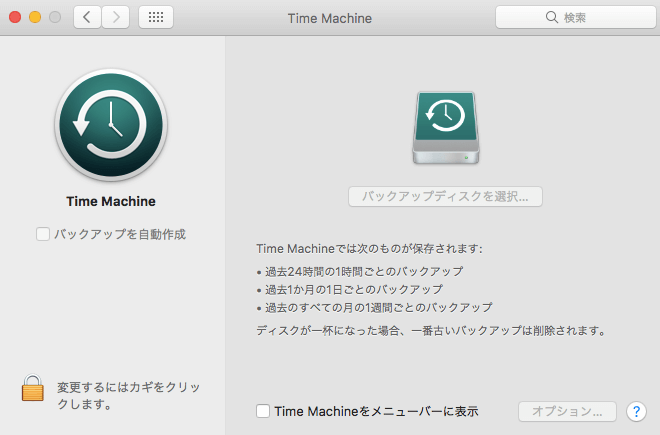
- 24時間の1時間ごと
- 過去1か月の1日ごと
- 過去すべての月の1週間ごと
上記のバックアップが可能なので、もしもデータが消えてしまっても自分が望む場所のバックアップを復元できます。
「アクセシビティ」
この「アクセシビティ」では、キーボードのショートカットキーを使ってズーム機能を使う設定ができたり、ディスプレイの視差効果を減らしたりすることもできます。
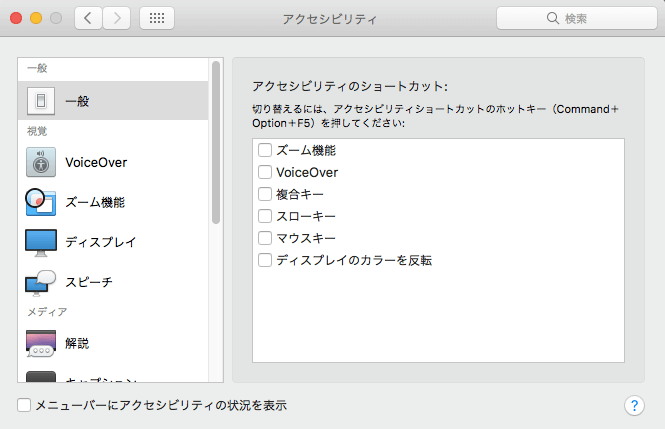
他にもコントラストの変更、Dockなどの背景などの透過度の変更、カーソルのサイズの変更、オーディオや音声入力などの操作に関する設定も可能です。
Dockの透過度を下げるのもバッテリー消費を抑えることに効果があります。
これで初期設定は完璧ですね!こちらで紹介していない設定もありますが、ここまで読んでちゃんと設定した人は、あとはお好みで設定してみてください。
[アプリ編] 絶対に入れておきたいアプリ23選
Macのアプリはできないことはないんじゃないか、というくらい充実しています。
最初何を入れて良いのかわからないという方が大多数だと思うので、実際に使ってみて本当に役に立ったアプリを紹介していきます。
どのような時に役に立ったか、どのような人におすすめか、使ってみて役に立った機能や設定なども合わせて紹介していくので必見です!
お役立ち度、使用頻度、使いやすさ、設定の自由度、連携機能の多さを、星(☆)3段階評価で付けたので、選ぶ際の目安にしてみてくださいね。
CheatSheet

こんな人におすすめ:ショートカットキー初心者
- 操作は⌘キーの長押しだけ!
- ショートカットキーが一目瞭然
- ダウンロードするだけですぐ使える!
このCheatSheetに必要な操作は⌘(コマンド)キーの長押しだけ。
ダウンロード後、ショートカットキーを表示したいアプリケーションを開いて⌘キーを長押しすればすぐに使えます。
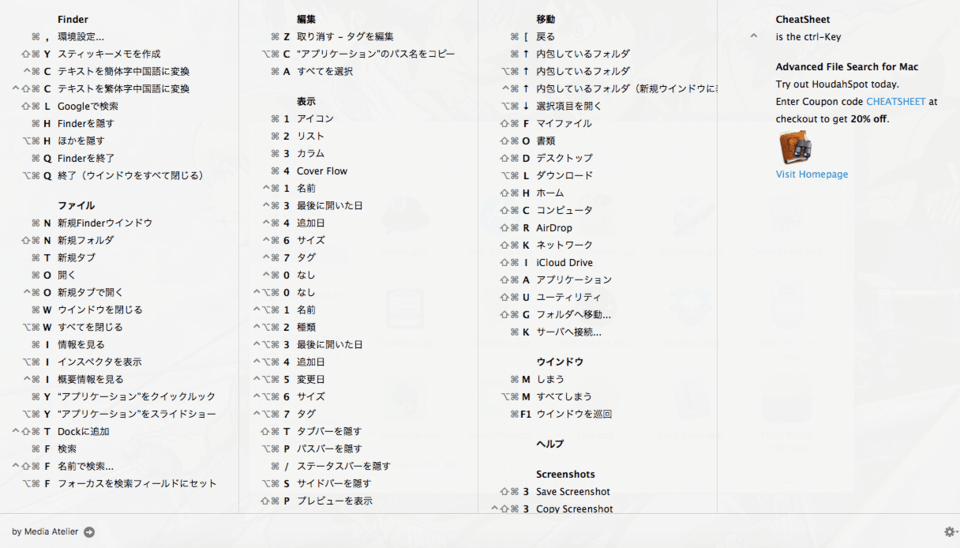
このようにショートカットキーが一覧で表示されるため、基本的なショートカットキーを覚えておくだけで事足りてしまいます。
中には今まで知らなかったショートカットキーがある場合もあるのでよく行う作業がその一覧にあればさらに業務を効率化できます。
ショートカットキーが表示されるだけでなくその項目をクリックすることでも操作が可能です。
| お役立ち度 | 使用頻度 | 使いやすさ | 設定の自由度 | 連携機能 |
|---|---|---|---|---|
| ☆☆☆ (非常に役立つ) |
☆☆☆(高) | ☆☆☆ (超使いやすい) |
- | - |
ショートカットキーは基本の物なら使っていて覚えることができますが、アプリごとに割り当てられているものまで覚えるのは無理でした…。CheatSheetを使うことで、いちいち調べる必要がないうえに、他の人にわかっていないのもバレないので仕事できる感を適度に演出できます。
AppCleaner
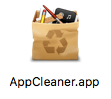
こんな人におすすめ:すべてのMacユーザー
- アプリケーションを丸ごと削除
- 不要なファイルも綺麗さっぱり
- ドラック&ドロップだけの簡単操作
「インストールしてみたけれど、このアプリ使いにくいから消したい!」
「でもいちいちアンインストールするのはめんどくさい!」
「アンインストールがちゃんとできているか不安…」
そんな悩みもAppCleanerを使えば解決します。
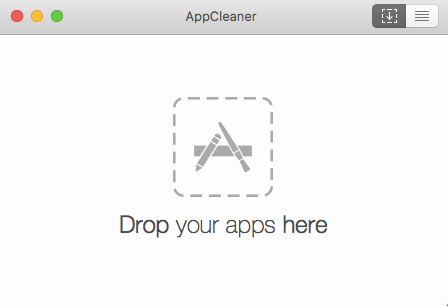
起動したら、不要になったアプリケーションのアイコンをこの画面の真ん中にドラック&ドロップするだけで、丸ごと綺麗さっぱり関連したファイルも削除してくれます。
| お役立ち度 | 使用頻度 | 使いやすさ | 設定の自由度 | 連携機能 |
|---|---|---|---|---|
| ☆☆☆ (非常に役立つ) |
☆(小) | ☆☆☆ (超使いやすい) |
- | - |
Clipy
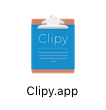
こんな人におすすめ:コピペ作業が多い人
- クリップボードの決定版!
- コピーした履歴を一覧表示
- ショートカットキーですぐ呼び出せる
1つずつ項目をコピー&ペーストする時代はもう終わりです。
業務の効率化はごく単純な作業から見直しましょう!このClipMenuではいわゆる「クリップボード」的な役割をしていますが、使いやすさのケタが違います。
ショートカットキーを設定すれば一発で起動でき、環境設定から「数字キーを使ったショートカットを追加」にチェックしておけばこのように表示されるので、矢印キーとキーボードの操作だけで複数のペーストを簡単に行えます。
また、「スニペット」という定型文機能があるため、同じ文章を打つ際にもショートカットで呼び出せます。
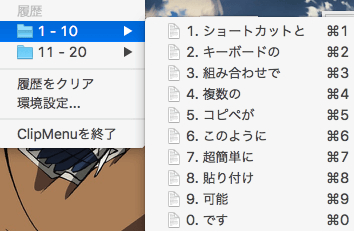
| お役立ち度 | 使用頻度 | 使いやすさ | 設定の自由度 | 連携機能 |
|---|---|---|---|---|
| ☆☆☆ (非常に役立つ) |
☆☆☆(高) | ☆☆ (結構使いやすい) |
☆☆☆(高) | - |
このように記事を書いていたり、エクセルなどで作業をしたりする際、同じ文字をやたらと入力するときがあって非常にめんどくさかったです。その手間をなくして楽にしてくれるので、作業時間を物凄く短縮できました。
Dropbox
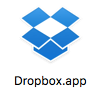
こんな人におすすめ:画像やファイルの多さに悩まされている人
- オンラインストレージの代表
- 豊富な連携メニュー
- 大満足の容量
誰もが知っていると言っても過言ではないこのDropbox。実際に使ってみるととても奥が深いので要チェックです。連携メニューがとても豊富なので、詳しくは以下の記事を参考にしてみてください。


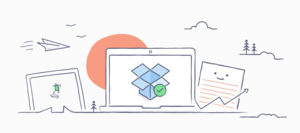
| お役立ち度 | 使用頻度 | 使いやすさ | 設定の自由度 | 連携機能 |
|---|---|---|---|---|
| ☆☆☆ (非常に役立つ) |
☆☆(中) | ☆ (使いやすい) |
☆☆(中) | ☆☆(多) |
せっかく買ったMacが速度激遅の文鎮になるのが嫌だったので、クラウドストレージはフル活用しています。整理整頓好きや几帳面だと、どうしても要らないファイルはすぐ消したくなる衝動に駆られるので、後からまたあのファイル必要になった…なんて場合に備えて要らないファイルの貯蔵庫として使っています。
Evernote
こんな人におすすめ:すべてのMacユーザー
- ただのノートにとどまらない多機能性
- 無料でも使い倒せる
- 共有もらくらく
グリーンに象のアイコンでおなじみのEvernote。ノートと言いつつもただのノートだけにとどまらない多機能性でとても評判が高いです。「読みたい記事を保存して後で見返す」なんて使い方もできます。活用法などは以下の記事に詳しく書かれているので参考にしてみてください。

| お役立ち度 | 使用頻度 | 使いやすさ | 設定の自由度 | 連携機能 |
|---|---|---|---|---|
| ☆☆☆ (非常に役立つ) |
☆☆(中) | ☆☆ (結構使いやすい) |
☆☆(中) | ☆☆☆ (超多い) |
記事をクリップする機能やぐ○なびで店を調べてあとでまとめて検討する際によく使います。忘年会や新年会のお店選びで非常に役立ちました。もちろんメモとしても使っています。ノートブックとして業務のやり方をまとめる、といった使い方もしていて、一度言われたり、やったりした仕事を忘れないようにしています。
Chromeの拡張機能と組み合わせる使い方では、Webページ丸ごとクリップすることもできるため、ネット環境がなくても見ることが可能なのでおすすめです。
Alfred

こんな人におすすめ:すべてのMacユーザー
- 異次元のランチャーアプリ
- 自由度の高い設定
- 検索からMac再起動までこれ1つでOK
「ランチャーなんてデフォルトのSpotlightがあれば十分じゃん!」Macの操作に慣れてきた記事にそう思っていたことが私にもありました。このAlfredはそんな考えを根底から覆します。
このAlfredを使えばファイルの検索はもちろんのこと、Web検索からアプリの起動、Macの再起動やスリープ、さらには電卓としても使えます!
このように検索結果の一覧から「⌘(コマンド)+数字」キーですべての結果に一発で飛べるのも利点です。
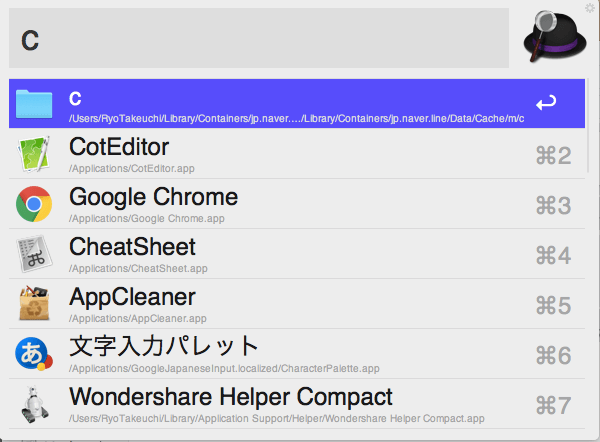
| お役立ち度 | 使用頻度 | 使いやすさ | 設定の自由度 | 連携機能 |
|---|---|---|---|---|
| ☆☆☆ (非常に役立つ) |
☆☆☆(高) | ☆☆☆ (超使いやすい) |
☆☆☆(高) | ☆(少) |
めんどくさがりは非常に重宝すること必至です。システムの終了はショートカットキーがないわけではありませんが、慣れるとこちらの方が早いです(個人的感想)。これ1つでいろいろできるというので評価が高いです。
f.lux
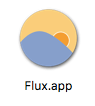
こんな人におすすめ:ドライアイ、視力が悪い人
- ブルーライトをカット
- オン/オフの切り替えが簡単
- 自動調整機能付き
スマホの時代が到来してから、やたらと耳にするようになった「ブルーライト」という言葉。ご存じの方も多いかと思いますが、現在はブルーライトをカットしてくれるメガネが販売されています。
寝る前に見ていると寝れなくなったり、あまり目に良くなかったりするこのブルーライトをカットしてくれるのがこの「f.lux」です。
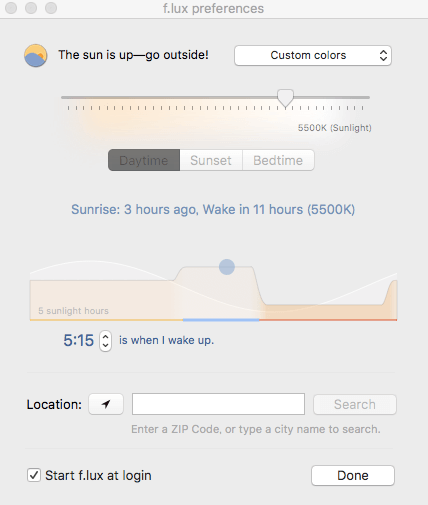
設定は超簡単で、お好みの色温度を設定して「Done」ボタンを押すだけ。日中・夕方・夜中などの設定や、場所を設定して自動で明るさを調整してくれる機能もあるので、自由に設定してみてください。
| お役立ち度 | 使用頻度 | 使いやすさ | 設定の自由度 | 連携機能 |
|---|---|---|---|---|
| ☆☆ (役立つ) |
☆☆(中) | ☆☆☆ (超使いやすい) |
☆☆☆(高) | - |
私はとても目が悪く、パソコン業務をしていると目がしょぼしょぼしたり、かすんだりすることが多かったです。さらには、朝起きた時も乾燥で目が開かないこともしばしば…。 久々にf.luxなしの画面を見たら「目があぁ、目があぁぁぁぁぁ」状態。ブルーライト恐るべし。
Monolingual
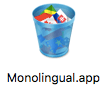
こんな人におすすめ:容量が足りない人、動作が遅くなってきた人
- 使わない言語を削除
- 選んで削除ボタンを押すだけ
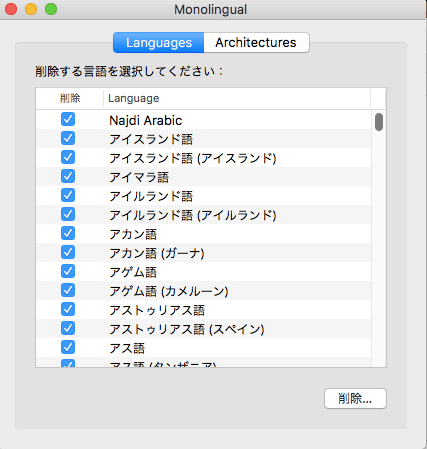
文字入力をする際に「この言語いつ使うの?」と、思う時が多々あると思います。
そんな時にはこの「Monolingual」で削除できます!この言語データも容量はもちろんあるので、容量が足りなくなってきた人やパソコン動作が重い人は削除してもいいかもしれません。
| お役立ち度 | 使用頻度 | 使いやすさ | 設定の自由度 | 連携機能 |
|---|---|---|---|---|
| ☆☆ (役立つ) |
☆(小) | ☆☆☆ (超使いやすい) |
- | - |
先ほども述べたように、とにかくパソコンが重いのが嫌だったので「消せるものは消したい」と、考えていました。そこで目を付けたのがこの言語データ。使う時はほぼないだろうと考えて主要言語以外は削除しました。購入時より空き容量が増えたので得をした気分になりますね。
GoogleDrive
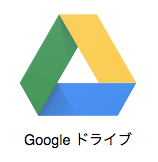
こんな人におすすめ:ファイル共有の頻度が高い人
- 無料で15GBまで使える
- あらゆるファイルを保存可能
- いつでもどこでも共有可能
Google Chromeと合わせて使いたいこのGoogleDrive。写真や動画などはもちろんのこと、作成したスプレッドシートやグーグルドキュメントなどもアップロード可能です。共有ドライブへのアップのみで共有が簡単に行えるため手間がかかりません。

バックアップはもちろんのこと、高精度なドライブ内検索や並び替えも可能なので管理も楽々。
GoogleDriveを含め、OneDriveなどのクラウドストレージについては以下の記事も参考にしてみてください。
| お役立ち度 | 使用頻度 | 使いやすさ | 設定の自由度 | 連携機能 |
|---|---|---|---|---|
| ☆☆☆ (非常に役立つ) |
☆☆(中) | ☆☆ (結構使いやすい) |
☆(小) | ☆☆(多) |
☆使ってみた感想☆
仕事柄、他の人とファイルを共有することが非常に多いため重宝しています。権限などセキュリティ面での設定もクラウドストレージで一番簡単なのではないかと思います。
Google 日本語入力

こんな人におすすめ:すべてのMacユーザー(特にMacでの入力に慣れていない人)
- 定番の日本語入力アプリ
- 最強の予測変換機能
- 顔文字も多数
Macでの文字の入力は、慣れないうちはめちゃくちゃ大変です。その悩みを解決するのがこの「Google日本語入力」。
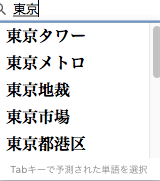
予測変換機能がとても充実していて、予測変換が出現するまでの時間も非常に短く、入力速度が格段に向上するでしょう!正確かつスピードが速いので、ぜひとも入れておきたいですね。
| お役立ち度 | 使用頻度 | 使いやすさ | 設定の自由度 | 連携機能 |
|---|---|---|---|---|
| ☆☆☆ (非常に役立つ) |
☆☆☆(高) | ☆☆☆ (超使いやすい) |
- | - |
☆使ってみた感想☆
「こんな予測変換まで出てくれるの!?」という単語も表示してくれるので、入力に慣れていない時からずっとお世話になっています。TABキーを使って表示している予測変換を入力する癖もついたので、タイピング速度が格段に上がりました。
Google Chrome
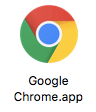
こんな人におすすめ:すべてのMacユーザー
- 拡張機能が充実
- アカウント1つで全サービスが使える
- スプレッドシートやグーグルドキュメントが利用可能
ブラウザでやっぱりおすすめなのがこのGoogle Chromeです。
拡張機能が充実しており、ショートカットキーでの操作が快適です。テーマを変更して自分好みのデザインにすることもできます。
アカウント1つ作成すればGmailやGoogle+などすべてのサービスにログインできるので、管理もとても簡単です。エクセルによく似たスプレッドシートは使い勝手が良く、もはやエクセルを超えたと言っても過言ではありません。
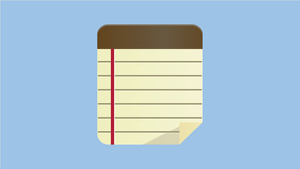
| お役立ち度 | 使用頻度 | 使いやすさ | 設定の自由度 | 連携機能 |
|---|---|---|---|---|
| ☆☆ (役立つ) |
☆☆☆(高) | ☆☆ (結構使いやすい) |
☆☆(中) | ☆☆☆ (超多い) |
☆使ってみた感想☆
iPhoneではsafariを使っていましたが、やっぱりMacで使うとなるとChromeが一番おすすめだとは思います。拡張機能でEvernoteと同期したり、タブを一つにまとめたり、2ページに分割されているのを1つにしたり。まだまだ少ししか探せていませんが、あまりやりすぎるとバッテリーの減りが…(涙目)。
Go for Gmail
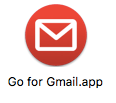
こんな人におすすめ:すべてのMacユーザー
先ほど紹介したChromeと合わせて使いたいこのGmail。裏技や設定など意外と知られていない使い方があるんです。紹介しきれないのでこちらも以下を参考にしてみてください。
| お役立ち度 | 使用頻度 | 使いやすさ | 設定の自由度 | 連携機能 |
|---|---|---|---|---|
| ☆ (そこそこ役立つ) |
☆☆(中) | ☆ (使いやすい) |
☆☆(中) | ☆(少) |
☆使ってみた感想☆
GmailとAppStoreで調べると結構いろいろなアプリが出てきます。最初は「どれだよ!」と思ってレビューが多いこのGo for Gmailを入れました。結果としては大当たりでした。
Microsoft Excel・Word・PowerPoint

こんな人におすすめ:すべてのMacユーザー
一般的にはワード、エクセル、パワポの愛称で親しまれていて、誰もが知っているこのMicrosoftのアプリケーション。Windowsとの親和性が高いため、多少Macでの操作に慣れるまで時間がかかると思いますが、普段仕事で使っている人は確実に入れておきたいですね。
実はこのエクセルは、ただ表計算ができるだけではないんです!このような納品書等の仕事で使える文書や書類のテンプレートを作成できます。
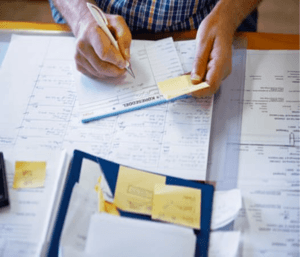
その他にもワードで作れる請求書などの文書テンプレートや、当社の凄腕デザイナーが監修したパワポでプレゼンテーションに使えるおしゃれなテンプレートもあるのでご覧になってみてください。
| お役立ち度 | 使用頻度 | 使いやすさ | 設定の自由度 | 連携機能 |
|---|---|---|---|---|
| ☆☆☆ (非常に役立つ) |
☆☆☆(高) | ☆☆ (結構使いやすい) |
☆☆☆(高) | - |
☆使ってみた感想☆
Macではフォントの追加も楽なので、好きなフォントを追加して文章やプレゼンテーションを作成したい時に役立ちました。なんやかんやこの3つは欠かせない存在です。
Keynote・Pages・Numbers
こんな人におすすめ:すべてのMacユーザー
このKeynote・Pages・Numbersは、Apple社が提供するパワポ、エクセル、ワードのようなものです。
パワポよりもおしゃれな雰囲気を演出したい場合はこちらを使ってプレゼンテーションできますし、Macでの操作性はこちらの3つの方が高いと思います。デフォルトでインストールされているので料金がかからずアップデートなどが行えるのが魅力的です。
| お役立ち度 | 使用頻度 | 使いやすさ | 設定の自由度 | 連携機能 |
|---|---|---|---|---|
| ☆ (そこそこ役立つ) |
☆(小) | ☆ (使いやすい) |
☆☆(中) | - |
☆使ってみた感想☆
エクセル・ワード・パワポと遜色なく使えました。デザイン的にとても綺麗で、素晴らしかったです。
現在ではGoogleドキュメントやスプレッドシートなどがあるのでそちらを多用しています。(紹介しましたが、あまり使わないので容量を増やすために削除しましたなんて言えない。)
Slack
こんな人におすすめ:すべてのMacユーザー
- 連携機能は300種類近く
- 社内SNSの決定版
- 色のカスタマイズも無限大
私も使っているこのSlackという社内SNSは、連携機能が恐ろしいほどに充実していて、色などのテーマのカスタマイズを提供してくれているサイトも大量にあります。中には指定したポケモンの色から配色を自動で抽出してくれるサイトもあるみたいです。
アップデートが頻繁に行われているのも評価ポイントです。Slackなどの社内SNSや連携機能などはこちらも合わせてご覧ください。


| お役立ち度 | 使用頻度 | 使いやすさ | 設定の自由度 | 連携機能 |
|---|---|---|---|---|
| ☆☆ (役立つ) |
☆☆(中) | ☆☆ (結構使いやすい) |
☆☆☆(高) | ☆☆☆☆☆ |
☆使ってみた感想☆
連携機能がやたらと多いです。やりたいことはほとんどできそうなので仕事の自動化に使えそうです。便利な連携機能があったら教えてほしいくらいですね。
LINE

今や誰もが使っているであろうこの「LINE」は、もちろんMacでも利用できます。LINEを利用している方はインストールすることをおすすめします。
通知設定をすればわざわざトーク画面を見にいかずに返信することもできるので大変便利です。
| お役立ち度 | 使用頻度 | 使いやすさ | 設定の自由度 | 連携機能 |
|---|---|---|---|---|
| ☆ (そこそこ役立つ) |
☆(小) | ☆☆ (結構使いやすい) |
☆(小) | ☆(少) |
☆使ってみた感想☆
説明するまでもないと思います。PC版のLINEだとEnterキーで送信という設定になっているので(変更もできます)、誤爆しないように気を付けたいポイントです。トークを何個も開かなくて済むようにウインドウが1つにまとまるように変わったのがとても便利でした。
TUT Touch Typing
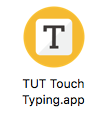
こんな人におすすめ:タイピングに苦手意識を持ってる人・速くしたい人
- タイピング練習にはもってこい
- たった5時間でブラインドタッチが習得可能
- 超初心者レベルでも気軽に使える
パソコンを仕事などで日ごろから使っている人でも、本格的にやらなければなかなかブラインドタッチを習得するのは難しいです。そこで役に立つのがこの「TUT Touch Typing」です。
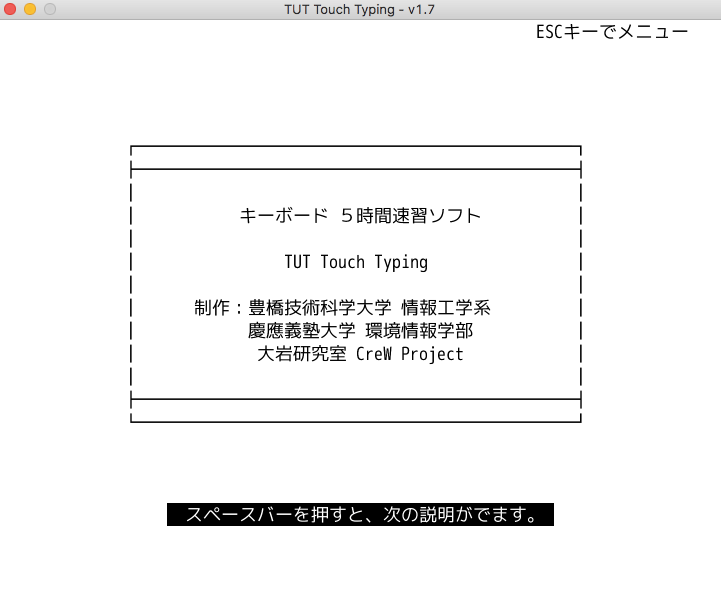
タイピングの基礎の基礎であるホームポジションから教えてくれるので、「ホームポジションって何?」という方でも気軽に練習できます。5時間程度で習得できる内容になっているため、新社会人の方もすぐに準備可能です。
| お役立ち度 | 使用頻度 | 使いやすさ | 設定の自由度 | 連携機能 |
|---|---|---|---|---|
| ☆☆☆ (非常に役立つ) |
☆(小) | ☆☆☆ (超使いやすい) |
- | - |
☆使ってみた感想☆
「いやいや5時間でできたら苦労しねえよ…」と、思うじゃないですか。できちゃうんですね、これが。元からタイピングだけは少しだけやっていたんですが、このアプリは基礎をしっかり作ってくれるので、タイピングの速度が1.5倍くらいスピードアップしました。
CotEditor
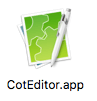
こんな人におすすめ:文章を書く人
- 何でもできるテキストエディタ
- 使いやすさNo.1
テキストエディタアプリではこの「CotEditor」が一番使いやすいのではないでしょうか。背景色などのを設定できたり、(かっこ)を自動で閉じてくれたりいろいろと便利な設定が可能です。HTMLやMarkdown等の記法にも対応しています。検索と置換機能まで付いていて文書作成にはもってこいです。
| お役立ち度 | 使用頻度 | 使いやすさ | 設定の自由度 | 連携機能 |
|---|---|---|---|---|
| ☆☆ (役立つ) |
☆☆(中) | ☆☆☆ (超使いやすい) |
☆☆☆(高) | ☆(少) |
実はこの文章もこの「CotEditor」を使って書きました。「HTMLやMarkdownってなんだよそんなの使わないよ」という方も、綺麗な文章を作りたいときはこちらをおすすめします。自動で括弧を閉じてくれるのが本当にありがたい…。この記事くらい文字の量(約25,000文字)があっても、あっという間に文章が完成させれます。
これで初期設定、アプリはバッチリですね!ここまできてようやく使う準備が整いました。
ショートカットキー編では、まだ覚えていない方向けに、よく使うものを抜粋して一覧で丁寧に解説していますので参照してみてください。
そして使っていて動作が重い…そうならないための定期メンテナンス術、Macの寿命を長持ちさせる方法も紹介します。
[ショートカットキー編] キーボードがぶっ壊れるほど使います
仕事を効率化する際に最も大事なのは、このキーボードショートカットキーではないでしょうか。特によく使うキーボードショートカットキーを紹介していきます。
先ほど紹介した「CheatSheet」で表示されているショートカットキーの中で見慣れない記号があったと思います。
| ⌘ | ⇧ | ⌥ | ⌃ | ⇪ |
|---|---|---|---|---|
| commandキー | shiftキー | optionキー | controlキー | caps lockキー |
これは修飾キーと呼ばれるものなのですが、この中でも特に⌥(option)キーと⌃(control)キーは組み合わせてよく使うので覚えておきましょう!
最頻出!コピペに関連するショートカットキー
何をするにしても最も使うであろうコピペに関連するショートカットキーです!
| ショートカット | 機能説明 |
|---|---|
| ⌘ + C | 選択した箇所をコピー |
| ⌘ + X | 選択した箇所を切り取り |
| ⌘ + A | すべて選択 |
| ⌘ + V | 貼り付け(ペースト) |
| ⌘ + ⇧ (Shift) + V | 書式(スタイル)を合わせて貼り付け |
| ⌘ + Z | 操作を取り消す |
| ⌘ + ⇧ (Shift) + Z | 操作の取り消しを取り消す |
⌘キーは押しっぱなしで「A→C→V」と押せば範囲のすべてを選択して、コピー、ペーストのように一連のコピペ作業をできます。
Webサイトなどからコピーしてエクセルなどに貼り付ける際にはShiftキーを利用して、貼り付け先の書式に合わせて貼り付けを行うことができます。
そして一番汎用性が高いのは実は「⌘ + Z」なんです!貼り付ける場所を間違えたり、間違えて消してしまったりした場合にこの「⌘ + Z」を押せばその作業をする前の状態に戻ることができます。
この操作は大体どのアプリのどんな作業でも使うことができるので覚えておくべきでしょう。作業が合っているのに取り消してしまった場合は「⌘ + ⇧(Shift) + Z」で作業の取り消しを取り消すことが可能です。
ブラウザに関するショートカットキー
Google ChromeやSafariなどのブラウザを開いている時に使えるショートカットキーの中でも絶対覚えておきたい物をピックアップしました。これを覚えておくだけでマウス操作が激減します!
| ショートカット | 機能説明 |
|---|---|
| ⌘ + R | 更新(リロード)する |
| ⌘ + L | URLを全選択 |
| ⌘ + N | 新しいウインドウを開く |
| ⌘ + T | 新しいタブを開く |
| ⌘ + ⇧ (Shift) + T | 閉じたタブを開く |
| ⌘ + W | 現在のタブを閉じる |
| ⌘ + ⇧ (Shift) + W | ウインドウを閉じる |
| ⌘ + ⌥ (option) + W | すべて閉じる |
| ⌘ + ⇧ (Shift) + F | 全画面表示 |
| ⌃(control) + ⇧(Shift) + F | ウインドウの最大化 |
| ⌘ + D | ブックマークに追加 |
| ⌘ + ⌥ (option) + → (右矢印) | 右のタブに移動 |
| ⌘ + ⌥ (option) + ← (左矢印) | 左のタブに移動 |
| ⌘ + ↑ (上矢印) | ページの一番上に移動 |
| ⌘ + ↓ (下矢印) | ページの一番下に移動 |
中でも覚えておきたいのが「⌘ + ⌥(option)+ →(右矢印)」と「⌘ + ⌥(option)+ ←(左矢印)」でタブの切り替えが行えることです!この切り替えのショートカットキーなしでは生きていけなくなること間違いなしです。
書類作成の際に役立つショートカットキー
書類などを作成する際の文字入力に使えるショートカットキーは以下のとおりです。
太字にしたり、斜字体にする際に「B」や「I」のように表示されたりしている所を押して変更する手間にもおさらばできます。「deleteキー」と「optionキー」などを組み合わせることによってdeleteを連打することもなくなります。
| ⌘ + B | 太字にする |
|---|---|
| ⌘ + I | 斜字体にする |
| ⌘ + U | 下線を引く |
| ⌘ + ; (セミコロン) | その書類内でスペルミスがあるかどうかのチェック |
| ⌘ + delete | 現在入力しているポイントの前の部分をすべて削除 |
| ⌥ (option) + delete | 現在入力しているポイントの前の単語を削除 |
| ⌃ (control) + delete | 現在入力しているポイントから右側をすべて削除 |
| ⌘ + ↑ (上矢印) | 先頭に移動 |
| ⌘ + ↓ (下矢印) | 最後尾へ移動 |
| ⌘ + ← (左矢印) | 現在入力している行の先頭に移動 |
| ⌘ + → (右矢印) | 現在入力している行の最後尾に移動 |
その他覚えておきたいショートカットキー
まだまだショートカットキーはありますが紹介しきれないので、実際に使って汎用性が高かったものを抜粋して紹介していきます。
| ショートカット | 機能説明 |
|---|---|
| ⌘ + Q | アプリケーションを終了する際に使用します |
| ⌘ + F | ページ内を検索する際に使えます |
| ⌘ + O | 選択したファイルなどを開く際に使えます 矢印キーと組み合わせればマウス操作を減らせます |
| ⌘ + S | ファイル等を保存する際に使います |
| ⌘ + ⇧ (Shift) + S | パワポなどで保存形式を変更する際に使えます。 パワポのスライドをPDFにするときなど汎用性は高いです。 |
| ⌘ + ⇧ (Shift) + 3 | スクリーンショットを撮影 |
| ⌘ + ⇧ (Shift) + 4 | 範囲を選択してスクリーンショットを撮影 |
| ⌘ + , (カンマ) | 開いているアプリの環境設定を開く |
| ⌘ + delete | ファイルを削除 |
| ⌘ + tab | 開いているアプリケーションを切り替える |
| ファイル選択+スペースキー | そのファイルのプレビューを見れます。 いちいちアプリを開く必要がなくなるので非常に便利です。 |
| ⌘ + ⇧ (Shift) + N | Finderで新規フォルダを作成できます。 作成したフォルダを選択して「enterキー」押せばマウス操作なしで名前の変更が可能です |
| ⌘ + ⌥(option) + D | Dockの表示/非表示を切り替えられます |
| ⌘ + ⇧ (Shift) + delete | ゴミ箱を空にできます |
アプリを立ち上げなくてもファイルを選択してスペースキーでプレビューできることを知った時の衝撃はハンパなかったです。画像ファイルをダウンロードすると、ファイル名が「数字だったり英語だったりでどれがどれかわからん!」そんな悩みももうなくなりました。
ちなみに、記事前半で登場したおなじみのリンゴマーク「」は「⇧(Shift)+⌥(option)+ K」で一発表示できます。
[メンテナンス編] たった5分で劇的に軽く
すでにMacを使ってる方や、これから使っていく方必見。5分でMacの動作をサクサクにするためのメンテナンスも紹介します。現在利用しているMacを整理整頓して、新品同様の作業スピードを保つためのメンテナンス方法を知りたくありませんか?
「職場のパソコンだから買い換えられない」「買い換えたいけどお金がない…」という方は試してみる価値ありです!
せっかくMacのスペックが良くても、動作が遅くなってしまったら仕事の生産性は大きく変わるので、今一度設定を見直してみましょう!
Macが重い!そう感じた時に役立つ定期メンテナンス術
使っているうちにどうしてもファイルがいっぱいになって散乱してしまったり、それによってどこに何があるかわからなかったりしたら業務の効率が悪くなってしまいます。「Spotlight」や「Alfred」で検索をかければ一瞬なのですが…。
不要なファイルを残しておくと容量が増えてしまってパフォーマンスにも影響が出ます。さらに使っているうちにキャッシュというものが溜まっていくので、もちろんこれもパフォーマンスに影響します。
せっかくMacを買ったのに重いままではもったいない!Macのサクサクをとおり越した「ふわふわ」動作を保つためにやっておきたい定期メンテナンス術やファイル整理術を紹介します。
まずはここから!ファイルやフォルダの整理
まさかとは思いますが、こんなごちゃごちゃしたデスクトップで作業している人はいませんよね…?
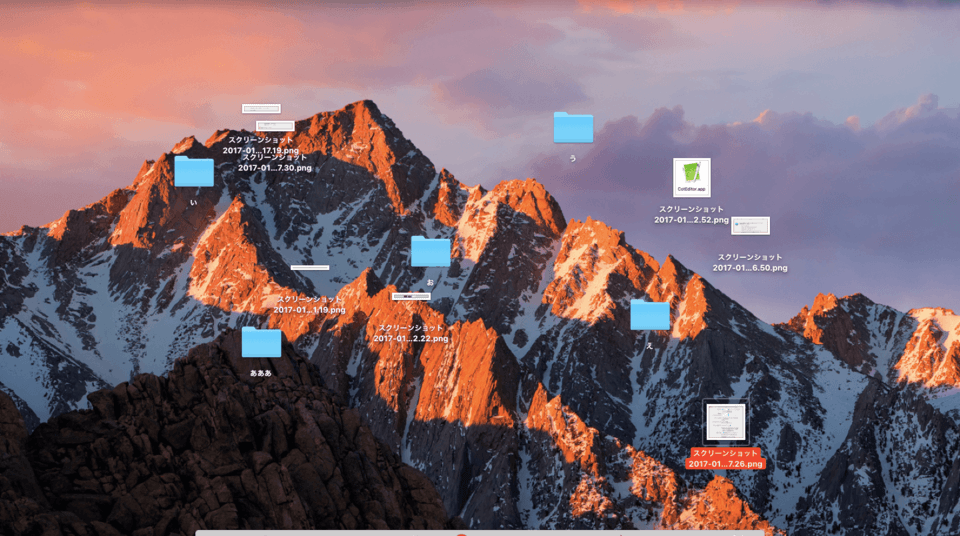
「これでもファイル少ないじゃん!」と思った方はまずはその考え方から変えていきましょう。デスクトップに置くファイルはゼロが一番です。
デスクトップにこれだけいろいろなファイルやフォルダがあると起動時間や動作に影響を及ぼします。Macには便利なショートカットキーや検索機能があるので、デスクトップにむやみに置いておくのはやめましょう。
Finderを起動して、「⌘(command)+⇧(Shift)+ N」でフォルダ分けする癖をつけましょう。最終更新日で並べ替えも可能なので、本当に不要になったファイル等を削除するところから始めましょう。
解凍したファイルを自動で削除する設定にしておく
なんと、zipファイルなどを解凍してそのファイルを自動で削除する設定もできます。普段からのファイル整理整頓を楽にするためには活用するしかありません!
この設定は「アーカイブユーティリティ」の環境設定から行います。「Spotlight」から検索するのが一番早いと思います。なぜならこのアプリはアプリケーションの一覧にはないからです!検索するとこのように表示されるのでアイコンをクリックして起動しましょう。
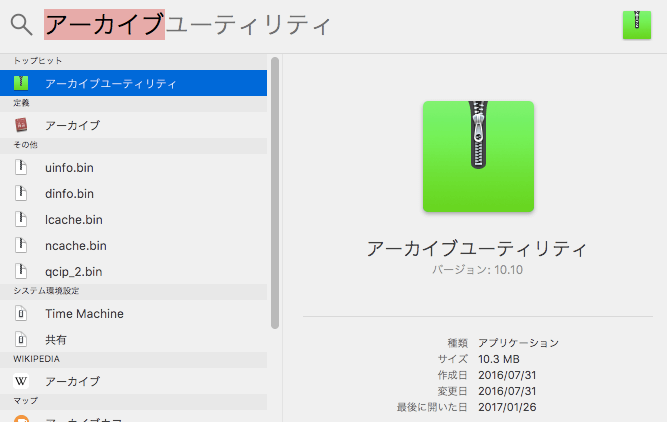
これを起動しても特に何も表示されませんが、の隣に「アーカイブユーティリティ」と表示されていればOKです。「環境設定(⌘+,)」から「展開後」の箇所を『アーカイブを削除』にしておくだけで、解凍されたzipファイルは自動的に消去してくれます。
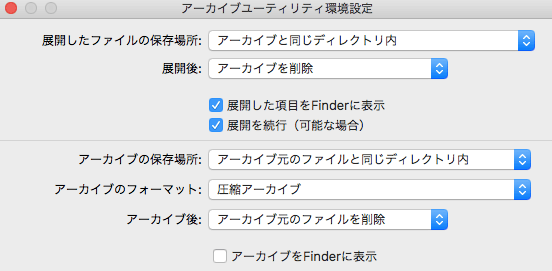
また解凍ファイルを展開する場所もこちらから設定可能です。
ゴミ箱を空にする
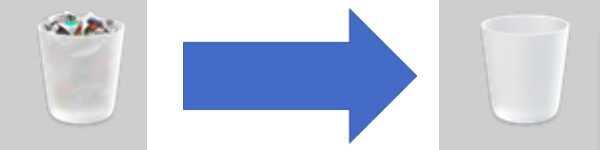
ゴミ箱を空にすることも、容量を減らして動作改善することにつながります。不要なファイルやフォルダを削除したらゴミ箱を空にするのも忘れずに行いましょう。
先ほども紹介しましたが、ゴミ箱は「⌘ + ⇧ (Shift) + delete」で一気に空にできます。本当に不要なファイルしかないことがわかっていればこのショートカットキーを使って一発で空にしちゃいましょう!
確認メッセージなしでゴミ箱の中をすべて削除するには「⌘ + ⇧ (Shift) +⌥(option)+ delete」のショートカットキーで可能です。ただこの時ゴミ箱の中身が本当にいらないファイルだけなのか確認してから行いましょう。
ブラウザのキャッシュを削除する
パソコンが重い理由としてこの「キャッシュ」が溜まっている、というのが理由として挙げられます。
この「キャッシュ」という言葉は聞いたことある方もいるとは思いますが、実際何なのかよくわからない方のために簡単に説明すると、一度開いたページのデータを一時的にパソコンの中に保存しておき、再度そのページを開いた時に早く表示するためのものです。
このキャッシュが膨大な量になると、かなり容量をとってしまうので1か月に1回程度は消去した方がいいでしょう。キャッシュを削除した方で「10GB以上の空き容量が増えた!」という方もいます。
実際私も買ってから3か月しか使っていない時点で、キャッシュを削除したら5GB以上の空き容量を確保できました。
キャッシュを削除する方法はブラウザごとに違いますが、大抵の人が利用しているであろうGoogle ChromeとSafariでのやり方を説明します。
Chromeでのキャッシュの削除方法
Google Chromeでは環境設定(⌘+,)から、下の方にスクロールし、「詳細設定を表示...」をクリックします。「プライバシー」→「閲覧履歴データの削除」より、上から4つ目までチェックし「閲覧履歴データを消去する」をクリックすればキャッシュの削除は完了します。
Safariでのキャッシュ削除方法
Safariでは同じく環境設定(⌘+,)から、「プライバシー」→「すべてのWebサイトデータを削除…」から可能です。
この時すべて削除してしまうと、サイトで保存しているパスワードデータなども消えてしまいます!それを防ぐためには「すべてのWebサイトデータを削除」の少し下にある「詳細」からサイトを選んで個別で削除することをおすすめします。
ライブラリ内のキャッシュも削除する
Finderを起動し、「Macintosh HD」から「ライブラリ」を開きます。この中に「Caches」というフォルダがあるのでそこを開くとキャッシュが蓄積されています。不要なキャッシュを判断して、いらないものは削除しましょう。また、Finderの動作が重い場合はFinderを定期的に再起動させることも重要です。
[バッテリー編] 寿命を長持ちさせるために
先ほど初期設定の「省エネルギー」の設定や、「位置情報」をオフにしたり、「App Store」からアプリの自動ダウンロードをオフにしたりする設定を紹介しましたが、バッテリーを長持ちさせるために行いたいことはたくさんあります。普段から行っておきたいことを紹介するので参考にしてみてください。
また、あとどれくらいバッテリーが持つのかどうか(バッテリー稼働時間)はステータスバーのバッテリー残量の所をクリックすると表示されます。設定を変更してどれくらいバッテリー稼働時間が変わったかは、こちらを見ながら判断してみてください。
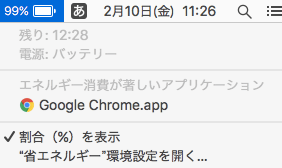
アダプタを挿しっぱなしにしない
Macbookにはリチウム電池が内蔵されていて、このリチウム電池は充電アダプターをつなぎっぱなしにしたり、フル充電の状態が続いたりするとバッテリーが消耗してしまい、バッテリーの寿命が短くなってしまいます。
なるべく挿しっぱなしで使うのは控えた方がいいでしょう。バッテリー残量20%~80%の間で利用するのが理想とされています。
画面の輝度(明るさ)・キーボードのバックライトを下げる
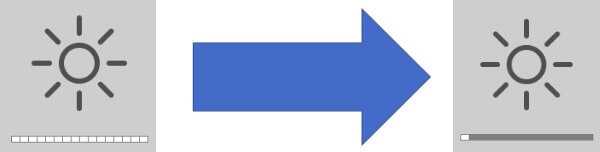
頻繁に充電するのを避けるためにもバッテリーの消費は最低限にしたいですね。そのためにも画面の輝度(明るさ)はなるべく暗く、キーボードのバックライトも明るい場所では必要ないので明るさを下げるかオフにしておいた方がバッテリーは長持ちします。
使っていないアプリ・連携機能は原則として終了させる
アプリを使っていなくてもたくさん開いているとバッテリーを消費します。連携機能も使わない場面が多いならば一時的に終了させておいた方がバッテリーは長持ちします。
バッテリー消費が多いアプリを確認する一番簡単な方法は、先ほど紹介したバッテリー稼働時間を参照するのと途中まで同じです。
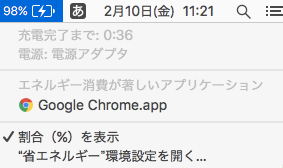
ステータスバーのバッテリー残量をクリックすると、「エネルギー消費が著しいアプリケーション」に表示されているアプリをクリック。この写真の場合はChromeですね。
そうすると「アクティビティモニタ」というのが開きます。そこで詳細な情報を見ることもできます。
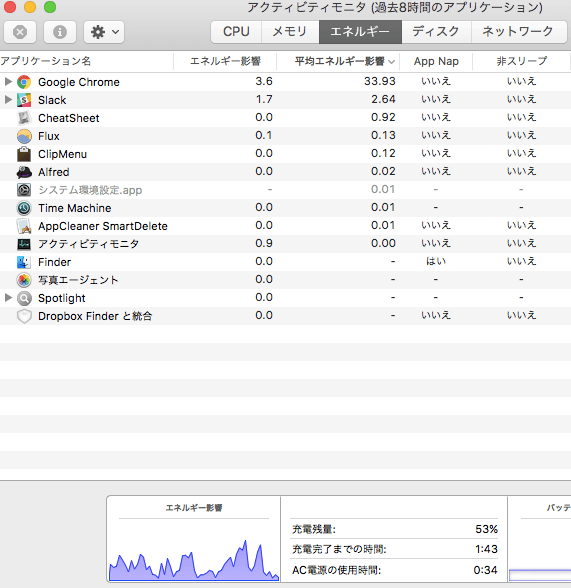
ここからアプリケーションを終了することも可能です。
使っていないならWi-FiやBluetoothを切る
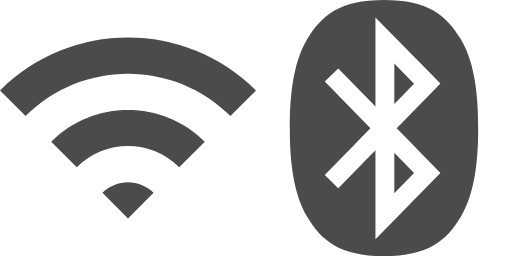
Wi-Fiを使わない場面はあまりないと思いますが、使っていないのにWi-FiやBluetoothを定期的に検索するのはバッテリーがもったいないですね。オフラインでできる作業をしている際にはぜひともオフにしておくことが望ましいです。
Wi-Fiはバッテリー表示の隣からオフにできます。Bluetoothは、リンゴマークをクリックして「システム環境設定」から「Bluetooth」の所でオンオフの切り替えが可能です。
使っていないSDカードなどのデバイスは取り外す
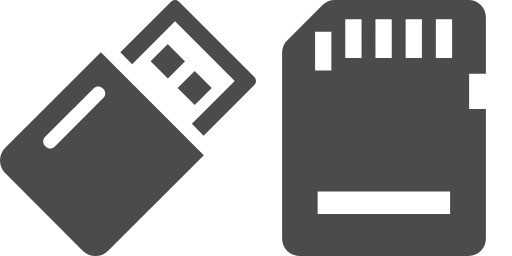
こちらも使っていない場合は外しておくのが望ましいです。使ってもないのに、読み込みにバッテリーを使ってしまうのはアホらしい。
消音にする
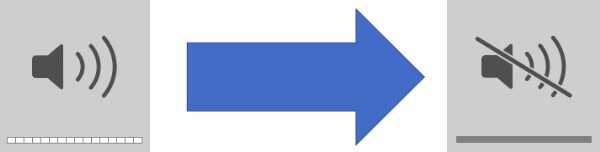
起動時の音がとにかくでかい。これを防ぐためにも音は出さないように消音にしておくことも大事です。
1か月に1回は完全放電させる
これもよく言われていますね。手順は以下のとおりです。
- 電源アダプタのランプがグリーンに変わるまでフル充電
- 2時間はフル充電のままにする
- バッテリーがなくなり、スリープ状態になるまで使い続ける
- なくなったら5時間以上スリープ状態を保つ
- 再びフル充電する
これが一連の流れです。
作業2の、2時間フル充電のままにしておく際には、電源アダプタをつないでいれば使用しても問題ないようです!
適温の環境下で使用する
Apple製のデバイスを利用するのに最適な範囲は16〜22度で、35度を超える周囲温度にデバイスをさらさないことがバッテリーの寿命を長持ちさせるために最も重要なこと(by リンゴ公式)らしいです。
「冬場にiPhoneなどの充電が一気に減った」なんて体験をしたことがある方もいると思いますが、それと一緒で低温だとバッテリー稼働時間が少なくなります。逆に高温だとバッテリーを痛める原因にもなるのでなるべく適温で利用しましょう。
私も冬場、外でiPhoneを利用している時に、駅に着いて50%だったのに駐輪場までの3分間ほど一気に20%に。低電力モードにした瞬間電源が落ちるなんてことも…。スキー場で腕のポケットに入れた時も一気に充電が減ったので環境は大事だと思います。
長期保管する際の注意点
もし長期間利用しないで保管する場合は「保管環境の温度」と「電源を切った時のバッテリー充電量」です。なるべく50%前後で電源を切って保管することが望ましいと言われています。(6か月ごと)
完全にバッテリーがない状態になった状態で長期間放置すると、バッテリーが痛んでしまうのでおすすめしません。湿気がなく32度以下の涼しい環境で保管するのがベストとされています。
Macはカスタマイズして使おう!
あなたの使っている設定やアプリはありましたか?
以上で初期設定、アプリ、ショートカットキー、メンテナンス術、バッテリーを長持ちさせる方法の紹介は終わりです。
この記事をすべて読めばきっと初心者でも1週間後にはバリバリMacを使いこなすことが可能になると信じています。
しかし、紹介したのはあくまでも初歩の初歩です。これでMacのすべてを知った気になってはいけません。慣れてきたら、自分オリジナルのMacを作り上げていってくださいね。