Dropboxの使い方!ダウンロードから活用法・フォルダの共有・プラン容量

目次を閉じる
- Dropboxの使い方【登録〜ダウンロード】
- 1. Dropboxのアカウント作成・ログイン
- 2. Dropboxのプランを選択
- 3. Dropboxのダウンロード
- 4. Dropboxを起動する
- Dropboxの使い方【機能・詳細設定】
- 画像や書類をDropboxにアップロードする
- ファイルの共有の方法
- リンクの閲覧の取り消し・共有の取り消し
- 削除したファイルやフォルダを復元する方法
- 容量を増やす方法
- パソコンと同期するファイル、フォルダを選択する
- 2段階認証を有効にする方法
- 2段階認証を無効にする方法
- Dropboxへのスクリーンショットの保存を有効・無効にする方法
- Dropboxのメリット
- 簡単にファイル共有ができる
- 削除したファイルの復元ができる
- 複数の端末からデータの閲覧・編集ができる
- セキュリティ面の強化・容量の確認ができる
- 連携サービスが豊富で業務でも利用できる
- Dropboxのデメリット
- Dropboxのプラン
- Basic
- Plus
- Professional
- Standard、Advanced
- Dropboxとその他オンラインストレージとの比較
- BOXILとは
>>Dropboxほか、オンラインストレージを比較したい方はこちら
Dropboxの使い方【登録〜ダウンロード】
Dropboxの新規アカウント登録方法からダウンロードなどの事前準備を解説します。
- Dropboxで新規アカウントを作成してログイン
- Dropboxのプランを選択
- Dropboxのダウンロード
- インストーラーを起動してDropboxをインストール
1. Dropboxのアカウント作成・ログイン
アカウントを持っていない方はDropbox公式サイトから登録しましょう。Dropboxの個人向けプランは無料で使えるため安心です。登録する名前は本名でなくても問題はありません。
2. Dropboxのプランを選択
アカウント新規登録後に、Dropboxのプランを選ぶ画面が出るため、下部の「またはDropbox Basicプラン(2GB)を継続」を選択しましょう。ビジネス利用をお考えの方はDropboxをチェックしてみてください。
 アカウント登録後のプラン選択画面(2020年7月末時点)
アカウント登録後のプラン選択画面(2020年7月末時点)
3. Dropboxのダウンロード
プランを選択すると、画像のような画面が出てインストールを促されます。Dropboxはブラウザからも利用可能で、アプリは後からでもダウンロードできます。すぐに利用したい方やブラウザ版でも問題ない方はこちらからログインを選択してください。
 デスクトップアプリを利用したい方は「Dropbox をダウンロード」をクリック(2020年7月末時点)
デスクトップアプリを利用したい方は「Dropbox をダウンロード」をクリック(2020年7月末時点)
デスクトップにダウンロードしておくと、パソコン上のアイコンからログインなしのワンクリックでブラウザ版を起動できるため、ブラウザ版を利用することが多い方も入れておいて損はないでしょう。
 オレンジ枠内の地球アイコンからログインなしでアクセス可能
オレンジ枠内の地球アイコンからログインなしでアクセス可能
またDropboxのアプリをスマートフォンやダブレットにダウンロードしておくと、パソコンからだけでなく、複数の端末からアクセスでき、より便利です。ダウンロード後は同じアカウントでログインしましょう。
| iPhone・iPadの方向け | Androidの方向け |
|---|---|
 |
 |
4. Dropboxを起動する
ダウンロードされたDropboxのインストーラーを起動して、実行しましょう。メールアドレスとパスワードのアカウント情報入力が求められるため、指示どおりに入力してください。
インストール完了画面が出たのちに、ファイルの同期方法を選択する画面が表示されます。Basicプランであれば「ファイルを [ローカル] に設定する」を選択すれば問題ありません。
 ファイルの同期方法を選択 Macの選択画面
ファイルの同期方法を選択 Macの選択画面
アカウントを作成した直後であれば、「はじめに」というPDFファイルが保存されています。すでにアカウントを活用している場合は、現状ドロップボックスにアップロードしているフォルダが表示されているはずです。
Dropboxの使い方【機能・詳細設定】
Dropboxのアカウント設定とダウンロードが完了したら、実際にファイルやデータを保存できるようになります。ファイルやデータは、デスクトップから保存、共有したいデータをドラッグ&ドロップするだけで簡単に保存可能です。
ファイルのアップロードから共有のやり方、2段階認証を含む設定などの使い方を解説します。
画像や書類をDropboxにアップロードする
パソコン上にあるファイルをDropboxに保存したい場合、フォルダや、画像をクリックしたまま、ドラッグし、Dropboxがあるフォルダ上で離します。

すると自動的にアップロードされ、左下に緑のチェックマークが表示されます。

フォルダだけでなく、画像や、書類も同様にアップロード可能です。WebでDropboxにログインしてみても、フォルダがアップロードされたことを確認できます。ブラウザ版でログインしている場合も、ドラッグ&ドロップのみでアップロード可能です。
ファイルの共有の方法
Dropboxは相手がアカウントを持っていなくても簡単にファイルを共有可能です。相手がDropboxユーザーでない場合、相手がDropboxユーザーである場合の共有方法を解説します。
相手がDropboxユーザーでない場合
手順1:共有したいフォルダを右クリックしてリンクを取得
 ファイル共有 Macの画面
ファイル共有 Macの画面
手順2:リンクを相手に送信して開いてもらう
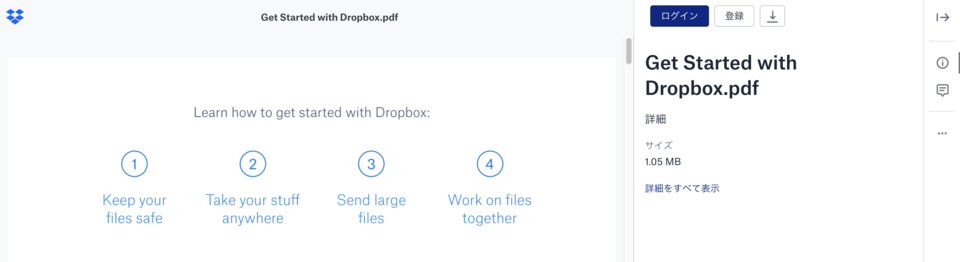 コピーしたリンクを開いた画面
コピーしたリンクを開いた画面
リンクの受信者は、Dropboxのアカウント登録やダウンロードをする必要はありません。共有されたリンクにアクセスすれば、ブラウザ上でファイルを確認できます。またファイルのダウンロードも可能なため、必要に応じて利用しましょう。
相手がDropboxユーザーである場合
Dropboxユーザーと共有する場合、共有したいフォルダを右クリックし、「共有」を押します。

ファイル共有設定の画面が出るため、共有したいメンバーのメールアドレスを入力し、ステータスを選択します。「編集可能」とすれば、共有相手も編集が可能になり、「閲覧可能」とすれば、共有相手は編集できず、閲覧のみ可能です。
共有されたフォルダはこのように目印がついています。そのため、共有したくないプライベートな書類は共有フォルダに誤って保存しないよう注意しましょう。

リンクの閲覧の取り消し・共有の取り消し
デスクトップの画面では「共有済み」をクリックするか、ブラウザ版でログインして「共有済み」タブをクリックしましょう。すると、現在のリンクをシェアしている状況や、共有状況を確認できます。

リンクを消して、閲覧を不可能にしたい場合は、ファイル横の「…」をクリックし、「リンクを削除」をクリックしましょう。リンクにアクセスしても閲覧できない状態になります。
削除したファイルやフォルダを復元する方法
Dropboxには、削除したファイルやフォルダを復元できる便利な機能があります。Web上で、Dropboxにログインして、左の「削除したファイル」のカテゴリーを選択してください。無料プランだと、30日前までのファイルを復元できます。

容量を増やす方法
Dropboxの容量を増やす方法は、次の3つがあります。無料ユーザーは2GBと元の容量が少ないので、容量を増やすことは必須でしょう。
- アカウントをアップグレードする
- 友だちにDropboxを紹介する:招待1人あたり500MB
- Dropbox のスタート ガイド チェックリストを完了する
有料プランを利用する以外だと、まだ使っていない人を招待する方法が最も容量を増やせます。
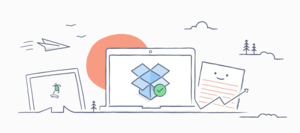
パソコンと同期するファイル、フォルダを選択する
WEB上のDropboxに容量の大きいファイルがある場合、あまり、パソコンには同期/保存したくありませんよね。そのような場合、同期するファイルを選択して同期しない選択も可能です。
手順1. メニューバーからDropboxのアイコンをクリック
手順2. アカウントアイコンの横の「v」から基本設定を選択
手順3. 「同期」のタブを選択し、「同期を選択」をクリック

手順4. 同期したくないファイルのチェックを外し、アップデートをクリック

このように同期させたいファイルだけを選択することで、パソコンのストレージ容量を圧迫するのを防げます。
2段階認証を有効にする方法
セキュリティ面は、オンラインストレージの利用をためらう懸念材料の1つです。Dropboxでは、その問題をカバーするために、「2段階認証システム」を取り入れています。
2段階認証を有効にすると、自身のパスワードの他に、6桁のセキュリティコードやセキュリティキーの入力が必要になります。
2段階認証を設定することで、ユーザーアカウントの漏えいリスクを軽減できます。
手順1. Web上でDropboxにログイン
手順2. 自身のユーザーアイコンをクリックし、「設定」を選択
手順3. アカウント設定画面の「セキュリティ」タブにアクセス
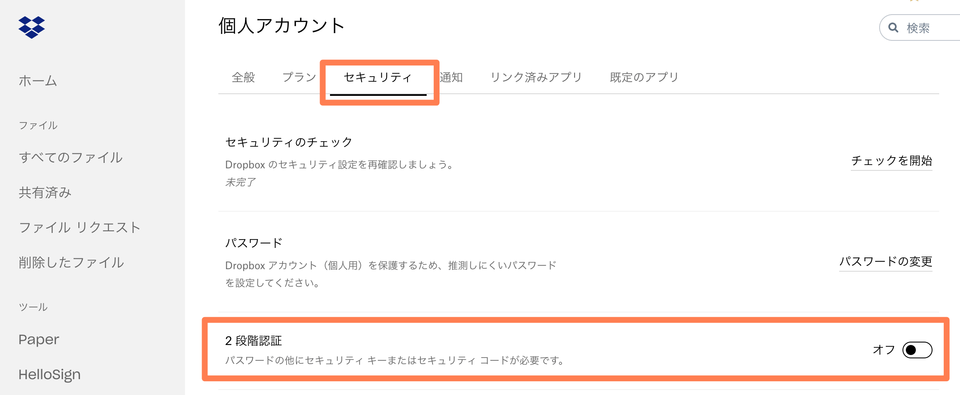
手順4. 2段階認証をオンにしてパスワードを入力
手順5. セキュリティコートの受信方法を選択

モバイルアプリを使用すると、別途アプリのダウンロードが必要になります。スマートフォンの番号を入力する場合、電話番号が「09012345678」ならば、最初の「0」を省略して、「9012345678」と入力してください。

電話番号を入力後、携帯へセキュリティコードが送信されます。受信が確認できたらセキュリティコードを入力欄に記入しましょう。

予備の携帯番号を設定可能なため、あれば入力してください。なければ、「次へ」を押して問題ありません。
最後に、携帯を紛失したときに使用するバックアップコードが表示されます。大切なものなので、安全な場所に保管しましょう。

これで、2段階認証の設定は完了しました。
設定後にログインするとパスワードを入力したあとに、携帯に送られたランダムな数字のセキュリティコードの入力が求められます。

また、「このコンピューターを信頼する」とクリックすれば、今後認証したパソコンでのセキュリティコード入力は省かれます。止むを得ず公共のパソコンでDropboxにログインするときでも、セキュリティコードを入力する必要があるので安心です。
2段階認証を無効にする方法
設定している携帯を紛失してしまった場合や、何らかの事情で2段階認証を無効にしたい場合もあるかと思います。2段階認証を無効化する方法を解説します。
手順1. Web上でDropboxにログイン
手順2. IDとパスワードを入力後、「自分のスマートフォンを紛失しました」をクリック

手順3. 2段階認証を有効化したときに提示された、緊急バックアップコードを入力

手順4. ログイン後、アカウント設定画面の「セキュリティ」タブにアクセス
手順5. 2段階認証をオフにするためにパスワード入力

Dropboxへのスクリーンショットの保存を有効・無効にする方法
Dropboxには、パソコンで撮影したスクリーンショットをDropbox上に保存する機能があります。こちらの機能も有効/無効を切り替えられるので覚えておきましょう。
手順1. メニューバーからDropboxのアイコンをクリック
手順2. アカウントアイコンの横の「v」から基本設定を選択
手順3. 「バックアップ」のタブを選択し、「Dropboxでスクリーンショットを共有」をオン/オフに

パソコン内のファイルやフォルダを自動でバックアップする機能もこちらから変更できます。
Dropboxのメリット
Dropboxを利用するメリットは次のとおりです。それぞれのメリットについて説明します。
- 簡単にファイル共有ができる
- 削除したファイルの復元ができる
- 複数の端末からデータの閲覧、編集ができる
- セキュリティ面の強化や容量の確認になる
簡単にファイル共有ができる
Dropboxは、リンク1つで写真(画像)や動画、音楽、音声、テキストなどのデータを簡単に共有できます。
大容量のファイルでも共有でき、送受信に時間もかかりません。メールやファイル共有ツールでは、添付容量の上限が設定されていたり、ファイルの送受信に時間がかかってしまったり、不都合が生じることがあります。
Dropboxであれば、ストレスなくファイルを共有できるため、ファイルの送受信が多い場合に役立ちます。
Dropboxでデータを共有する方法
- Dropboxの管理画面から共有したい画面を選択して右側にある「共有」ボタンをクリック
- 画面下にあるリンクをコピーする
- コピーしたリンクを本文にペーストして右下にある「共有」ボタンをクリック
上記の流れで簡単にDropboxのファイルやデータを共有できます。
削除したファイルの復元ができる
Dropboxは削除したファイルやデータを復元できます。そのためオンラインストレージ慣れておらず、ミスによるデータ紛失が心配な方も安心して利用できます。
復元機能を使用する際は、左側にあるメニューから「削除したファイル」をクリックして、ファイルの左側にあるチェックボタンをクリック。右側に「復元」のボタンが表示されるのでクリックすると、削除したファイルやデータを復元できます。
複数の端末からデータの閲覧・編集ができる
パソコンやスマートフォン、タブレットなど、複数の端末からデータを閲覧、編集可能なので、ビジネスでもプライベートでも非常に便利です。使い方も簡単で、スマートフォンアプリやパソコン向けダウンロード版ソフトも利用できます。
とくに使いやすさは、他のオンラインストレージと比べても優秀です。そのため使いやすいオンラインストレージを探している方にはとくにおすすめできます。
セキュリティ面の強化・容量の確認ができる
Dropboxを利用することにより、端末に保存していたデータをすべてクラウドストレージに保存可能です。さらに多くのデータをクラウドストレージに保存することにより端末内がスッキリし、本当に必要なデータだけを端末に残せます。さまざまなデータを保存して端末内がごちゃごちゃしていた方にはかなり大きなメリットです。
また端末にデータを残さないため、端末紛失時の個人情報や機密情報の漏えいを防げます。
連携サービスが豊富で業務でも利用できる
Dropboxは、SlackやChatworkといったチャットツールやGmailなどとの連携が可能です。
20種類以上のサービスと連携できるため、普段利用しているツールとあわせて利用できる点は大きなメリットと言えます。日ごろから使っているツールあれば、ダウンロードした時点で連携しておくと便利です。

Dropboxのデメリット
Dropboxには無料版と有料版があり、無料版の場合は容量が2GBと少なめなのがネックになることが多いようです。招待によってストレージ容量は増やせますが、無料容量は他のストレージサービスと比較すると少なめと言わざるを得ません。
しかし、個人向けのPlus/Professionalであれば2〜3TB、法人向けのDropbox Advancedであれば必要に応じて容量を増やせます。
その他のオンラインストレージでも無料容量は10GB程度なので、無料プランだけでの完結は困難でしょう。そのため、将来的な有料化を前提に、有償プランで利用するのもよいでしょう。
もし最初から有料版を使う場合は、どの程度の容量を使うか調べたうえで、適切なプランを選んでください。無料版でも十分な機能がそろっているので、まずは無料版から試してみるのもよいでしょう。
Dropboxのプラン
Dropboxはプランにより料金と容量が変化します。それぞれのプランについて説明します。
| プラン | 料金(月額) | 容量 |
|---|---|---|
| Basic | 無料 | 2GB |
| Plus | 1,500円 | 2TB |
| Family | 2,500円 | 2TB |
| Professional | 2,400円 | 3TB |
| Standard | 1人あたり1,500円 | 5TB |
| Advanced | 1人あたり2,400円 | 要問い合わせ |
Basic
Dropboxの無料プランの保存容量は2GBまでですが、友人や知人をDropboxへ招待することで容量アップ可能です。自身の写真や動画を保存するだけなのであれば、機能面でも十分に利用できるでしょう。
Plus
Plusプランは、Dropboxの個人向け有料プランの中で一番安いプランです。容量が2TBまで増加するだけでなく、デスクトップの容量を利用することなくアクセスできる「Dropbox スマート シンク」が利用できたり、モバイルからオフラインでアクセスできる「モバイル オフライン フォルダ」機能が使えたりするメリットがあります。
Professional
Professionalプランの容量はPlusよりも容量が多く、3TBまで利用可能です。また全文検索機能や共有リンクの管理機能をはじめ、個人利用で必要な機能を網羅的に利用できます。そのため、文書を多く管理し、共有機能を多く利用する可能性がある方はProfessionalプランがおすすめです。
Standard、Advanced
Dropboxのビジネスプランには、個人向けのProfessionalに加え、チーム向けのStandard、Advancedが用意されています。Standardは最低5TB以上の大容量です。またAdvanced以上のプランは必要に応じて容量を追加できます。そのため、チーム内の情報共有に最適です。
Dropboxとその他オンラインストレージとの比較
Dropboxは「写真、動画、文書データ」などのファイルをクラウド上に保存できるクラウド型オンラインストレージサービスです。
どんなデバイスからでもアクセス可能で、自動的に随時バックアップも取ってくれるため、業務効率化を進めるのに非常に有効なツールですが、他のストレージサービスと比較してどのような強みがあるのでしょうか。
Dropboxをその他ストレージサービスと比較している記事を紹介するので、あわせて確認してみてください。
法人向けオンラインストレージの主要なサービス比較【価格・機能】
Dropboxをはじめ人気の法人向けオンラインストレージサービスの概要や、利用者の口コミをまとめて紹介。各企業にとって最適な法人向けオンラインストレージサービスの比較・検討にお役立てください。
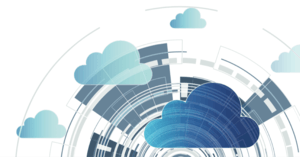
容量無制限のオンラインストレージ比較
Dropboxをはじめ、容量無制限で利用できるオンランストレージを集めて比較しました。Box、G Suiteといったサービスの機能やプランを紹介します。

主要オンラインストレージの比較
Dropbox、OneDrive、Boxといったよく比較されるオンラインストレージサービスをピックアップ。これらの中から導入を検討している方は、口コミや評判といった判断基準も含め解説していきます。

BOXILとは
BOXIL(ボクシル)は企業のDXを支援する法人向けプラットフォームです。SaaS比較サイト「BOXIL SaaS」、ビジネスメディア「BOXIL Magazine」、YouTubeチャンネル「BOXIL CHANNEL」、Q&Aサイト「BOXIL SaaS質問箱」を通じて、ビジネスに役立つ情報を発信しています。
BOXIL会員(無料)になると次の特典が受け取れます。
- BOXIL Magazineの会員限定記事が読み放題!
- 「SaaS業界レポート」や「選び方ガイド」がダウンロードできる!
- 約800種類のビジネステンプレートが自由に使える!
BOXIL SaaSでは、SaaSやクラウドサービスの口コミを募集しています。あなたの体験が、サービス品質向上や、これから導入検討する企業の参考情報として役立ちます。
BOXIL SaaS質問箱は、SaaS選定や業務課題に関する質問に、SaaSベンダーやITコンサルタントなどの専門家が回答するQ&Aサイトです。質問はすべて匿名、完全無料で利用いただけます。
BOXIL SaaSへ掲載しませんか?
- リード獲得に強い法人向けSaaS比較・検索サイトNo.1※
- リードの従量課金で、安定的に新規顧客との接点を提供
- 累計1,200社以上の掲載実績があり、初めての比較サイト掲載でも安心
※ 日本マーケティングリサーチ機構調べ、調査概要:2021年5月期 ブランドのWEB比較印象調査









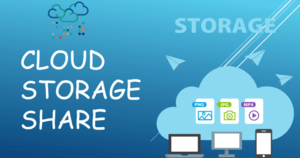



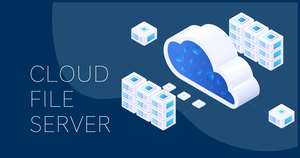






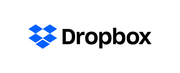



 目次
目次
