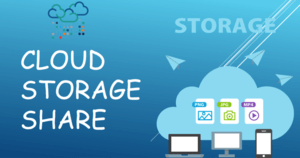Googleドライブが同期されない時の対処方法 | 便利な使い方・裏技まとめ

Googleドライブの同期に悩んでいますか?もし使い勝手がよくないのであれば、これを機にオンラインストレージを乗り換えるのも一つの手です。「SaaS導入推進者が選ぶサイト第1位※」のBOXILからダウンロードできる各社のサービス資料で、オンラインストレージを検討してみましょう。
⇒【特典比較表つき】オンラインストレージの資料ダウンロードはこちら(無料)
※ 2020年9月実施 株式会社ショッパーズアイ「SaaS比較メディアに関するイメージ調査」より
Googleドライブが同期しない!
大容量ストレージを無料で利用できるGoogleドライブには、PC内の特定のフォルダを自動的に同期する機能があります。
しかし、自宅のPCで作成したはずのファイルが職場のPCでは見れなかったり、PCで追加したフォルダがスマホアプリで反映されていなかったりと同期されない場合がしばしばあるようです。
そんな時の対処法をご紹介します。
目次を閉じる
同期されていないケース
Googleドライブが同期されない場合には以下のようなケースが存在します。
- PC内の指定フォルダとマイドライブ間の同期がうまくいかない
- 他端末のGoogleドライブに作成したファイルが、別端末のGoogleドライブに反映されない
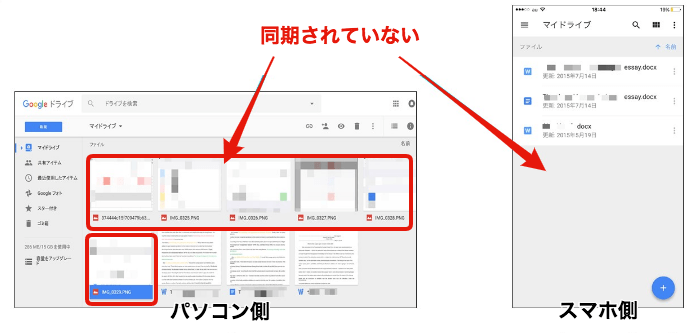
- 同期が[同期を準備しています]から先に進まない
- 同期エラーの表示が出る
......などがあります。
同期されていないか確認する方法
通常PCのスタートメニューからGoogleドライブを起動しようとすると、タスクバーに以下ようなアイコンが出ます。

これが表示されていれば正常に同期されている可能性が高いです。
このアイコンが現れず同期が始まらないようでしたら別に問題があると思われます。
Googleドライブ以外にもオンラインストレージには機能の充実したサービスがあります。サービスによって強みは千差万別なので、今の会社のフェーズに適したオンラインストレージを今一度検討してみませんか?
⇒【特典比較表つき】オンラインストレージ各社の資料を一括でダウンロードする(無料)
同期されない場合の対処法
方法1:同期をやり直す
Googleドライブにはevernoteなどのストレージサービスにあるような同期ボタンが存在しないため、強制的に同期を行う場合には以下のような手順で行います。
STEP1:アイコンをクリック
上記のタスクバーにあるGoogleドライブアイコンをクリックし、アカウントアドレスの右隣のアイコンを選択。「一時停止」をクリックします。

STEP2:再開する
再び同じ手順でGoogleドライブアイコンから「再開」をクリックします。

これで同期が実行されます。
方法2:該当フォルダ名を変えてみる!
タスクバーにアイコンが表示されない場合は、フォルダとの連携が切れている場合があるので、指定フォルダ名を変更して連携し直します。
1:まず一旦Googleからログアウトします。
2:同期の指定をしているフォルダの名前を変更します。
3:Googleにログインし、ドライブを起動します。
4:名前を変更したドライブを指定します。

方法3:ファイル名を変えてみる!
さきほどと似たような方法です。方法2ではフォルダ名を変更しましたが、ここではファイル名を変えると、同期されなかった他のファイルも同期されるようになるというものです。
はじめに、名前を変更するファイルはなんでも良いです。適当にこのためだけのファイルを作っておいても良いでしょう。ファイルの名前を変えたタイミングで同期されるようなので、あらかじめ変更用ファイルをいくつか用意し、同期させたい時に変更しましょう。

オンラインストレージの資料は、下のボタンより無料でダウンロードできます。
同期ができたら念のため同期範囲を確認
同期する範囲を選択する!
同期する範囲は「マイドライブ内のすべてを同期する」とフォルダを選択していく方法で選択できます。
タスクバーのドライブアイコンからメニューを開き、「設定」をクリックします。

同期オプションからフォルダを選択できます。
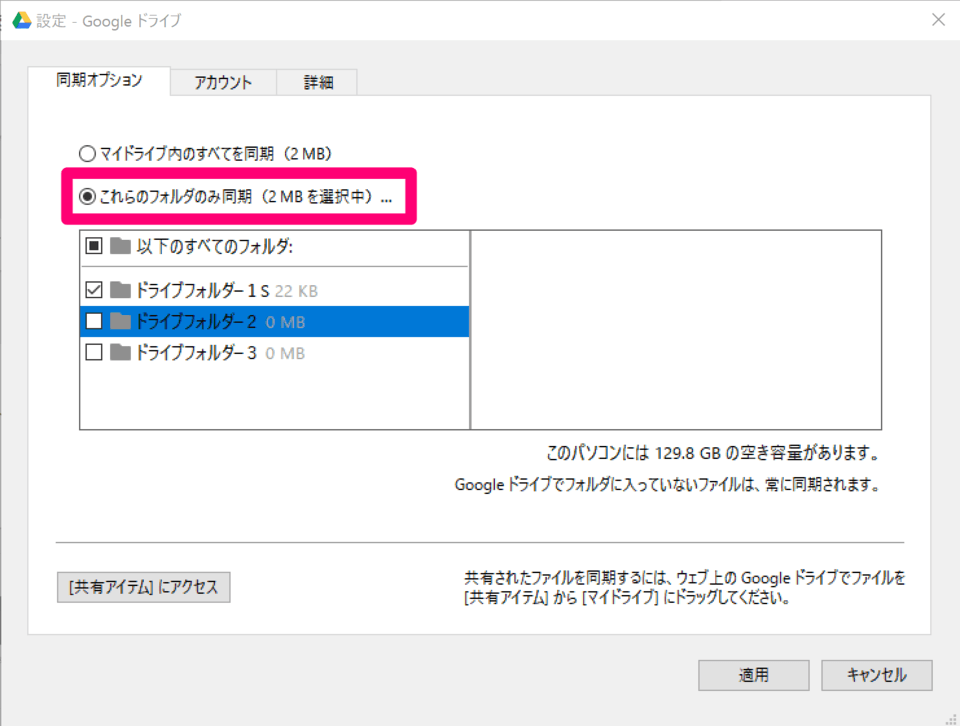
以上がGoogleドライブが同期できなくなった場合の対策法です。
他のGoogle Appsの情報
Googleスプレッドシートでタスク管理シート作ったら、会社で正式に使われることになったwww
Google Driveの一機能であるGoogleスプレッドシートの使い方を起動するところから、タスク管理シートを作成する過程まで詳細に解説しています。
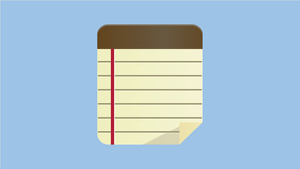
【完全無料】Googleスプレッドシートを最強のプロジェクト管理ツールにする裏技を紹介します!
これまでフリーから有料までプロジェクト管理ツールを探しては試してを繰り返したが、どれもしっくり来なかった……という方もいるのではないでしょうか。
そんな方におすすめしたいのが、「Google スプレッドシート」です。Excelと同じ操作なのではじめてでも使いやすいというところと、行や列などの追加・削除、ソート、色分けなど、自分たちに必要な管理項目をカスタマイズしやすさが管理に向いています。
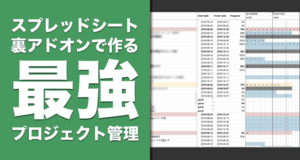
関連記事




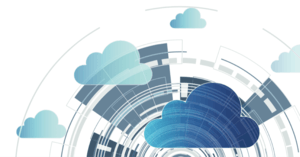

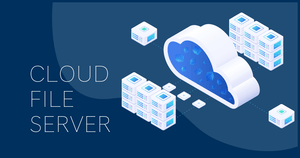
注目のオンラインストレージ、サービス資料まとめ
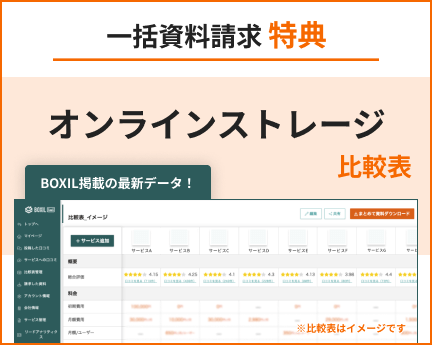
オンラインストレージの各サービス資料を厳選。無料でダウンロード可能です。場所を問わないデータ共有やデータの一元管理、セキュリティなどさまざまな目的で導入されるオンラインストレージの比較にお役立てください。
BOXILとは
BOXIL(ボクシル)は企業のDXを支援する法人向けプラットフォームです。SaaS比較サイト「BOXIL SaaS」、ビジネスメディア「BOXIL Magazine」、YouTubeチャンネル「BOXIL CHANNEL」を通じて、ビジネスに役立つ情報を発信しています。
BOXIL会員(無料)になると次の特典が受け取れます。
- BOXIL Magazineの会員限定記事が読み放題!
- 「SaaS業界レポート」や「選び方ガイド」がダウンロードできる!
- 約800種類のビジネステンプレートが自由に使える!
BOXIL SaaSでは、SaaSやクラウドサービスの口コミを募集しています。あなたの体験が、サービス品質向上や、これから導入検討する企業の参考情報として役立ちます。
BOXIL SaaSへ掲載しませんか?
- リード獲得に強い法人向けSaaS比較・検索サイトNo.1※
- リードの従量課金で、安定的に新規顧客との接点を提供
- 累計1,200社以上の掲載実績があり、初めての比較サイト掲載でも安心
※ 日本マーケティングリサーチ機構調べ、調査概要:2021年5月期 ブランドのWEB比較印象調査