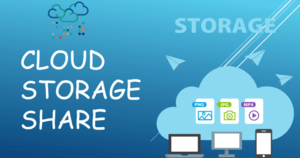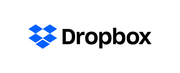Google ドライブでファイル共有する方法 | 共有権限や通知の設定も解説

本記事で紹介しているGoogle Drive以外で、紹介しきれなかったオンラインストレージの機能・価格をもっと詳しく比較したい方はこちらからご覧になれます。ぜひツール選定の参考にしてみてください。
※記事の後半ではダウンロードできる資料の一部を公開しています。
「ファイル共有をしたいけど、容量が大きすぎてメールでは送れなかった」ということはありませんか。
そんなメールに添付できないような大容量のファイルも、複数の方へ誰でも簡単に共有できるGoogleの無料サービス「Googleドライブ」について紹介します。
目次を閉じる
Googleドライブとは?
GoogleドライブとはGoogleのオンラインストレージサービスで、大容量のファイルでもいつでも簡単に他の方と共有できる優れたサービスです。そんな優れているポイントを交えながらファイル共有方法を紹介していきます。
Googleドライブでファイルを共有する方法
- Chromeなどから「Googleドライブ」にアクセスする
- 「マイドライブ」に共有したいファイルをアップロードする
- ファイルを共有設定にする
Googleドライブでファイルを共有する方法はこのたったの3ステップです。1〜3の手順でファイルの共有方法を解説をしていきます。
1.「Googleドライブ」にアクセスする
下記からGoogleドライブにアクセスすることができます。
まだ入手していない場合はGoogleドライブのダウンロードをしてください。
2.マイドライブに共有したいファイルをアップロードする
はじめに、左側のマイドライブを選択します。
Google ドライブのファイルリスト部分に、アップロードしたいファイルをクリックしたまま引っ張ってきます(ドラッグ・アンド・ドロップ)。そうすると簡単にアップロードできます。

ファイルをクリックしたまま引っ張ってくること(クリック&ドロップ)ができない場合は、ファイルを選択してアップロードをおこないます。

Google ドライブ画面左上の[新規]ボタン -[ファイルのアップロード](又は[フォルダのアップロード])をクリックします。
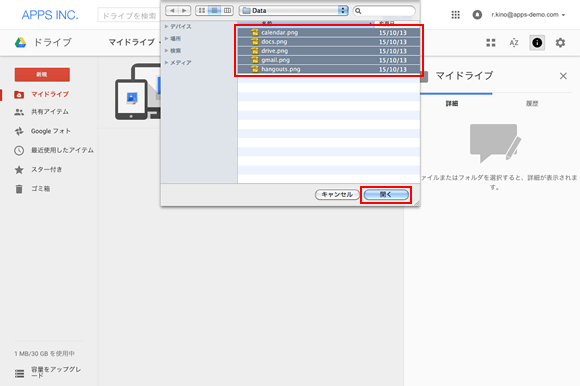
アップロードするファイル・フォルダを選び[開く]をクリックします。

Google ドライブにファイル・フォルダのアップロードが始まると、画面右下にファイルの進行状況が表示されます。
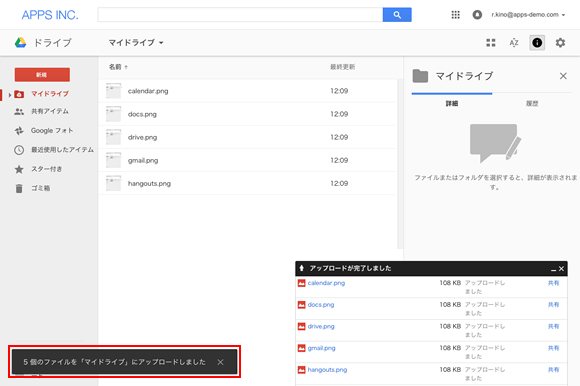
Google ドライブにファイル・フォルダのアップロードが完了すると、ファイルリストにファイルが表示され、画面上部に「○ 個のファイルを「(アップロードした場所の名称)」にアップロードしました。」と表示されたらアップロード完了です。
次ページでは、ファイルを共有する方法と共有権限一覧、その他のGoogle Appsに関する情報をご紹介しています。ぜひ、会員登録後ご覧ください。
3. ファイルを共有する

マイドライブのファイルリストを表示し、共有したいファイルを選択(複数可)して[共有アイコン]をクリックします。

共有設定の画面が表示されるので、「ユーザーを追加」項目の入力ボックスにメールアドレス(組織内の共有では名前でも可能)やグループメールを入力します。複数のユーザーと共有する場合は、コンマ(,)でメールアドレスを区切って入力します。
次は、入力したユーザーの共有権限を選択します。
共有権限一覧

共同編集者 : ファイルの閲覧、コメント、共有相手の追加・権限の変更をすることができます。(ファイルが Google ドキュメント形式の場合は編集ができます。)
閲覧者(コメント可) : ファイルの閲覧、コメントができます。Google ドライブ上で閲覧のできないファイル形式の場合は、ダウンロードができます。
閲覧者 : ファイルの閲覧のみできます。Google ドライブ上で閲覧のできないファイル形式の場合は、ダウンロードができます。

共有ユーザーに、ファイルが共有されたことを伝える通知メールを送らない場合は、「メールで通知」のチェックを外します。
通知メールを送る場合、自分にも通知メールのコピーを送る場合は、「コピーを自分に送信する」にチェックをいれます。
[共有して保存]をクリックすると、共有ユーザーが追加され、ファイルが共有されます。
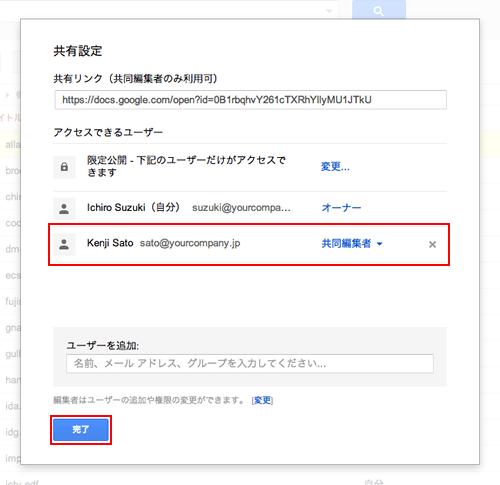
「アクセスできるユーザー」項目に共有ユーザーが追加されているのを確認し、[完了]をクリックします。
共有ユーザーの追加や解除、共有権限の変更は、共有設定の画面からいつでも可能です。
最後にちゃんと共有できているのかを確認します。

共有されているファイルは、ファイルリストではファイル名の右側に「共有中」と表示されていれば、共有完了です。
その他のGoogle Appsに関する記事

パソコンと携帯・タブレットなどのデバイスを全てつなげてくれるPushbulletや、YouTubeを視聴している際などに気になる広告をブロックしてくれるAdblockなどの、アドオンで入れておくと何かと捗るツールたちを紹介しています。

「ブックマークを一斉展開」や「サイト内検索」など、知っておいてまず損はしない小ワザを紹介しています。
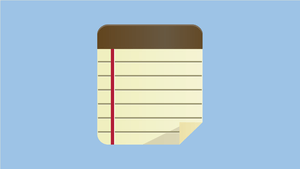
Google スプレッドシートを起動するところから始まり、タスク管理シートを作成する過程を詳細に解説しています。
注目のオンラインストレージ、サービス資料まとめ
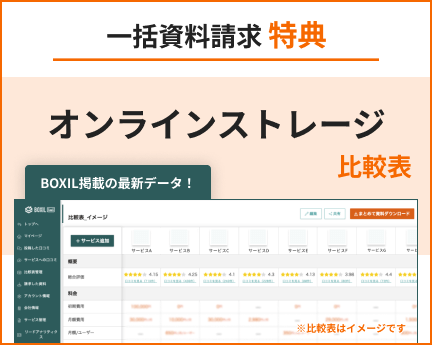
オンラインストレージの各サービス資料を厳選。無料でダウンロード可能です。場所を問わないデータ共有やデータの一元管理、セキュリティなどさまざまな目的で導入されるオンラインストレージの比較にお役立てください。
働き方改革での活用や人材不足の解決に!
働き方改革や人材不足の解決策として注目されているクラウドサービスについて知りたいという方もいるのではないでしょうか。
こちらの記事では、クラウドサービスの人気カテゴリのシェア・市場調査の徹底解説や、無料トライアルありのサービス一覧をまとめています!常に最新版にアップデートしていますので、ぜひご覧ください。
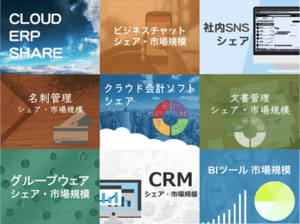
関連記事




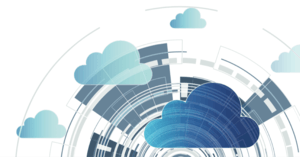

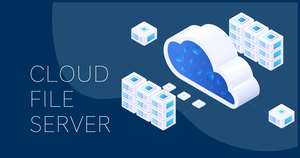
BOXILとは
BOXIL(ボクシル)は企業のDXを支援する法人向けプラットフォームです。SaaS比較サイト「BOXIL SaaS」、ビジネスメディア「BOXIL Magazine」、YouTubeチャンネル「BOXIL CHANNEL」、Q&Aサイト「BOXIL SaaS質問箱」を通じて、ビジネスに役立つ情報を発信しています。
BOXIL会員(無料)になると次の特典が受け取れます。
- BOXIL Magazineの会員限定記事が読み放題!
- 「SaaS業界レポート」や「選び方ガイド」がダウンロードできる!
- 約800種類のビジネステンプレートが自由に使える!
BOXIL SaaSでは、SaaSやクラウドサービスの口コミを募集しています。あなたの体験が、サービス品質向上や、これから導入検討する企業の参考情報として役立ちます。
BOXIL SaaS質問箱は、SaaS選定や業務課題に関する質問に、SaaSベンダーやITコンサルタントなどの専門家が回答するQ&Aサイトです。質問はすべて匿名、完全無料で利用いただけます。
BOXIL SaaSへ掲載しませんか?
- リード獲得に強い法人向けSaaS比較・検索サイトNo.1※
- リードの従量課金で、安定的に新規顧客との接点を提供
- 累計1,200社以上の掲載実績があり、初めての比較サイト掲載でも安心
※ 日本マーケティングリサーチ機構調べ、調査概要:2021年5月期 ブランドのWEB比較印象調査