目次を閉じる
- Windows 10のタスクバーを何倍も便利にするカスタマイズ方法
- タスクバーを非表示に!自動で隠す設定
- タブレットモード時にタスクバーを自動で隠す設定
- タスクバーのボタンを結合する方法
- タスクバーのサイズを変更する方法
- タスクバーのボタンのサイズを小さくする方法
- クイック起動の表示・非表示を切り替える方法
- タスクバーのアイコンを非表示にする方法
- システムアイコン(時計や電源)を非表示にする方法
- ツールバーを非表示にする
- タスクバーのアプリプレビューを非表示にする方法
- タスクバーの位置を変える方法
- アラーム設定のバッジの表示/非表示切り替え方法
- タスクバーの色を変更する方法
- タスクバーのピン留めを管理する方法
- 「7+Taskbar Tweaker」はマルウェアを含む危険性あり
- タスクバーから検索ウィンドウを非表示にする
- 複数ディスプレイでのタスクバー設定
- タスクバー ボタンの表示先
- 他のタスクバーのボタンを結合する
- タスクバー設定を変えても表示されない場合は?
- 今さら聞けないWindows10の使い方徹底解説【完全ガイド】
- Windows10にアップデート!手順と情報まとめ
- Windows10の便利機能使い方一覧
- 知っておきたい便利設定まとめ
Windows 10のタスクバーを何倍も便利にするカスタマイズ方法
Windows 10ではタスクバーに多少の変更点はありますが基本的な機能は変わらず、これまで慣れ親しんだタスクバーを利用できます。
しかし以前のOSと微妙に変化していて、「タスクバーが使いづらい」と感じる方もいるのではないでしょうか。そんなときは、タスクバーをカスタマイズしましょう。
Windows 10のタスクバーはカスタマイズの自由度が高いので、やり方によってはこれまで以上に快適なタスクバー設定にできるかもしれません。
そんな使いづらいと感じるタスクバーを何倍も便利にするカスタマイズ方法をいくつか紹介していきます。
タスクバーを非表示に!自動で隠す設定
現在利用しているデバイスの画面が小さかったり、表示される領域を拡大したいのならタスクバーを非表示にしてしまいましょう。
タスクバーを非表示にする設定の手順は次のとおりです。
手順1. タスクバーを右クリック
手順2. 「タスクバーの設定」をクリック
手順3. プロパティが表示されたらタスクバータブの「タスクバーを自動的に隠す」にチェックを入れる
手順4. 「適用」をクリック


非表示になったタスクバーは隠れているだけなので、カーソルをタスクバーの位置に持っていけば表示されるため安心してください。表示後にタスクバー以外の領域をクリックすると再び非表示となります。
完全に非表示となるわけではないですが、タスクバーの位置にカーソルと持っていかない限り表示されないので、広く画面を使えるでしょう。
タブレットモード時にタスクバーを自動で隠す設定
タブレットモードの際にタスクバーを自動で隠す方法もあります。
手順1. 画面左側にある「設定」をタップ

手順2. 「個人用設定」を選択して「タスクバー」をタップ
手順3. 「タブレットモードでタスクバーを自動的に隠す」をオンにする
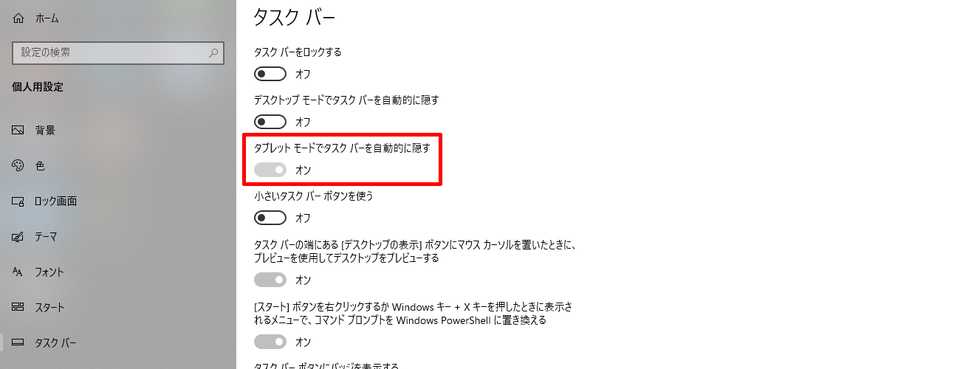
これでタブレットモード時にもタスクバーを非表示にできます。タブレットモードを使いこなすために、操作方法や設定をこちらの記事でも確認しておきましょう。

タスクバーのボタンを結合する方法
タスクバーには起動したアプリごとに、ボタンとアプリ名やブラウザがアクセスしているサイト名が表示されますが、アプリが多くなると幅がとられてしまいます。
 デフォルトの設定ではラベルは非表示になっています
デフォルトの設定ではラベルは非表示になっています
そこでタスクバーのボタンを結合することで整理できます。タスクバーの空白部分で右クリックして「タスクバーの設定」を選択して「タスクバー」の画面を開きましょう。

「タスクバー」画面が開いたら「タスクバーボタンを結合する」のプルダウンメニューを開きます。

ここでタスクバーのアイコン表示を次の3種類から選択できます。
- 常に結合、ラベルを非表示:アプリの表示はボタンのみでラベルは表示しない
- タスクバーに入りきらない場合:アイコンとラベルを表示させるが、タスクバーに入りきらない場合は結合する
- 結合しない:ボタンとラベルを常に表示させる
「常に結合、ラベルを非表示」が選択されると、起動しているアプリはボタンのみの表示となり、ラベルは表示されなくなります。

ラベルがあるとアプリの内容がわかりやすくなりますが、多くなるとタスクバーの幅がとられてしまうため、状況に合わせて設定を変更するとよいでしょう。
タスクバーのサイズを変更する方法
Windows 10で、タスクバー自体のサイズの変更も可能です。
まず、タスクバーの空白部分を右クリックして「タスクバーを固定する」のチェックを外しましょう。

あとはアクティブウィンドウのサイズを変更するように、タスクバーの大きさを変更できます。

タスクバーのボタンのサイズを小さくする方法
タスクバーに表示するボタンのサイズを小さくすることもできます。
タスクバーを右クリックして「タスクバーの設定」を選択して設定画面を開いたら、「小さいタスクバーボタンを使う」をオンにします。

クイック起動の表示・非表示を切り替える方法
クイック起動は、タスクバーからすぐにアプリを起動させられるように起動ボタンを設定する機能ですが、この表示・非表示を切り替えることによってタスクバーをすっきりさせられます。
ただし、Windows 10ではアプリを「タスクバーにピン留め」でき、デフォルト設定でクイック起動のツールバーは表示されません。

「タスクバーにピン留め」でも素早くアプリの起動が可能ですが、起動中のアプリと並んで表示されるため、少し分かりづらいことがあります。そのため、クイック起動と使い分けることでタスクバーをすっきりさせられます。
まずはクイック起動を表示させてみましょう。タスクバーの空白部分を右クリックして「ツールバー」→「新規ツールバー」をクリックします。

「新規ツールバー‐フォルダーの選択」のウィンドウが開くので、フォルダーのところに「shell:quick launch」と入力して「フォルダの選択」をクリックします。
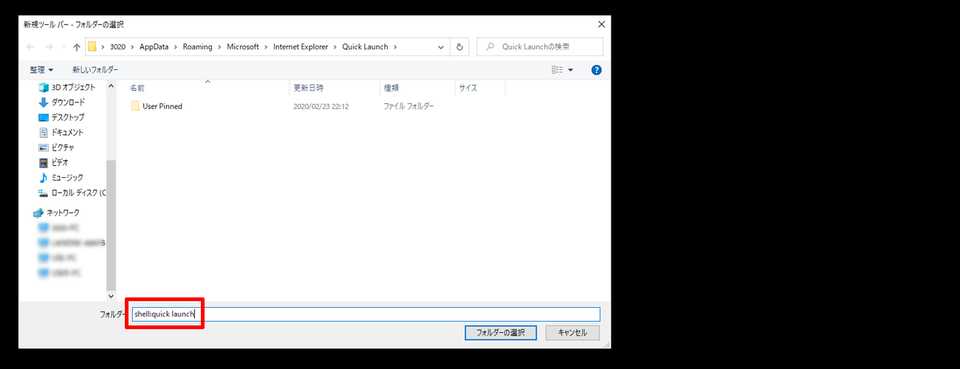
すると、タスクバーの右側に「Quick Launch」が表示されます。
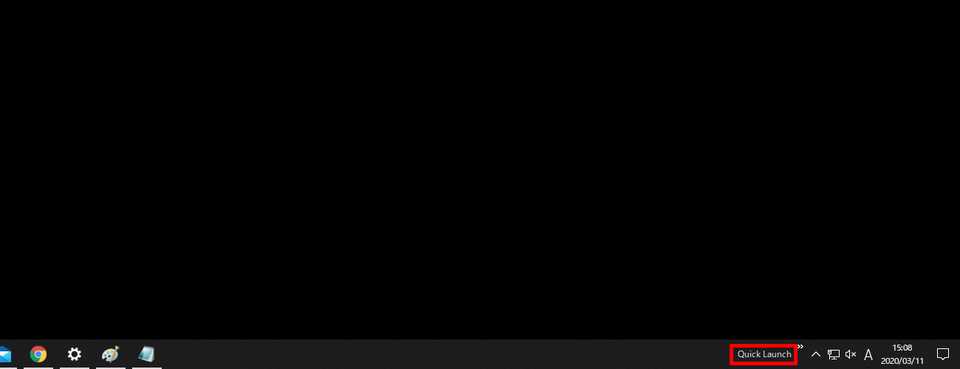
「Quick Launch」を右クリックして「タスクバーを固定する」のチェックを外します。
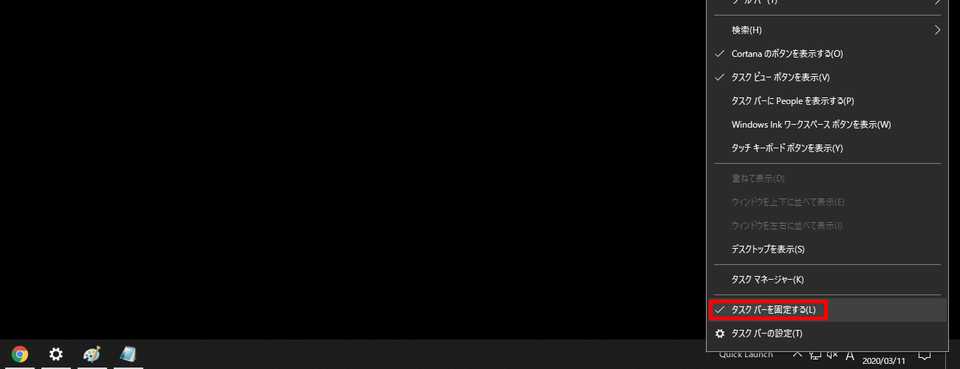
これでタスクバー上で「Quick Launch」を移動可能になるので、左端まで移動させましょう。
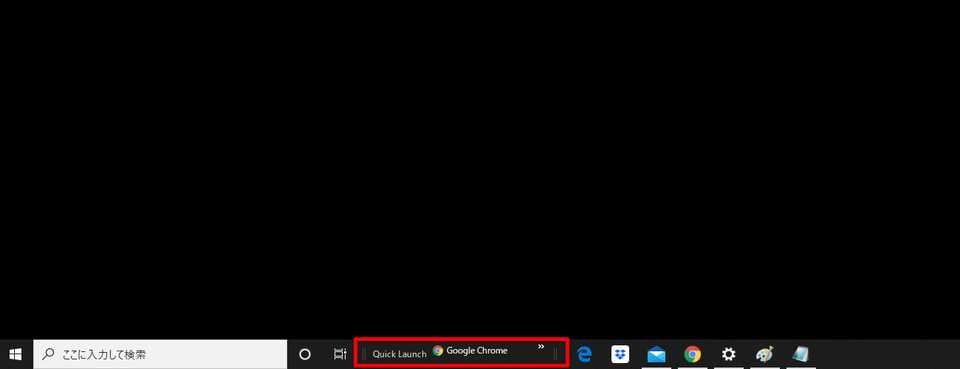
「Quick Launch」を右クリックして「ボタン名の表示」と「タイトルの表示」のチェックを外すことで、ボタンのみ表示できます。

クイック起動アイコンが整理されました。右側にある「ピン留めされているアイコン」との位置もドラッグで調整できます。

これでWindows 10のタスクバーでクイック起動が使用可能になりました。場所が決まったら「タスクバーを固定」するのチェックを戻しておくとよいでしょう。
「Quick Launch」を右クリック→「表示」からアイコンの大きさの変更も可能です。

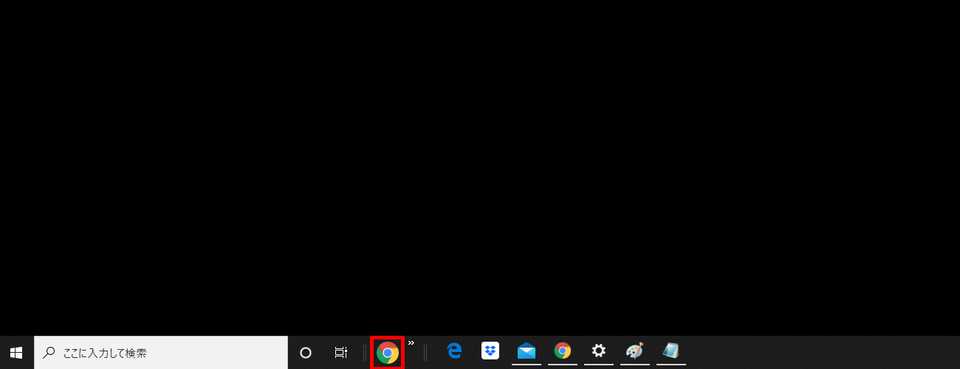
クイック起動にファイル・フォルダを追加するには、クイック起動の領域にドラッグするだけでOKです。

クイック起動を非表示にするには、タスクバーを右クリックして「ツールバー」の「Quick Launch」のチェックを外します。

これでタスクバー左部にあったクイック起動のアイコンが非表示となり、タスクバーが少しスッキリします。
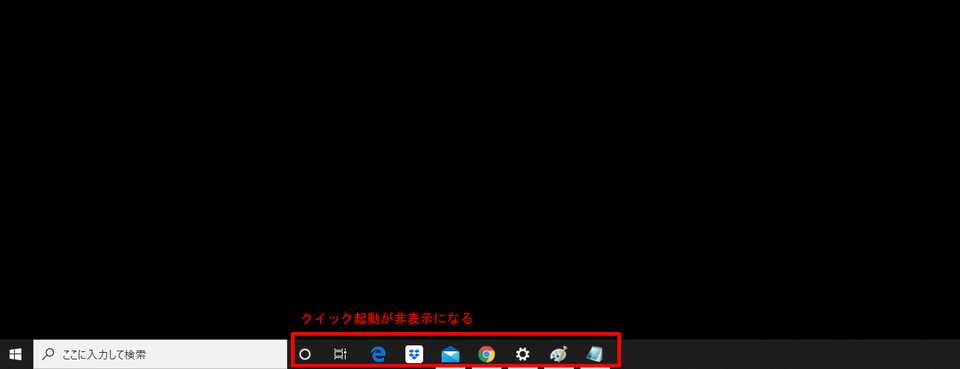
アプリは他の方法で起動すればクイック起動は必要ないため、好みで表示・非表示を使い分けるとよいでしょう。
タスクバーのアイコンを非表示にする方法
タスクバーの右下にあるアイコンの表示・非表示を切り替えることもできます。インジケーター領域のアイコンは常時表示されているものと、非表示になって折りたたまれているものがあります。

通知領域にあるアイコンの表示・非表示を切り替えるには、タスクバーを右クリックして「タスクバーの設定」を選択します。

タスクバーの設定画面の「通知領域」にある「タスクバーに表示するアイコンを選択します」をクリックします。
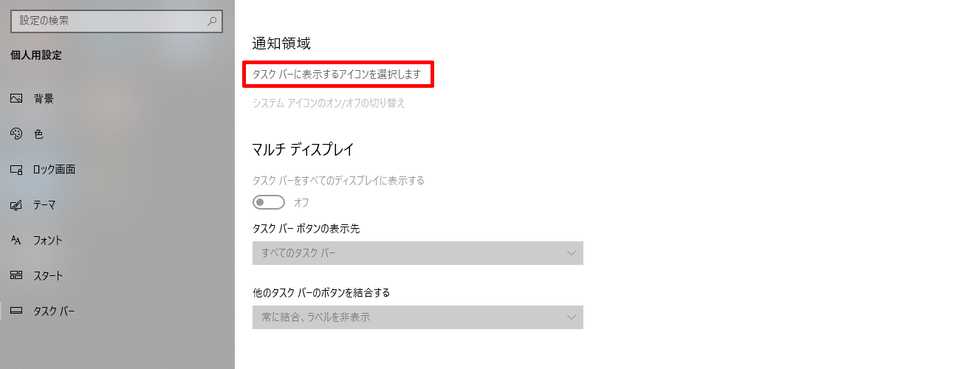
タスクバーに表示させるアイコンの選択画面になるので、通知領域に表示したいアプリをオンにして、不要なアプリをオフにしておきましょう。
なお、「常にすべてのアイコンを通知領域に表示する」をオンにするとタスクバーが乱雑な状態になってしまうので、オフにすることをおすすめします。

システムアイコン(時計や電源)を非表示にする方法
システムアイコンとはツールバー右部にある時計、ボリューム、ネットワーク、電源などのアイコンです。これらも上述の方法で非表示にできます。
- タスクバーを右クリック
- 「タスクバーの設定」をクリック
- 設定画面の「通知領域」にある「システムアイコンのオン/オフの切り替え」をクリック
- 不要なアイコンをオフにする

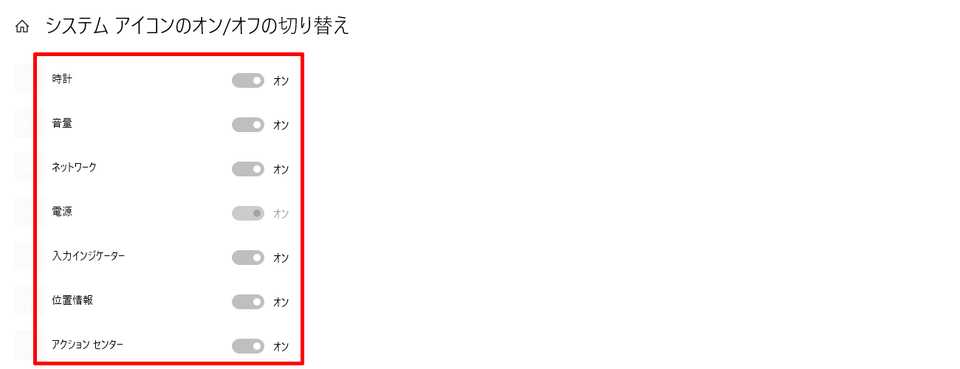
システムアイコンの表示は何一つ必要ないという方は、この設定を行えばツールバーをかなりスッキリさせられます。
ツールバーを非表示にする
タスクバーにアドレスバーが挿入されている場合は、ツールバーの設定変更で非表示にできます。
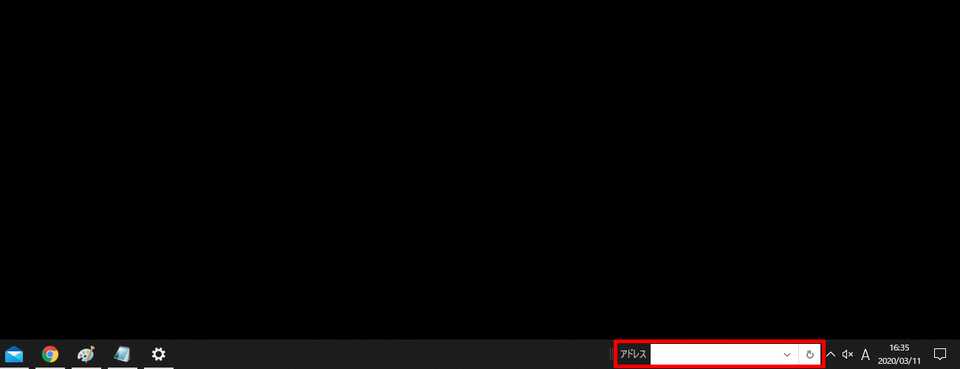
- タスクバーを右クリック
- 「ツールバー」をクリック
- チェックの入っているツールバーのチェックを外す

アドレスバーなどが挿入されていると、かなり場所を取られるので不要であれば非表示にしておきましょう。
タスクバーのアプリプレビューを非表示にする方法
タスクバーのアプリプレビューとは、タスクバーのボタン(アイコン)にカーソルが乗った際に表示されるサムネイルのことです。カーソルが乗るたびに表示されるので鬱陶しいと思っている人もいるのではないでしょうか。

アプリプレビューを非表示にするには、タスクバーを右クリックして「タスクバーの設定」を選択し、設定画面を開きます。

設定画面の「タスクバーの端にある[デスクトップの表示]ボタンにマウスカーソルを置いたときに、プレビューを使用してデスクトップをプレビューする」の設定をオフにします。

これで表示されなくなればOKですが、環境によってはプレビューが非表示にならないことがあります。その場合は次の手順にしたがってレジストリを操作し、プレビューが表示される時間を調整します。
要はプレビューが表示されるまでの時間を長くすることで、カーソルが乗ってもすぐにプレビューを表示させなくするわけです。
手順1. 「Windowsキー+Rキー」で「ファイル名を指定して実行」を起動
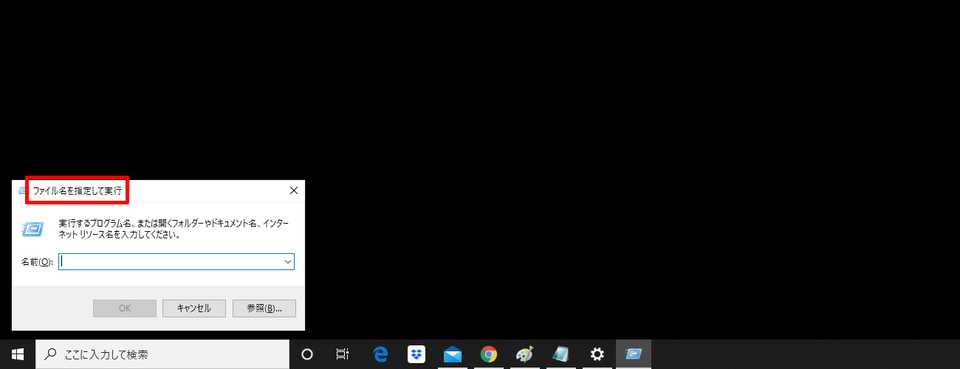
手順2. 検索枠に「regedit」と入力してOKをクリック
※ユーザーアカウント制御のウィンドウが表示された場合は「はい」を選択
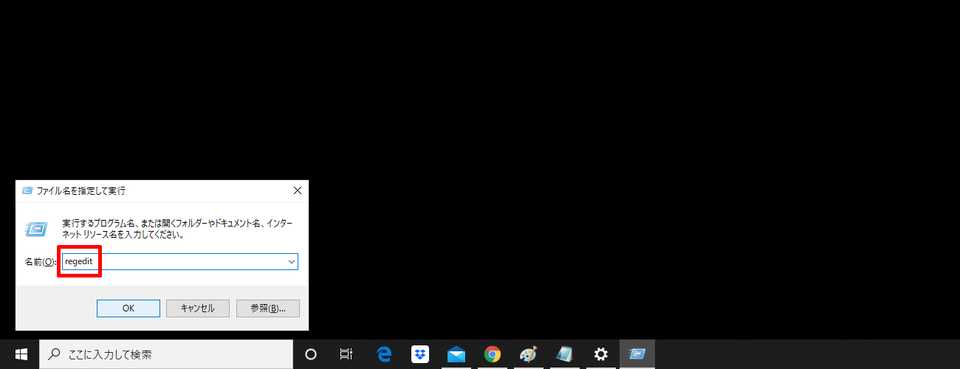
手順3. レジストリエディターが起動するので、まず次のパスコードをコピーしてください。
手順4. レジストリエディターの「コンピューター」と表示されている部分を削除して、コピーしたコードを貼り付け
※コンピューターの後に文字列が並んでいる場合も気にせず削除してOK

手順5. 貼り付けた状態でEnterキーを押すと次のような表示に

手順6. 「Avdanced」を右クリックして「新規」→「DWORD(32ビット)値(D)」をクリック

手順7. 追加された「新しい値#1」の名前を変更
次のコードをコピーしたうえで「新しい値#1」を右クリックして「名前の変更」をクリック
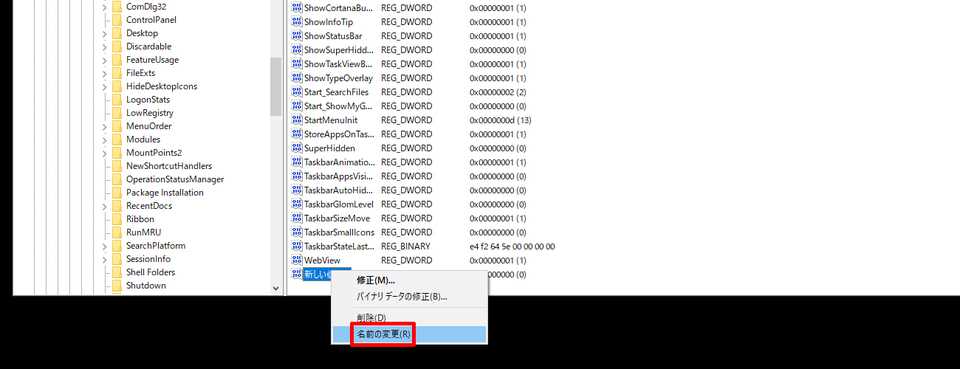
手順8. コピーしたコードを貼り付けてEnterキーを押す

手順9. 作成した「ExtendedUIHoverTime」をダブルクリックして編集画面を表示させ、表記の「10進数」を選択

10.「値のデータ」の「0」を消して、代わりにプレビューが表示されるまでの時間を入力して「OK」をクリック
※1秒の場合は「1000」で、10秒の場合は「10000」

これでアプリプレビューが表示されるまでの時間を30秒に設定しました。あとはPCを再起動すれば反映されるはずです。確認してください。
タスクバーの位置を変える方法
デフォルトでは画面下部にあるタスクバーですが、実はこの位置も自由に変えられます。
- タスクバーで右クリック
- 「タスクバーを固定する」をクリックしてチェックを外す

するとこれまで動かせなかったタスクバーが、ドラッグをする要領(マウスで左クリックをしたまま動かす)で移動できるようになります。
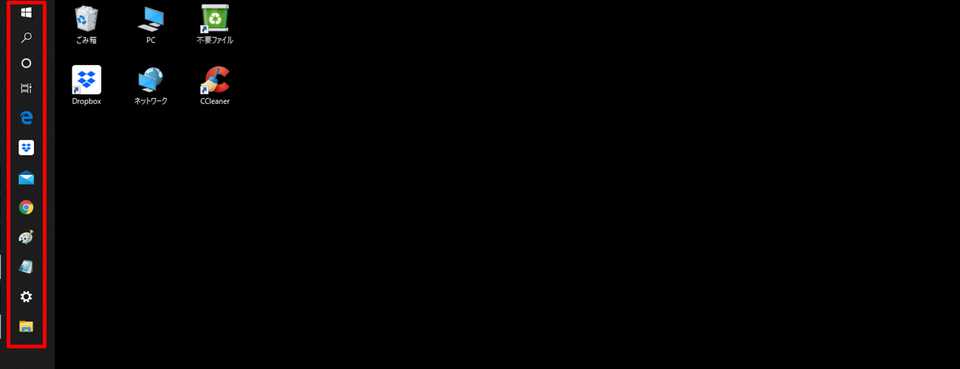
移動後再びタスクバーで右クリック>「タスクバーを固定する」をクリックしてチェックを入れましょう。
タスクバーを移動すると初めは慣れないかもしれませんが、上部にしておくとブラウザのタブ切り替えもアプリケーションの切り替えも上部でできるので意外と便利かもしれません。
アラーム設定のバッジの表示/非表示切り替え方法
アラーム&クロック機能機能がタスクバーにピン留めされている状態で、機能を設定した場合、次のようにバッジが表示されるようになります。
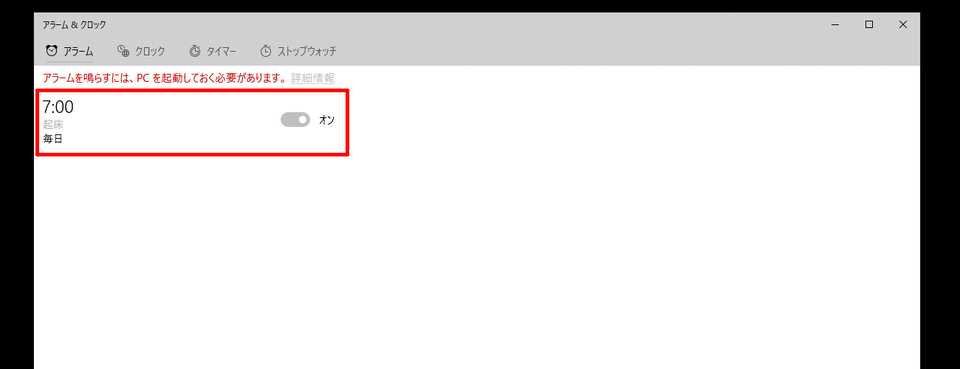

バッジの表示・非表示を切り替えるには、スタートから「設定」→「個人用設定」に進みます。
「タスクバー」を選択し、「タスクバーボタンにバッジを表示」の設定からオン・オフを切り替えられます。
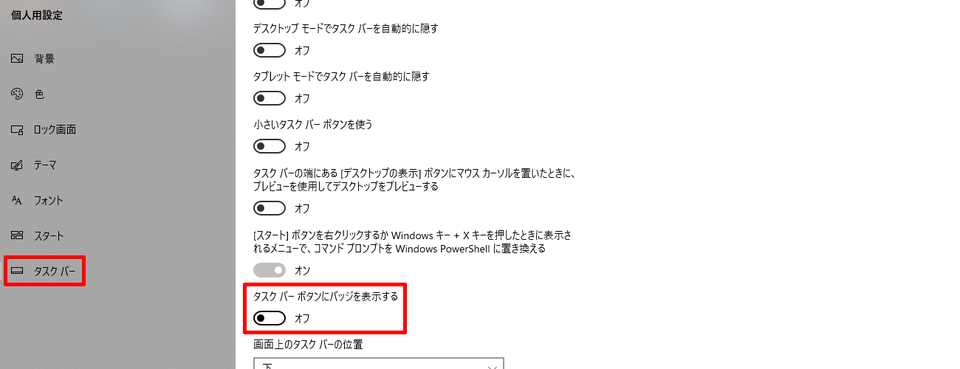
設定をオフにするとバッジが非表示になります。

タスクバーの色を変更する方法
タスクバーの色の変更も可能です。次の手順で設定しましょう。
手順1. 「設定」から「個人用設定」を開く
手順2. 「色」を選択

手順3. 「以下の場所にアクセントカラーを表示します」の項の「スタートメニュー、タスクバー、アクションセンター」にチェックを入れる

手順4. 「Windowsの色」から任意の色を選択

タスクバーのピン留めを管理する方法
タスクバーには任意のアプリをピン留めでき、クリックですぐに起動できます。

ピン留めするアプリを追加するには、スタートメニューからピン留めしたいアプリを右クリックして「その他」→「タスクバーにピン留めする」を選択します。

逆にピン留めを外すには、タスクバーに表示されている当該アプリを右クリックして「タスクバーからピン留めを外す」をクリックすればOKです。

ショートカットキーで起動する方法
タスクバーに配置したアプリをショートカットキーで起動する方法もあります。
タスクバーにピン留めされているアプリは、左から順番に「1」「2」「3」…と数字が割り振られており、キーボードでWindowsキーと同時に該当する数字を押すことで簡単に起動できます。

たとえば、「Windowsキー+1キー」を押すことで、一番左側にあるアプリを起動できます。

利用頻度が高いアプリを絞り込んでタスクバーに配置しておけば、クリックなしで簡単に起動できるので覚えておきましょう。
「7+Taskbar Tweaker」はマルウェアを含む危険性あり
「7+ Taskbar Tweaker」は、Windows 10を公式サポートしているタスクバーの機能を拡張してくれるプログラムです。7+ Taskbar Tweakerはタスクバーの空白部分でクリックした際の動作を変更したり、タスクバーに表示されているアプリケーションをグループ化する方法の変更などができます。
しかし、7+ Taskbar Tweakerはマルウェアを含んでいる可能性が指摘されているため、2020年7月21日時点の情報ではインストールをおすすめできません。
タスクバーから検索ウィンドウを非表示にする
画面左下にある検索ウィンドウの非表示も設定できます。検索ウィンドウが広くて表示されるアプリが限られる場合には、次の手順で非表示にしましょう。
手順1. タスクバーを右クリック
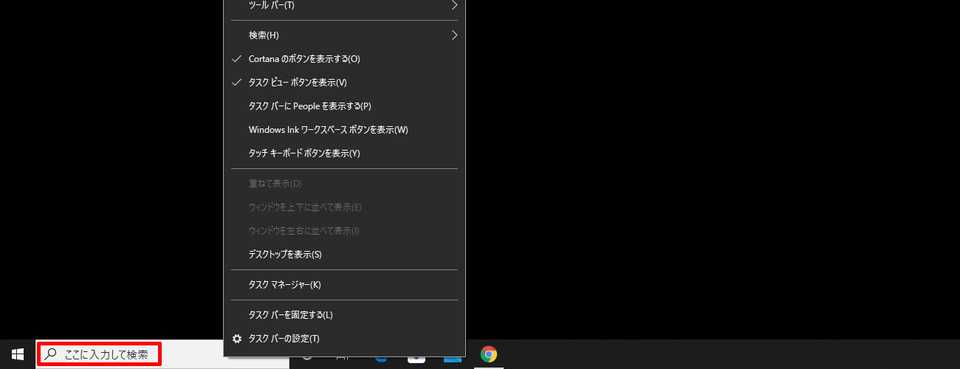
手順2. 「検索」→「表示しない」を選択すると検索ウィンドウを非表示に

検索ボックスの設定や利用方法はこちらの記事で解説しています。
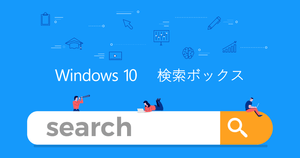
検索ウィンドウをアイコン化する
また、「検索」→「検索アイコンを表示」を選択すると、検索ウィンドウをアイコン化できます。


必要に応じて非表示やアイコン化などを使い分けましょう。
複数ディスプレイでのタスクバー設定
最後に、タスクバーを複数のディスプレイに表示する方法について簡単に解説します。マルチディスプレイなどでタスクバーを全ディスプレイに表示させることで、一度に細かい設定が可能になります。
まず、タスクバーを右クリックして「タスクバーの設定」をクリックします。

「タスクバーをすべてのディスプレイに表示する」をオンにします。ディスプレイが複数接続されている場合のみ、この項目が設定できます。
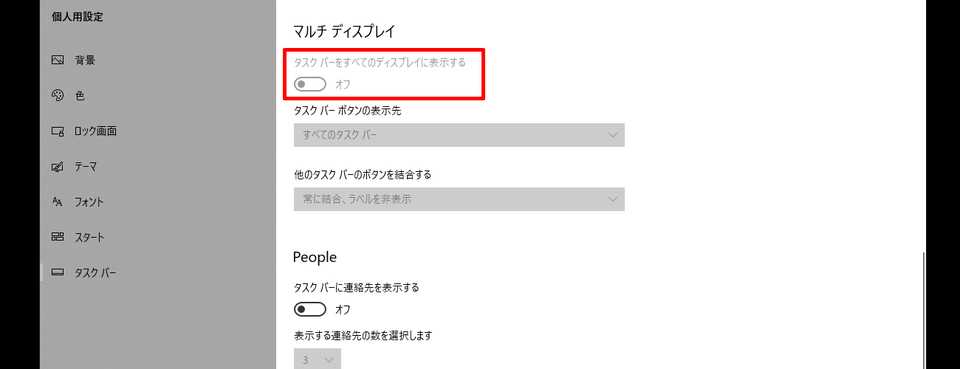
オンにすれば、次の項目が設定できるようになります。
タスクバー ボタンの表示先
「タスクバー ボタンの表示先」でタスクバーを表示するウィンドウやアプリの選択が可能です。次の3つから選択できます。
すべてのタスクバー
他のディスプレイもメインディスプレイと同様に、タスクバーにアイコンが表示されます。
メインタスクバーと、開かれているウィンドウのタスクバー
メインディスプレイには全アイコンを表示させ、他はウィンドウが開かれているアプリやファイルのボタンのみ表示させます。
開かれているウィンドウのタスクバー
メインディスプレイと他のディスプレイについて、各々のウインドアイコンを別に表示させます。
他のタスクバーのボタンを結合する
「他のタスクバーのボタンを結合する」からメインとなるディスプレイ以外のタスクバーに表示させるアプリやウィンドウの選択ができます。次の3つから選びます。
常に結合、ラベルを非表示
サブディスプレイにで同じアプリのウィンドウが複数開かれている場合は結合し、タスクバーにはアイコン1つのみ表示させます。
タスクバーに入りきらない場合
メインディスプレイ以外のディスプレイでタスクバーに表示できない部分は結合されます。
結合しない
サブディスプレイでは、アプリで開かれたウィンドウ数に応じてタスクバーにアイコンが表示されます。
このように、マルチディスプレイでも細かくタスクバーの設定をできます。一度に複数のディスプレイを使用する場合には、ぜひ活用してください。
タスクバー設定を変えても表示されない場合は?
Windows 10のタスクバーは位置やサイズ、アイコンの表示設定などさまざまなカスタマイズが可能です。デフォルト設定で使いづらいと感じている方は、記事中で紹介した方法で設定を変更しましょう。
またタスクバーの表示設定変更で、「表示されなくなってしまった」という場合は以下を確認しましょう。
- タスクバーの表示設定で「自動的に隠す」が設定されている
- タスクバーの位置が変わっている(左右や上)
- エクスプローラーの再起動
今さら聞けないWindows10の使い方徹底解説【完全ガイド】
Windows10にアップデート!手順と情報まとめ
Windows10の便利機能使い方一覧
- 付箋(Sticky Notes)の起動方法と使い方
- Windows10のスクリーンショットのSnipping toolの使い方と機能
- Windows10便利で隠れた新機能
- Windows10の実は便利な機能5選!
知っておきたい便利設定まとめ
- Windows10バッテリー長持ち設定
- Windows10スタートメニューのタイルの色のカスタマイズ・変更方法まとめ
- ロック画面のカスタマイズ・非表示の方法
- マウスの操作設定変更方法
- タスクバーカスタマイズ方法
- 使いにくいデフォルト設定を変えると快適に おすすめ設定3選
- Windows10搭載タブレットに絶対に入れるべき無料アプリ
- Windows10を仮想マシン上で起動させる方法
- Windows10ショートカットキー追加設定方法
- Windows10のGodMode発動方法
- Windows10で空き領域を15GB作る・増加させる方法
- Windows10「ファイル名を指定して実行」を起動する方法
- Windows10とMac OS Xの共有ファイル設定方法
- サインインの設定変更方法
- ローカルアカウントからMicrosoftアカウントへの切り替え方法







