目次を閉じる
Windows 10へアップグレードした方、もしくはWindows 10が搭載されてるパソコンを新しく購入し「簡単設定」を使ってセットアップした方は、デフォルトでいくつかの個人情報がMicrosoftへ送信されるようになっています。
中には「送信しても大丈夫?」と感じる情報もあり、プライバシー設定をデフォルトのままにするのは、あまりおすすめできません。
そこでプライバシー設定の変更方法と各項目の概要を説明していきます。
Windows 10のプライバシー設定を変更する方法
スタートメニューにある「設定」、その次に「プライバシー」とクリックすると、設定できるプライバシー項目が現れます。

これらの設定を変更するには、「全般」や「位置情報」など左側の項目をクリックし、各項目のチェックを外すだけです。
設定変更は簡単なのですが、問題は「どの項目をオフにするか」です。それでは各項目の概要を見ていきましょう。
全般
「設定」から「プライバシー」と進んだらまずは「全般」をクリックしてみましょう。
全般には下記の4項目が設定できます。

アプリで自分の広告識別子を使うことを許可する
「アプリで自分の広告識別子を使うことを許可する」とは、Windows 10で使用しているアプリでユーザーに合わせ広告を表示させる機能ですが、オフにしても問題ありません。
Webサイトで地域に適したコンテンツを表示させる
「Webサイトで地域に適したコンテンツを表示させる」は、外国語サイトを良く見る方が快適にWebサイトを閲覧するためのものですが、外国語サイトをよく見ないのならオフの状態で問題ありません。海外のサイトにもアクセスする人はオンにしておけばよいでしょう。
パーソナル設定と検索結果の質を向上させる
こちらはアプリの起動を監視することで、パーソナル設定と検索結果の質を向上に役立てる設定です。オンにすると頻繁に利用するアプリが優先的に表示されるようになります。パーソナライズにそれほどこだわらないならオフで問題ありません。
「Windowsの設定」におすすめのコンテンツを表示させる
オンにすることでWindowsの設定に「おすすめのコンテンツ」が表示されるようになります。特に必要ない方はオフで問題ありません。
位置情報
位置情報はMicrosoftが”信頼できるパートナー"と位置情報を共有する設定です。
”信頼できるパートナー”とは非常に曖昧ですが、たとえばスタートメニューに常駐している、ウェザーアプリの気象情報提供会社などが挙げられます。
位置情報を共有するのは不安という方はこちらをオフにしましょう。

もしアプリごとに設定がしたければ、下にスクロールすると位置情報を利用するアプリ一覧が現れるので、個別に設定してください。
診断&フィードバック
「診断&フィードバック」では診断データに関する設定ができますが、基本的にデフォルト設定のままで問題ありません。
特に診断データの項に関しては、「完全」を選択することで閲覧したサイトやアプリの使用状況、デバイスの動作に関する情報などが送信されるので、気になる人は「基本」にしておけばOKです。

エクスペリエンス調整の項も、個人の利用状況を送信されるので、気になる方は基本的に「オフ」にしておきましょう。「診断データを表示する」の項もストレージが圧迫されてしまうため、オフにするといいでしょう。
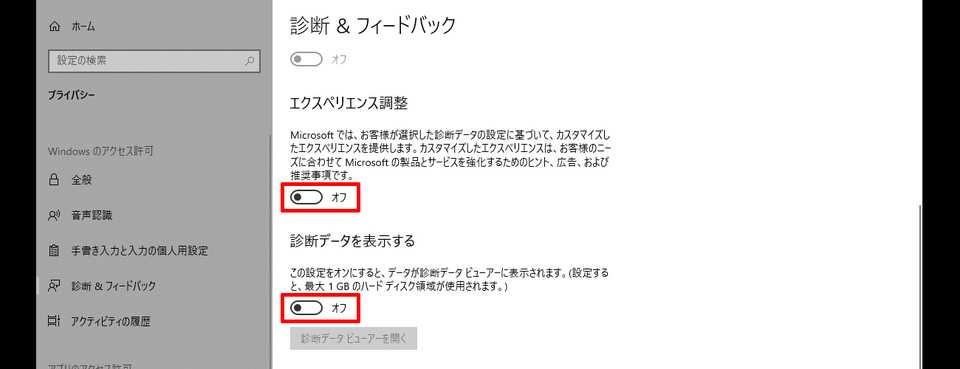
また、フィードバックの間隔やトラブルシューティングに関する設定もありますが、これらは自己判断でオンオフの切り替えを行っても問題ない項目です。
音声認識
音声認識システムであるコルタナを利用する場合はオンにします。不要な場合はオフのままで問題ありません。
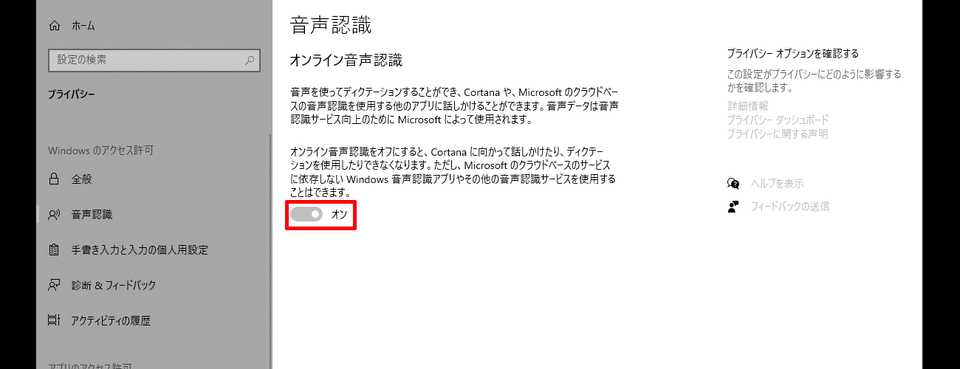
手描き入力と入力の個人用設定
「手描き入力」に関する設定は文字をフリーハンドで描いた際の認識精度に関するものです。一方、「タイピング入力の認識」は、いわゆる予測変換学習に関するものです。

手描きやキーボードで入力した語句をローカルの辞書に保存しておき、入力精度を高めるために活用する設定であり、キーボード入力を主に使うならば、この機能を使う必要はほとんどないのでオフで問題ありません。
アクティビティの履歴
アクティビティの履歴に関する設定は大きく分けて次の2つがあります。
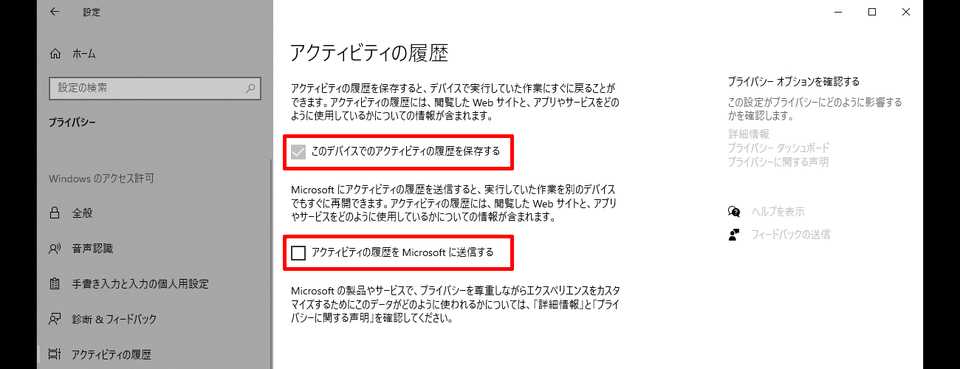
「このデバイスでのアクティビティの履歴を保存する」
タイムラインにWebサイト閲覧履歴やアプリの利用履歴などが表示される。特にタイムラインを利用しないならばオフで構いません。
「アクティビティの履歴をMicrosoftに送信する」
タイムライン機能を複数のPCで共有する場合でなければオフで問題ありません。
アプリのアクセス許可も見直そう
「連絡先」では、各々のアプリがデバイスにアクセスするための許可を個別に与えられます。
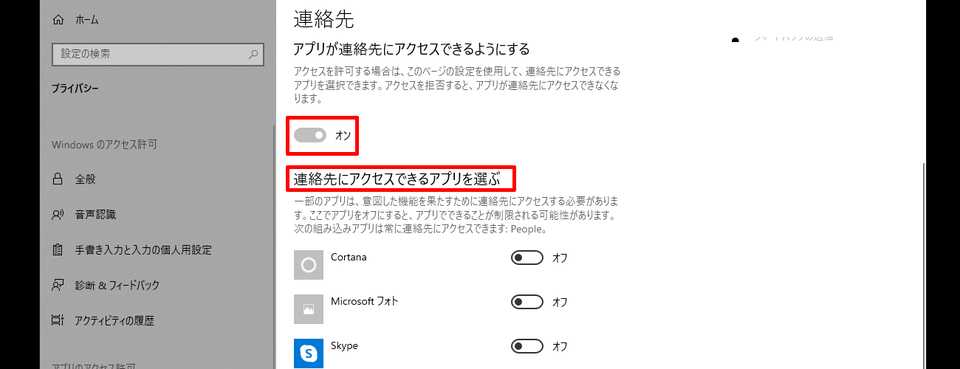
全体のアクセス許可がオンの状態でも、アプリの利用状況を鑑みて、必要のないアプリに対しては個別にオフ設定にしておきましょう。
ログイン画面のプライバシー設定も見直そう
Windows 10の利用にあたっては、個人のプライバシーを守るためにログイン時のメールアドレス表示などの設定も変更できます。
「設定」→「アカウント」と進んで、「サインインオプション」をクリックします。

プライバシーの項にある「アカウントの詳細」をオフにします。これでログイン時にメールアドレスなどの詳細が表示されなくなります。

サインイン時の設定については、こちらの記事でさらに詳しく解説しています。
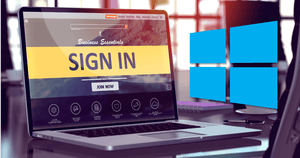
Windows 10のプライバシー設定の概要と変更する方法まとめ
デフォルトで設定されているため気付かない方が多いようですが、入力データなどの情報が送信されているため、プライバシー設定が気になる方は記事中で紹介した手順で変更しておきましょう。
今さら聞けないWindows10の使い方徹底解説【完全ガイド】
Windows10にアップデート!手順と情報まとめ
Windows10の便利機能使い方一覧
- 付箋(Sticky Notes)の起動方法と使い方
- Windows10のスクリーンショットのSnipping toolの使い方と機能
- Windows10便利で隠れた新機能
- Windows10の実は便利な機能5選!
知っておきたい便利設定まとめ
- Windows10バッテリー長持ち設定
- Windows10スタートメニューのタイルの色のカスタマイズ・変更方法まとめ
- ロック画面のカスタマイズ・非表示の方法
- マウスの操作設定変更方法
- タスクバーカスタマイズ方法
- 使いにくいデフォルト設定を変えると快適に おすすめ設定3選
- Windows10搭載タブレットに絶対に入れるべき無料アプリ
- Windows10を仮想マシン上で起動させる方法
- Windows10ショートカットキー追加設定方法
- Windows10のGodMode発動方法
- Windows10で空き領域を15GB作る・増加させる方法
- Windows10「ファイル名を指定して実行」を起動する方法
- Windows10とMac OS Xの共有ファイル設定方法
- サインインの設定変更方法
- ローカルアカウントからMicrosoftアカウントへの切り替え方法
働き方改革メディア「Beyond」でさらに詳細解説
Beyondは、ビジネスリーダーのための働き方メディアです。
経済成長の鈍化、労働人口の減少が進む日本。この地で経済活動を営む私たちが希望を持って豊かな生活を送るためには、これまでの非効率な働き方を変え、一人ひとりの生産性を高めることが重要です。
Beyondでは、政府・民間企業による働き方改革の取り組みを中心に、経営戦略、テクノロジー、キャリア、経済まで、幅広い分野の情報を配信します。

BOXILとは
BOXIL(ボクシル)は企業のDXを支援する法人向けプラットフォームです。SaaS比較サイト「BOXIL SaaS」、ビジネスメディア「BOXIL Magazine」、YouTubeチャンネル「BOXIL CHANNEL」、Q&Aサイト「BOXIL SaaS質問箱」を通じて、ビジネスに役立つ情報を発信しています。
BOXIL SaaS質問箱とは
BOXIL SaaS質問箱は、SaaS選定や業務課題に関する質問に、SaaSベンダーやITコンサルタントなどの専門家が回答するQ&Aサイトです。質問はすべて匿名、完全無料で利用いただけます。







