目次を閉じる
Windows 10 アカウント画像設定方法
まずはアカウント画像に設定したい画像を用意しておいてください。Windows 10にはプリインストール画像は用意されていないので画像は全て自前で用意しなくてはなりません。
画像の用意ができたらスタートメニューを開き、「設定」>「アカウント」>「お使いのアカウント」の順でクリックします。
設定画面が表示されたら「参照」をクリックすると画像を設定できるので、好きな画像に設定しましょう。
画像は自動で拡大または縮小され、サイズ調節はできず、設定できる画像数は最大3枚です。4枚目を設定しようとすると、古い順から自動的に削除されていくため注意しましょう。
アカウント画像も含め設定を頻繁に変更する方は、設定項目が一覧で表示できるGodModeも起動しておきましょう。
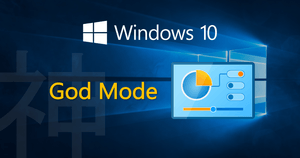
アカウント画像設定時の注意
アカウント画像を設定すると、メールアプリをはじめとするアカウント画像にも自動で設定されてしまうので注意しましょう。
つまりメールアプリを使用して誰かとやり取りをしている場合、相手にアカウント画像が表示されます。もしもそれが嫌ならば個別に設定する必要があります。
Windows 10でアプリのアカウント画像を非表示にする
スタートメニューを開き「設定」>「プライバシー」>「アカウント情報」>「アカウント情報にアプリがアクセスすることを許可する」をオフに設定。
これでアカウント画像がアプリに使用されることはなくなります。もしもアプリごとの設定がしたいのであれば画面を下にスクロールしていくと、設定が可能です。
Windows 10でアカウント画像の設定方法をおさらい
設定したいけどなかなか方法がわからないアカウント画像ですが、意外にも簡単に設定できてしまいます。
- スタートメニューを開く
- 「設定」をクリック
- 「アカウント」をクリック
- 「お使いのアカウント」をクリック
- 設定画面が表示されたら「参照」をクリックして画像を洗濯
もしもアカウント画像が設定されていないことに味気なさを感じたら、今回紹介した方法で設定してみてください。ちなみに複数枚画像を設定した場合ランダムで表示されるため、複数設定している場合は注意しましょう。
今さら聞けないWindows10の使い方徹底解説【完全ガイド】
Windows10にアップデート!手順と情報まとめ
Windows10の便利機能使い方一覧
- 付箋(Sticky Notes)の起動方法と使い方
- Windows10のスクリーンショットのSnipping toolの使い方と機能
- Windows10便利で隠れた新機能
- Windows10の実は便利な機能5選!
知っておきたい便利設定まとめ
- Windows10バッテリー長持ち設定
- Windows10スタートメニューのタイルの色のカスタマイズ・変更方法まとめ
- ロック画面のカスタマイズ・非表示の方法
- マウスの操作設定変更方法
- タスクバーカスタマイズ方法
- 使いにくいデフォルト設定を変えると快適に おすすめ設定3選
- Windows10搭載タブレットに絶対に入れるべき無料アプリ
- Windows10を仮想マシン上で起動させる方法
- Windows10ショートカットキー追加設定方法
- Windows10のGodMode発動方法
- Windows10で空き領域を15GB作る・増加させる方法
- Windows10「ファイル名を指定して実行」を起動する方法
- Windows10とMac OS Xの共有ファイル設定方法
- サインインの設定変更方法
- ローカルアカウントからMicrosoftアカウントへの切り替え方法







