目次を閉じる
Windows 10 搭載PC(パソコン)の初期設定方法
新しくWindowsのパソコンを購入した場合、最近では最新OSのWindows 10が搭載されていると思います。これを「Windows 10 がプリインストールされている」状態といいます。
Windows 10 がプリインストールされたパソコンを初回起動をすると初期設定(セットアップ)が始まります。家に持ち帰り「いざ起動!」の前に、Windows 10の初期設定に戸惑わないようチェックしておきましょう。
1. パソコンの電源を入れ、設定画面へ進む
開封したパソコンの電源を入れるとPCの作動音とともに、しばらく暗い画面が続く場合があります。
これは出荷状態にあるパソコンが、必要な設定を自動で行っているので、パソコンが起動していないわけではありません。
しばらく待つとブルーの背景に「すぐに使い始めることができます」という文字が浮かび上がります。下に続く文章を読むと、どうやら簡単設定を推奨しているようです。
確かにここで画面右下にある「簡単設定を使う」をクリックすれば、すぐに設定が完了するのですが、一度ここで立ち止まっておきましょう。
簡単設定の要綱を読んでみると、パソコンの入力データや位置情報データをMicrosoftへ送信することへの同意が含まれているようです。
「操作ログや位置データを見せるのはちょっと……」という方も多いと思いますので、意図せずMicrosoftへのデータ送信をしてしまわないよう、しっかりカスタマイズ設定を行いましょう。
2. カスタマイズ設定を進める
画面左下にある「設定のカスタマイズ」をクリックしてください。
すると先ほどの画面にあった簡単設定要項の文章の横にチェックボックスが設置された画面が表示されます。
ここで全てのチェックを外して「次へ」をクリックしてください。
次の画面でもまた同じような画面があるのでチェックを外し「次へ」をクリック。これでMicrosoftへデータが送信される設定を変更できました。
プライバシー設定の詳細や
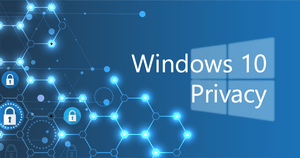
3. アカウントを作成する
設定のカスタマイズが完了すると、次にアカウントの作成が求められます。「このPCを使うのはだれですか?」の欄に好きなアカウント名を入力し、続いてパスワードを設定しましょう。(設定しなくてもOK)
Windows 10では、登録するとさまざまなアプリが使えるMicrosoftアカウントや、PCへのログインのために使うローカルアカウントなどいくつかのアカウントが存在します。詳細は次の記事もご覧ください。
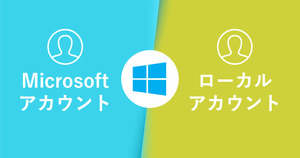
ここからは購入したパソコンメーカーにより異なりますが、おそらく多くの場合メーカーのオプションに登録しましょうという画面が表示されます。
この画面ではMicrosoftではなくパソコンのメーカーへも個人の利用データを送信してもいいかを問われていることがあるので、チェックボックスを全て外し「次へ」や「完了」といったボタンをクリックしましょう。
この設定が終わるとWindows 10のデスクトップ画面が表示されます。
ここまでで初期設定完了です。
Windows PC を高速化のためには上記ポイントで設定を変更することがおすすめです!次からは初期設定後に知っていきたい Windows10の豆知識を紹介します。
▼Windows10の便利設定をまとめのおすすめ本はこちら
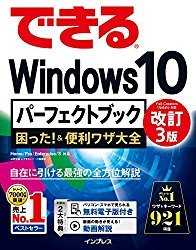
Windows10の初期設定が済んだら
初期設定後は以上のセットアップ手順を行うことはありませんが、デフォルト設定(最初から勝手に設定されている項目)を変更した方がよい場合があります。また、セキュリティソフトなどもきちんと導入しましょう。

必要であれば、Windows10を通常使用する場合の機能や設定をチェックしておきましょう。
人気のセキュリティソフトTOP3
不正アクセス・迷惑メール対策に、セキュリティソフトを導入しておくと安心です。ここからは人気の高いセキュティソフトを3つ紹介します。
1位:ウイルスバスター
ウイルスバスターは日本で1番売れているトレンドマイクロのセキュリティソフトです(2017年BCNランキングシリーズ別より集計)。コンシューマ向けセキュリティ製品のシェアでも46.6%で1位(2017年国内市場ベンダー別売上額シェア)。ウイルスバスタークラウドを1つ導入すれば3台まで利用可能です。
2位:ノートン
ノートンの特徴として、クレジットカードの不正使用保険が付帯しており、年間100万円まで補償される点が挙げられます。万が一PCがウイルス感染した場合の復旧費用として年間1万円まで補償されるのも安心です。
3位:カスペルスキー
カスペルスキーは性能比較テストで7年連続NO.1の評価(2011年から2017年AV-Comparativesの評価)。ウイルス・ランサムウェア・不正アプリ対策もしっかりと行われています。30日間の無料体験もついているので気軽に利用できます。
今さら聞けないWindows10の使い方徹底解説【完全ガイド】
Windows10にアップデート!手順と情報まとめ
Windows10の便利機能使い方一覧
- 付箋(Sticky Notes)の起動方法と使い方
- Windows10のスクリーンショットのSnipping toolの使い方と機能
- Windows10便利で隠れた新機能
- Windows10の実は便利な機能5選!
知っておきたい便利設定まとめ
- Windows10バッテリー長持ち設定
- Windows10スタートメニューのタイルの色のカスタマイズ・変更方法まとめ
- ロック画面のカスタマイズ・非表示の方法
- マウスの操作設定変更方法
- タスクバーカスタマイズ方法
- 使いにくいデフォルト設定を変えると快適に おすすめ設定3選
- Windows10搭載タブレットに絶対に入れるべき無料アプリ
- Windows10を仮想マシン上で起動させる方法
- Windows10ショートカットキー追加設定方法
- Windows10のGodMode発動方法
- Windows10で空き領域を15GB作る・増加させる方法
- Windows10「ファイル名を指定して実行」を起動する方法
- Windows10とMac OS Xの共有ファイル設定方法
- サインインの設定変更方法
- ローカルアカウントからMicrosoftアカウントへの切り替え方法







