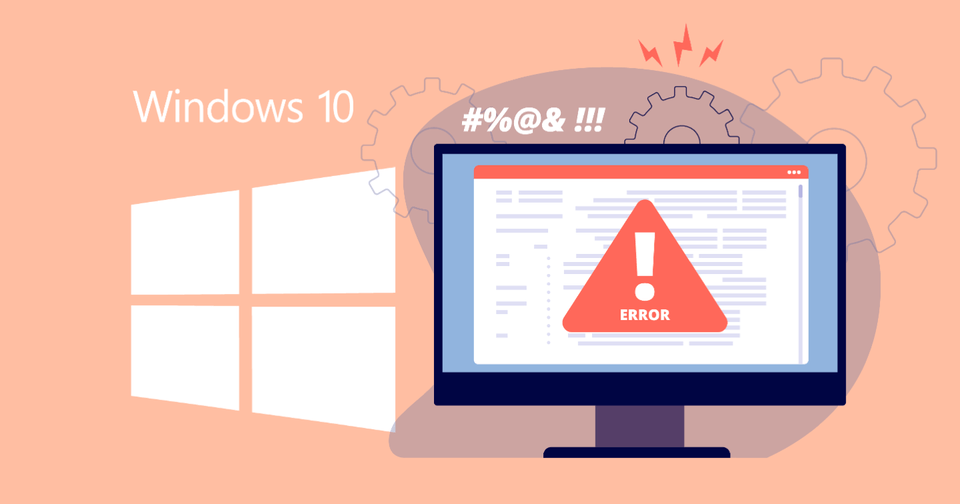目次を閉じる
- Windows 10 アップグレード後に音が出ない場合は?
- Windows 10で音が出ないときの対処法【状況別】
- イヤホンから音は出るが本体からは出ない場合
- HDMIケーブルを接続中に音が出ない場合
- イヤホンを挿しても本体スピーカーから音が出る場合
- Windows 10で音が出ないときの対処法【手段別】
- Windows Updateを確認する手順
- ドライバー更新をする手順
- オーディオ設定からトラブルシューティングを試す手順
- サウンド設定を確認する方法
- 規定のデバイスとして設定する方法
- オーディオの拡張機能をオフにする方法
- オーディオサービスの再起動をする方法
- それでも音が出ない場合は?
- 今さら聞けないWindows10の使い方徹底解説【完全ガイド】
- Windows10にアップデート!手順と情報まとめ
- Windows10の便利機能使い方一覧
- 知っておきたい便利設定まとめ
- 働き方改革メディア「Beyond」でさらに詳細解説
- BOXILとは
- BOXIL SaaS質問箱とは
Windows 10 アップグレード後に音が出ない場合は?
Windows 10への無償アップグレード後、音が出なくなるという不具合が多数報告されているようです。
映画や音楽などのコンテンツを再生する機会の多いパソコンで音が出ない場合、音が出ないと困る場面もあるかと思います。音が出ない不具合に関して、簡単に解決できる対処法は次の3つです。
- 再起動:再起動して音以外のトラブルも解決できる可能性あり
- スピーカーとの接続:スピーカーとの接触不良を確認
- 音量の確認:音量がゼロになっている可能性があるため音量を確認
これらを試しても改善しない場合には、以下を試すようにしましょう。
Windows 10で音が出ないときの対処法【状況別】
イヤホンから音は出るが本体からは出ない場合
イヤホン・ヘッドホンなどから音は出るが、本体スピーカーから音が出ないという場合、スピーカーの音量がミュートになっている可能性があります。
まずタスクバーのスピーカーアイコンをクリックし、音量が出るように設定されているか確認します。問題なければ、スピーカーアイコンを右クリックして「サウンドの設定を開く」から再生デバイスを確認してください。

再生デバイスが間違っていた場合、本体スピーカーから音が出ない可能性があります。
HDMIケーブルを接続中に音が出ない場合
HDMIケーブルの接続で音が出ない場合も、右下のスピーカーアイコンを右クリックして「サウンドの設定を開く」(あるいは「再生デバイス」)を選択してください。接続中のデバイスが表示されるので、そこからHDMI端子を接続しているデバイスを選びましょう。正しいデバイスを選択すれば音が出るようになります。
ただし、パソコンあるいはディスプレイ自体がHDMI音声出力に未対応の場合、設定を変えても音が出ない可能性があります。その際はHDMI以外の接続端子から音を出すようにしましょう。
イヤホンを挿しても本体スピーカーから音が出る場合
イヤホンをパソコンに挿しているにもかかわらず、本体スピーカーから音が出てしまうケースも報告されています。まずコントロールパネルから「ハードウェアとサウンド」→「サウンド」の再生タブを表示してみましょう。



通常、イヤホンをパソコンに挿した段階で音が出るようになり、ジャックにイヤホンが挿されている状態なら「ヘッドホン」になり、抜いた状態では「スピーカー」に切り替わります。
しかし、パソコンや設定によっては「スピーカー/ヘッドホン」と表示され、イヤホンからうまく音が出ないケースがあるようです。
その場合はデバイスマネージャーの「サウンド、ビデオ、およびゲームコントローラー」にある該当ドライバを右クリックしてアンインストールしてみましょう。(※デバイスマネージャーの開き方やドライバの選択に関しては後述します。)

アンインストールしてもドライバは再起動によって再インストールされるので、この状態で再起動をかければOKです。
Windows 10で音が出ないときの対処法【手段別】
Windows 10へ無償アップグレード後に音が出ない原因は、ほとんどの場合ドライバーが最新の状態に更新されていないのが影響を与えているようです。
また、Windows Updateによって音だけでなく複数の不具合が解決することもあるため、Windows Updateを実施できないかも確認しておきましょう。
Windows Updateを確認する手順
Windows Updateで不具合を修正する方法で、多くの不具合はこの対処法で解決することが多いです。こちらの記事を参考に、Windows Updateを確認しましょう。
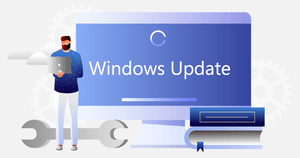
ドライバー更新をする手順
Windows 10でドライバー更新をする手順は次のとおりです。
1.「Windowsキー+Rキー」で「ファイルを指定して実行」を立ち上げる

2.名前欄に「devmgmt.msc」と入力しクリック

3.管理者権限を求められる場合は「続行」をクリックすると、デバイスマネージャーが立ち上がる

管理者権限の設定方法については、こちらの記事で詳しく解説しています。
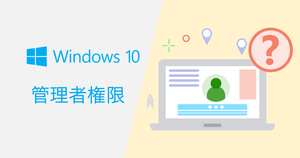
4.「オーディオの入力および出力」をクリック

5.ドライバーを更新したい端末で右クリックして「ドライバーの更新」をクリック

6.インターネット上で最新のドライバが検索され、最新のドライバーがあれば自動でインストールされる
オーディオ設定からトラブルシューティングを試す手順
オーディオの設定からトラブルシューティングツールを起動して問題の解決をはかることもできます。
1.スタートメニューから「設定」に入ります。
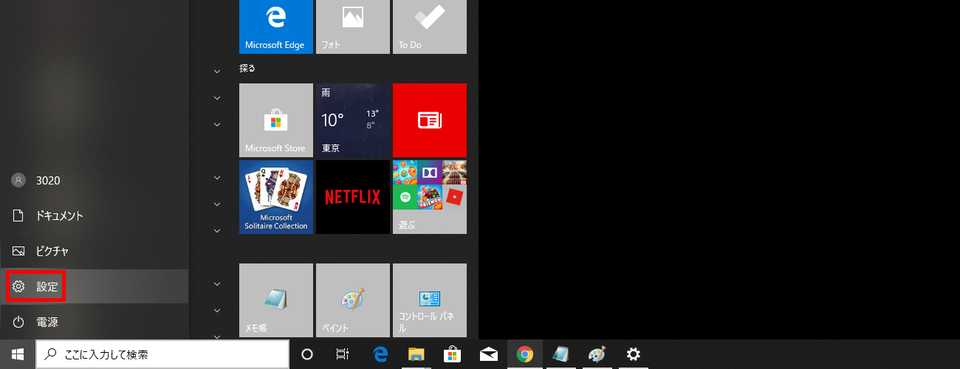
2.「システム」を選択します。
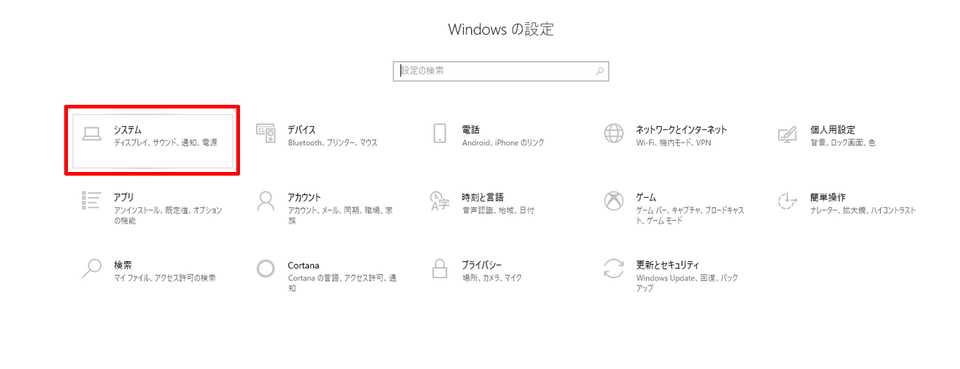
3.「サウンド」をクリックします。

4.「トラブルシューティング」に進みます。
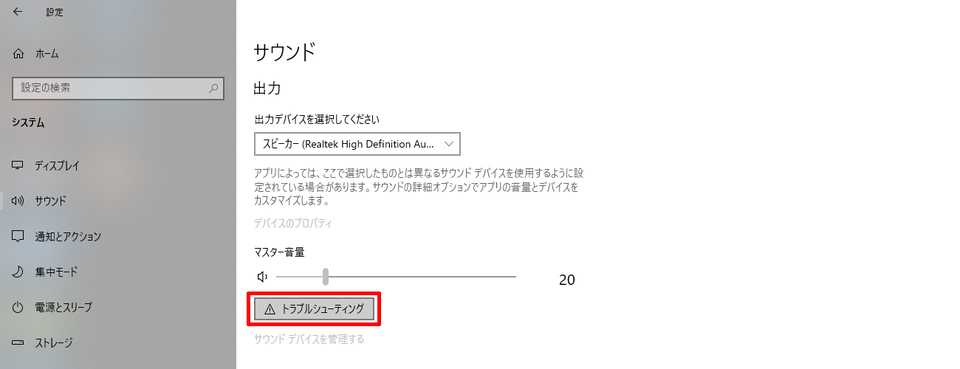
これでトラブルシューティングを実行できます。
サウンド設定を確認する方法
トラブルシューティングでも問題を解決できない場合、サウンド設定からオーディオデバイスがミュートあるいは無効になっていないことを確認します。
1.スタートメニュから「設定」→「システム」→「サウンド」に進みます。
2.「デバイスのプロパティ」をクリックします。
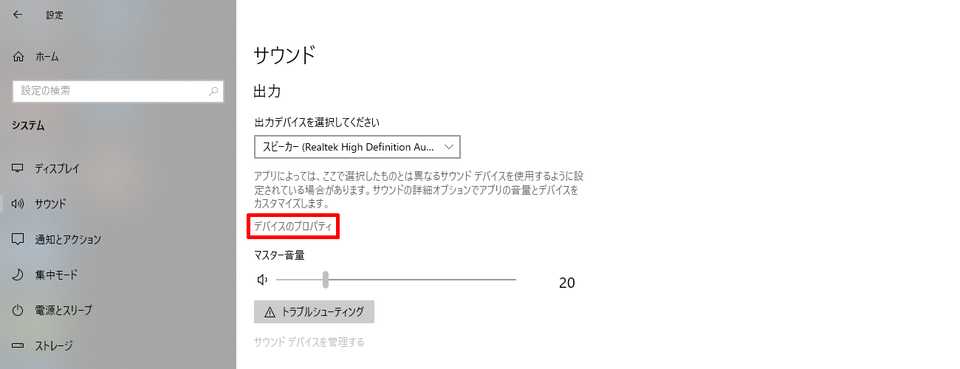
3.「無効にする」のチェックボックスがオフになっていることを確認します。
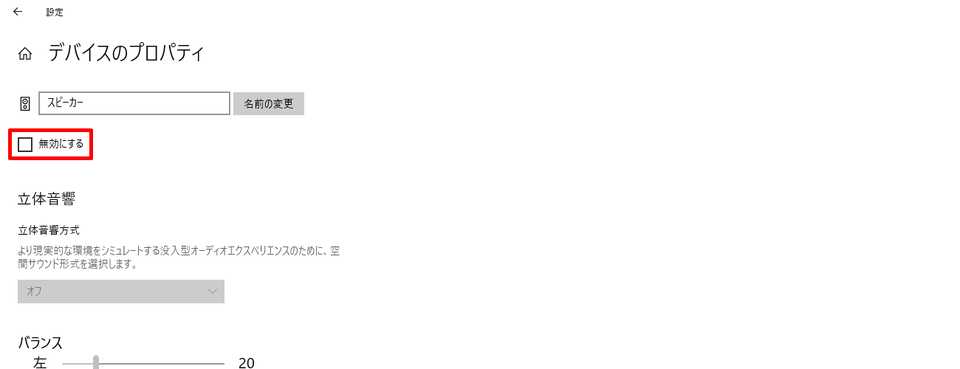
規定のデバイスとして設定する方法
オーディオ機器を規定のデバイスとして設定する方法には、次の手順にしたがってください。
1.コントロールパネルから「ハードウェアとサウンド」を選択します。

2.「サウンド」に進みます。

3.「再生」 タブにあるオーディオ デバイスの一覧を右クリックして「既定のデバイスとして設定」 を選択します。

オーディオの拡張機能をオフにする方法
オーディオの拡張機能をオフにするには、次の手順にしたがってください。
1.「コントロールパネル」から「ハードウェアとサウンド」→「サウンド」と進みます。
2.「再生」 タブから「既定のデバイス」 を右クリックして「プロパティ」を選択します。

3.「拡張」タブから「すべての音の明瞭化設定を無効にする」または 「すべてのサウンド効果をオフにする」のいずれかチェックボックスをオンにします。
これでうまくいかない場合は、「再生」タブの既定のデバイスを選択し「すべての音の明瞭化設定を無効にする]」または 「すべてのサウンド効果をオフにする」 チェックボックスのいずれかをオンにして、再びオーディオを再生してみてください。
オーディオサービスの再起動をする方法
オーディオサービスの再起動で状況が改善するケースもあります。次の手順にしたがってください。
1.検索ボックスに「サービス」と入力して選択します。
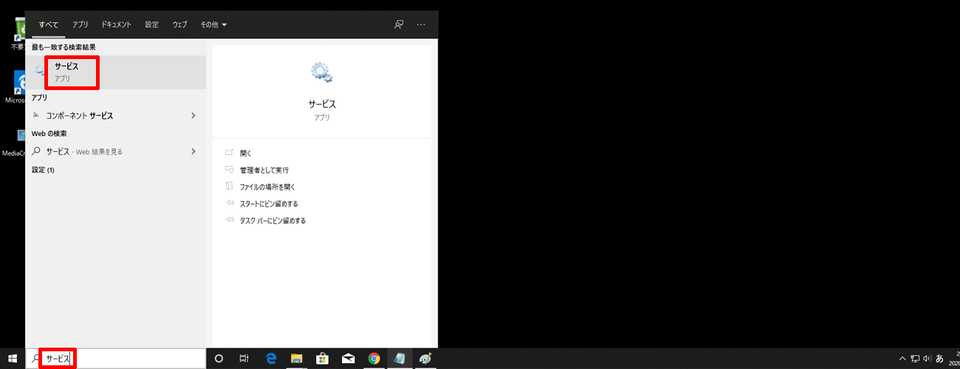
2.次のサービスを選択して右クリック→「再起動」をクリックします。
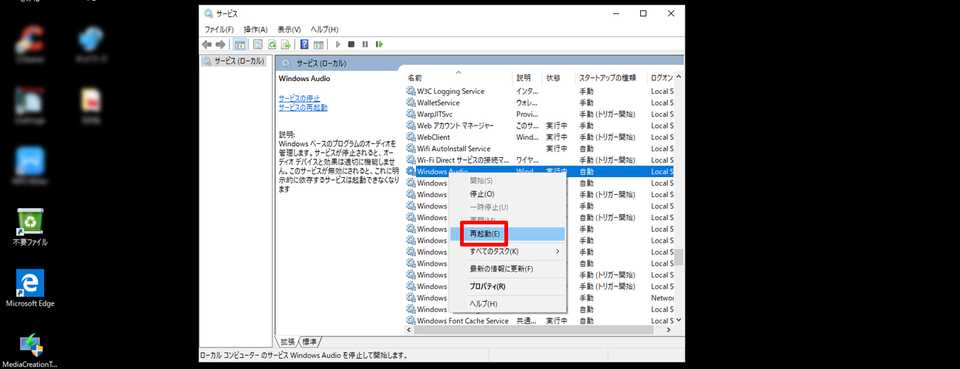
これでオーディオサービス各種が再起動されます。
それでも音が出ない場合は?
音が出ないという不具合以外にもマウスやキーボードが上手く動作しないときにも上記の手順は有効です。
もし記事中で紹介した方法で解決しないのであれば、Windows 10対応のサウンドユニットを購入する必要も出てきます。サウンドユニットは低価格なものが多くそこまでコストにならず高音質なので、結果的に通常の環境よりグレードアップするかもしれません。
デバイスマネージャーを開いたら不具合が発生している項目のドライバーを更新すれば、高い確率で改善されます。不具合が出たらまずアップデート、それでも改善されないようならドライバーの更新をすることを覚えておきましょう。
今さら聞けないWindows10の使い方徹底解説【完全ガイド】
Windows10にアップデート!手順と情報まとめ
Windows10の便利機能使い方一覧
- 付箋(Sticky Notes)の起動方法と使い方
- Windows10のスクリーンショットのSnipping toolの使い方と機能
- Windows10便利で隠れた新機能
- Windows10の実は便利な機能5選!
知っておきたい便利設定まとめ
- Windows10バッテリー長持ち設定
- Windows10スタートメニューのタイルの色のカスタマイズ・変更方法まとめ
- ロック画面のカスタマイズ・非表示の方法
- マウスの操作設定変更方法
- タスクバーカスタマイズ方法
- 使いにくいデフォルト設定を変えると快適に おすすめ設定3選
- Windows10搭載タブレットに絶対に入れるべき無料アプリ
- Windows10を仮想マシン上で起動させる方法
- Windows10ショートカットキー追加設定方法
- Windows10のGodMode発動方法
- Windows10で空き領域を15GB作る・増加させる方法
- Windows10「ファイル名を指定して実行」を起動する方法
- Windows10とMac OS Xの共有ファイル設定方法
- サインインの設定変更方法
- ローカルアカウントからMicrosoftアカウントへの切り替え方法
働き方改革メディア「Beyond」でさらに詳細解説
Beyondは、ビジネスリーダーのための働き方メディアです。
経済成長の鈍化、労働人口の減少が進む日本。この地で経済活動を営む私たちが希望を持って豊かな生活を送るためには、これまでの非効率な働き方を変え、一人ひとりの生産性を高めることが重要です。
Beyondでは、政府・民間企業による働き方改革の取り組みを中心に、経営戦略、テクノロジー、キャリア、経済まで、幅広い分野の情報を配信します。

BOXILとは
BOXIL(ボクシル)は企業のDXを支援する法人向けプラットフォームです。SaaS比較サイト「BOXIL SaaS」、ビジネスメディア「BOXIL Magazine」、YouTubeチャンネル「BOXIL CHANNEL」、Q&Aサイト「BOXIL SaaS質問箱」を通じて、ビジネスに役立つ情報を発信しています。
BOXIL SaaS質問箱とは
BOXIL SaaS質問箱は、SaaS選定や業務課題に関する質問に、SaaSベンダーやITコンサルタントなどの専門家が回答するQ&Aサイトです。質問はすべて匿名、完全無料で利用いただけます。