目次を閉じる
- Windows Updateとは
- Windows10 でのWindows Updateの手動実行手順
- Windows10での「Windows Update」アクセス方法
- Windows Updateを最大35日間停止させる方法
- 再起動スケジュールを設定する方法
- Windows Update実行時の注意点
- 自動更新を無効化する方法
- Windows 10 Proの場合
- Windows 10 Homeの場合
- 定期的にWindows Updateをチェックしよう
- 今さら聞けないWindows10の使い方徹底解説【完全ガイド】
- Windows10にアップデート!手順と情報まとめ
- Windows10の便利機能使い方一覧
- 知っておきたい便利設定まとめ
Windows Updateとは
そもそも、Windows UpdateとはMicrosoftが提供するWindowsシステムの更新プログラムを確認し、必要に応じてダウンロードしてPCにインストールする仕組みのことです。
主な目的はWindowsのセキュリティ上の問題点の修正にあり、定期的に更新することにより、外部の不正アクセスなどからPCを守れるようになります。
Windows 10では基本的に更新プログラムのダウンロード・インストールは自動で行われます。ただ、開始する時間を指定できるのに加え、記事中で解説するように、手動での更新作業実行も可能です。
Windows10 でのWindows Updateの手動実行手順
Windows 10でWindows Updateを手動で実行する際の手順は次のとおりです。
手順1. 「スタート」から「設定」を選択して「更新とセキュリティ」を開く
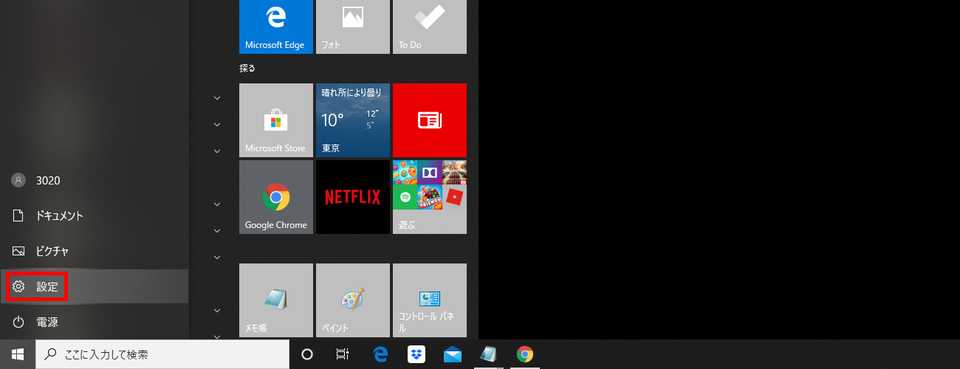
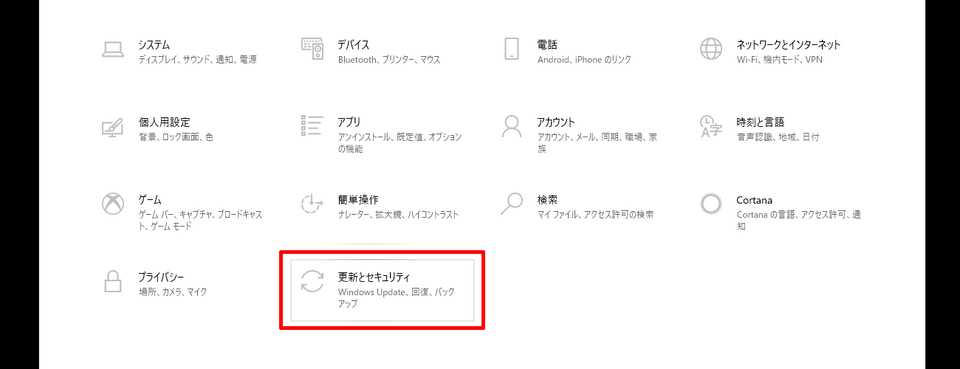
手順2. Windows Updateの項で「更新プログラムのチェック」をクリック
※この時点で更新プログラムが確認されている場合は、そのままダウンロードしてください

上画像のようにWindows Updateが「最新の状態です」と表示されている場合、Windowsは最新の状態なので更新は必要ありません。
一方、更新プログラムがある場合は「利用可能な更新プログラム」という表示とともに一覧が出ます。自動的にインストールが行われるので、指示にしたがって適用後に再起動してください。
Windows10での「Windows Update」アクセス方法
Windows10では、スタートメニューはあるものの、そこから「Windows Update」にはアクセスできません。また、コントロールパネル内にも「Windows Update」のアイコンはありません。
では、どうやって起動すればよいのかというと、アクセス方法が2つあります。
- 1.スタートメニューから「設定」を選択
- 2.検索機能で検索
1. スタートメニューから「設定」を選択
まず、Windows Updateの手動実行の項で解説したとおりの流れでアクセスできます。
↓
更新とセキュリティを開く
↓
Windows Updateを開く
この「更新とセキュリティ」という括りの中に、「Windows セキュリティ」「バックアップ」「回復」などの設定がすべてまとまっています。
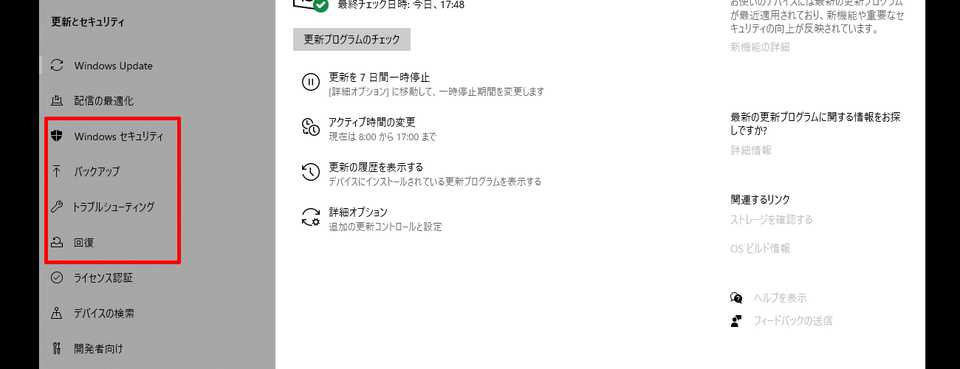
Windows 7での操作に慣れていると少し違和感を覚えるかもしれませんが、こうしてひと括りになっていたほうが使いやすい人も多いでしょう。
これらの機能は、スマホやタブレットでも使う頻度が高い機能ですから、こうしてアクセスしやすいように変更されたのではないかと思います。なお、アクセス方法はWindows 10 ProでもHomeでも変わりはありません。
また、設定を一括で表示できる」GodModeを利用して、簡単にアクセスする方法もあります。GodModeの設定についてはこちらの記事で詳しく解説しています。
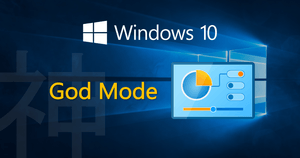
2. 検索機能で検索
Windows 8から、ファイルやソフトの検索機能が強化されています。ここで検索してWindows Updateにアクセスする方法もあります。
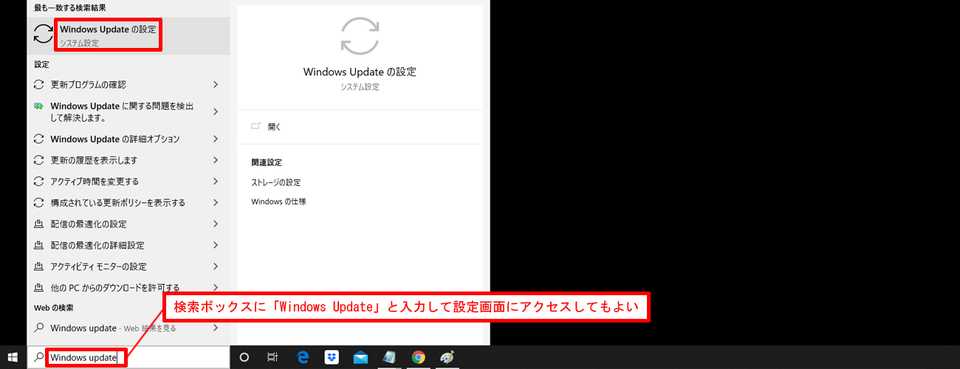
「Windows Update」は頻繁に使う機能ではないだけに、新しい操作になれるまでは時間がかかるかもしれません。しかし、タブレットやスマホとの使用感がだいぶ近くなっている…という変更の意図を把握できれば、迷うことは少なくなるでしょう。
検索ボックスに使い方や設定については、こちらの記事で詳しく解説しています。
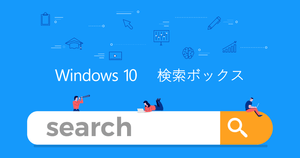
Windows7での「Windows Update」アクセス方法おさらい
Windows7の場合、スタートボタンから「すべてのプログラム」>「Windows Update」と選択することで開けました。また、コントロールパネルにも動線がありました。
Windows Updateを最大35日間停止させる方法
Windows 10 Proには、アップデートを最大で35日間停止できる機能があります。
「設定」→「更新とセキュリティ」を開いてWindows Updateを確認すると、まず「更新を7日間一時停止」という項目があります。
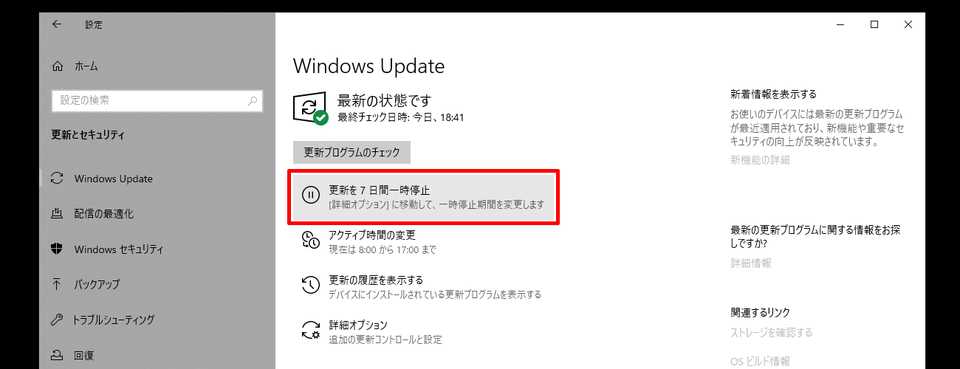
ここをクリックすると、7日間、Windows Updateを停止できます。停止を解除するには「更新の再開」をクリックしてください。

さらに「詳細オプション」の「更新の一時停止」の期間を設定すれば、Windows Updateの更新を35日間、停止できます。

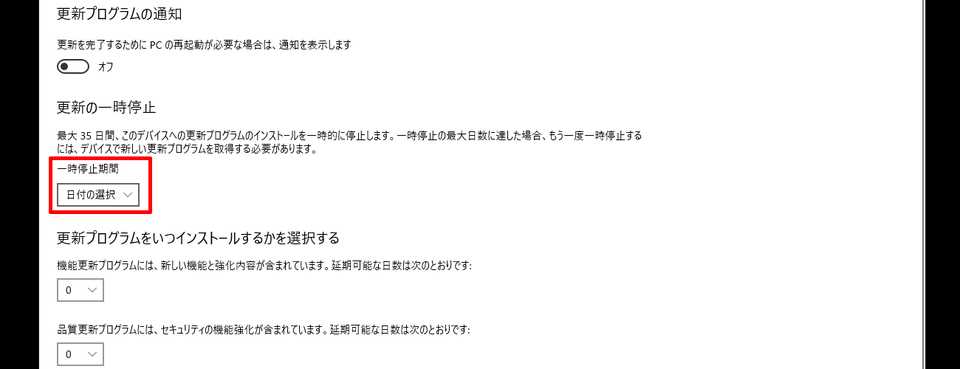
なお、停止の必要がなくなったら、Windows Updateに戻って「更新の再開」をクリックすればOKです。
再起動スケジュールを設定する方法
Windows Updateでは、更新プログラムによって再起動が必要となりますが、手動でアップデートを行った場合には再起動のスケジューリングが可能です。PCの使用上、問題のないタイミングを選ぶことで、安全に再起動ができます。
- スタートから「設定」→「更新とセキュリティ」からWindows Updateを開きます。
- 再起動が必要な更新プログラムを手動でインストールした場合、「いますぐ再起動する」の隣に「再起動のスケジュール」というボタンが表示される
※アクティブ時間中に更新プログラムがインストールされた場合にも表示される - 「再起動のスケジュール」をクリックして設定を「オン」にします。
- 再起動したい時刻と日付を設定します。
これでWindows Updateの画面に戻り、指定したスケジュールが設定されている確認しましょう。「お使いのデバイスは〇日××:××に再起動するようにスケジュールされています」と表示されていればOKです。
なお、再起動をスケジューリングした後にPCをシャットダウンしようとした場合、「更新してシャットダウン」「更新した再起動」が表示されるようになります。どちらかを選択すると更新プログラムが適用されます。
Windows Update実行時の注意点
Windows Updateを行う際には、次の点に注意してください。
- Windowsの新機能の追加や修正を行う更新プログラムのアップデートの場合、通常の更新に比べて大幅に時間がかかってしまう可能性がある
- Windows Updateの適用によって何らかの不具合が生じる可能性がある
特に後者の不具合についてですが、通常はアップデートによってシステムに不具合が生じることはありません。
しかし、2020年の2月にアップデートを適用したユーザーから不具合の報告が相次いだケースがあります。これは更新プログラムが誤ったユーザープロファイルを読み込んでしまったことが原因のようで、デスクトップやスタートメニューがデフォルト設定に戻ってしまったようです。
これは非常に稀なケースで滅多に起こることではありませんが、これまでのアップデートでいくつか報告されているので、Windows Updateで何らかの不具合を確認した場合には、Microsoftコミュニティなどで情報を確認してみましょう。
自動更新を無効化する方法
自動更新を無効化する方法についても解説します。Windows 10 HomeとProで違いがあるので、無効化する場合には事前に自分のOKを確認して設定してください。
Windows 10 Proの場合
Windows 10 Proで自動更新を無効にするには、次の手順で設定してください。
手順1.「ファイル名を指定して実行」を開いて「gpedit.msc」と入力してOKをクリック
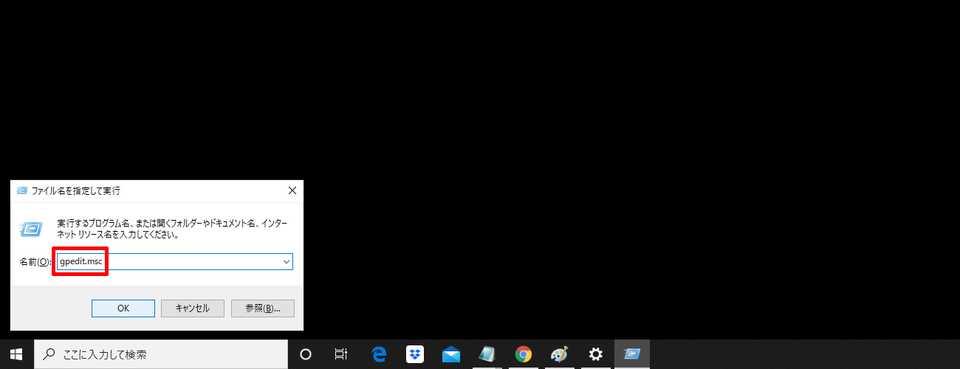
手順2.グループポリシーエディターが開くので、次の階層から「Windows Update」を選択
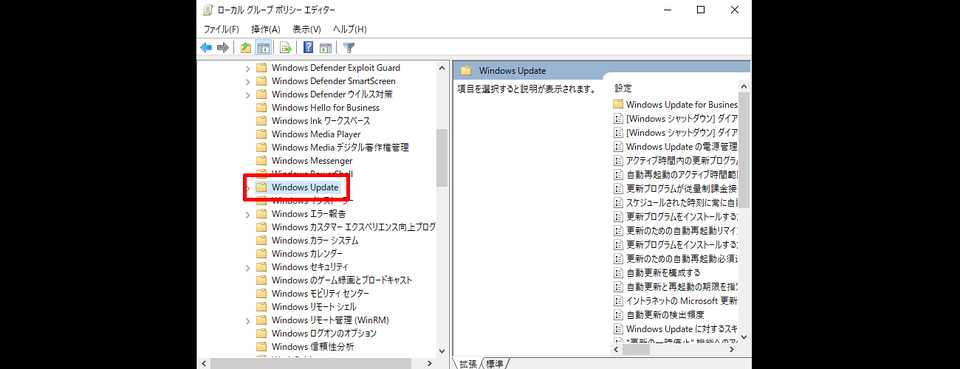
手順3.右メニューにある「自動更新を構成する」を右クリックして「編集」を選択
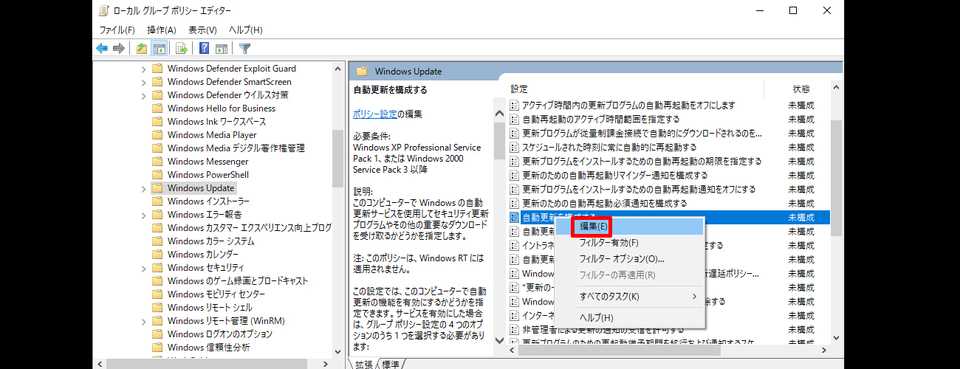
手順4.「自動更新を構成する」がデフォルトでは「未構成」になっているので「無効」に変更
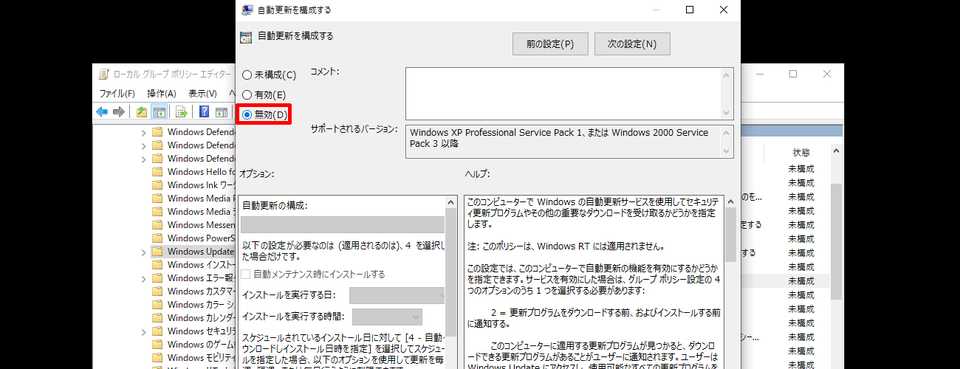
これで「OK」あるいは「適用」をクリックしてPCを再起動すれば、自動更新が無効化されます。再び有効化するには、設定を「未構成」に戻しましょう。
「ファイル名を指定して実行」についてはこちらの記事で詳しく解説しています。

Windows 10 Homeの場合
Windows 10 Homeは自動的にプログラムが更新されるので、自動更新を無効化するのではなく、更新延期を無期限に繰り返すことで実質的に更新サービスを無効化する方法をとる必要があります。
安全にWindowsを運用するにあたっては、ここまでして無効化する必要はありません。どうしても自動更新を避けたいならば、上述の方法で更新を停止・延期させればよいからです。
ただ、ひとつの方法として無効化の方法を掲載しておくので参考にしてください。
- 「タスクマネージャー」を開いて「サービス」タブから「サービス管理ツール」を開く
- サービス管理ツールで「Windwos Update」を右クリックして「プロパティ」をクリック
- プロパティ管理画面が開くので、スタートアップの機能の横にある選択メニューを「無効」にして「適用」をクリック
- 「回復」タブを開いて最初のエラーの横にある選択メニューを「何もしない」にして「適用」をクリック
- 次に「全般」タブにある「サービスの状態」を「停止」する
※サービスの状態が「停止」と表示されればOK
続いてスタートメニューの「Windows管理ツール」の項から「タスクスケジューラ」を起動しましょう。
- タスクスケジューラが開いたら、次の順に展開してWindows Updateをクリック
※タスクスケジューラライブラリ>Microsoft>Windows>Windows Update - 「Scheduled Start」をクリックしてアクティブにしておき、右側にある「操作」のエクスポートをクリックして保存
※下にある「sih」についても同様に保存しておく - 保存したら「Scheduled Start」を右クリックしてメニューから「削除」を選択
- 確認画面が出るので「はい」を選択
これで自動更新を止める作業は完了です。次にレジストリの操作を行います。レジストリの編集を間違えてしまうと、システムが正常に動作しなくなってしまう可能性があるため注意してください。
- 「ファイル名を指定して実行」を開いて「regedit」と入力し「OK」をクリック
- レジストリエディタが開くので、次の順に展開して「Windows」をクリック
- 「Windows」を右クリックして「新規」→「キー(K)」を選択
- 作成された「新しいキー#1」の名前を「WindowsUpdate」に変更
- 作成した「WindowsUpdate」を右クリックして「新規」→「キー(K)」をクリック
- 作成された「新しいキー#1」の名前を「AU」に変更
- 「AU」を右クリックして「新規」→「DWORD(32ビット)値(D)」を選択
- 作成された「新しい値#1」の名前を「NoAutoUpdate」に変更
- 「NoAutoUpdate」を右クリックして「修正」を選択
- 値のデータを「1」に変更してOKをクリック
これでレジストリの編集が完了しました。あとはPCを再起動すればOKです。
ただし、今後のMicrosoftの対応によっては、上記の方法でも強制的に自動更新が有効にされる可能性があるので、その点はご了承ください。
定期的にWindows Updateをチェックしよう
Windows Updateの場所や手動でのアップデート方法について解説しました。
Windows10への無償アップグレードは嬉しいものの、ちょっとしたトラブル・不具合で悩んでいる人は多いものです。もしトラブルでお悩みなら、不具合について対処法をまとめた次の記事も参考にしてください。

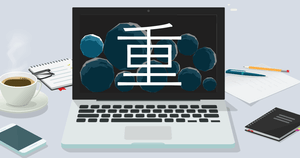
今さら聞けないWindows10の使い方徹底解説【完全ガイド】
Windows10にアップデート!手順と情報まとめ
Windows10の便利機能使い方一覧
- 付箋(Sticky Notes)の起動方法と使い方
- Windows10のスクリーンショットのSnipping toolの使い方と機能
- Windows10便利で隠れた新機能
- Windows10の実は便利な機能5選!
知っておきたい便利設定まとめ
- Windows10バッテリー長持ち設定
- Windows10スタートメニューのタイルの色のカスタマイズ・変更方法まとめ
- ロック画面のカスタマイズ・非表示の方法
- マウスの操作設定変更方法
- タスクバーカスタマイズ方法
- 使いにくいデフォルト設定を変えると快適に おすすめ設定3選
- Windows10搭載タブレットに絶対に入れるべき無料アプリ
- Windows10を仮想マシン上で起動させる方法
- Windows10ショートカットキー追加設定方法
- Windows10のGodMode発動方法
- Windows10で空き領域を15GB作る・増加させる方法
- Windows10「ファイル名を指定して実行」を起動する方法
- Windows10とMac OS Xの共有ファイル設定方法
- サインインの設定変更方法
- ローカルアカウントからMicrosoftアカウントへの切り替え方法







