目次を閉じる
- Windows 10 シャットダウンする方法
- スタートメニューからシャットダウンする方法
- ショートカットキーでシャットダウンする方法
- キーボード操作でシャットダウンする方法
- ショートカットファイルを作成してシャットダウンする方法
- タイマー設定でシャットダウンする方法
- 電源ボタンでシャットダウンする方法
- 検索ボックスからシャットダウンする方法
- スライドしてシャットダウンする方法
- サインアウトした後にシャットダウンする方法
- 完全にシャットダウンする方法は?
- 今さら聞けないWindows10の使い方徹底解説【完全ガイド】
- Windows10にアップデート!手順と情報まとめ
- Windows10の便利機能使い方一覧
- 知っておきたい便利設定まとめ
- 働き方改革メディア「Beyond」でさらに詳細解説
- BOXILとは
- BOXIL SaaS質問箱とは
従来の方法でもさほど手間ではありませんが、「少しでも時短」と考えている方にはぜひ試してほしい方法です。
本記事ではWindows 10のシャットダウンについて、デスクトップショートカットの作成方法を含め、さまざまな方法を解説します。
Windows 10 シャットダウンする方法
Windows 10ではアプリケーションだけでなく「シャットダウン」のデスクトップショートカットを作成できます。
シャットダウンは上記の手順で行うのが一般的だとは思いますが、デスクトップショートカットに設定することでワンクリックシャットダウンが可能になります。
また、Windows 10をシャットダウンするには、次の方法があります。
- スタートメニューからシャットダウンする方法
- ショートカットキーでシャットダウンする方法
- キーボード操作でシャットダウンする方法
- ショートカットファイルを作成してシャットダウンする方法
- タイマー設定でシャットダウンする方法
- 電源ボタンでシャットダウンする方法
- 検索ボックスからシャットダウンする方法
- スライドしてシャットダウンする方法
- サインアウトした後にシャットダウンする方法
それぞれ解説していきます。
スタートメニューからシャットダウンする方法
もっとも一般的なのは、スタートメニューからシャットダウンする方法で、「スタート」ボタンをクリックして「電源」をクリックするだけです。

ショートカットキーでシャットダウンする方法
デスクトップ画面をワンクリックしてから「Altキー+F4キー」を同時押しするとシャットダウン画面が開きます。「OK」をクリックするとシャットダウンできます。

また、「Ctrlキー+Altキー+Deleteキー」を同時押しすると、「ログオフ」などの項目がある画面が表示されます。画面右下にある電源マークをクリックするとシャットダウンできます。
キーボード操作でシャットダウンする方法
キーボード操作のみでシャットダウンもできます。「Windowsキー+Xキー」→「Uキー」→「Uキー」の順に入力すればOKです。
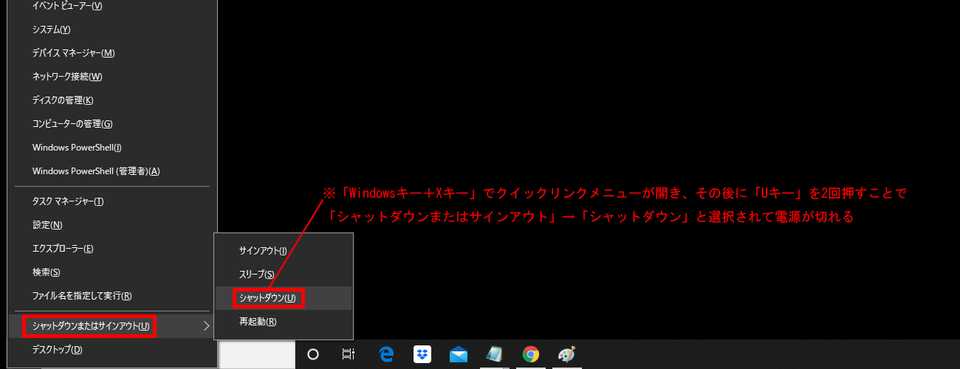
ショートカットファイルを作成してシャットダウンする方法
シャットダウンのためのショートカットファイルを作成する方法もあります。
Windows10でのシャットダウンのショートカット作成方法
まずデスクトップ上を右クリックして「新規作成」から「ショートカット」をクリックします。
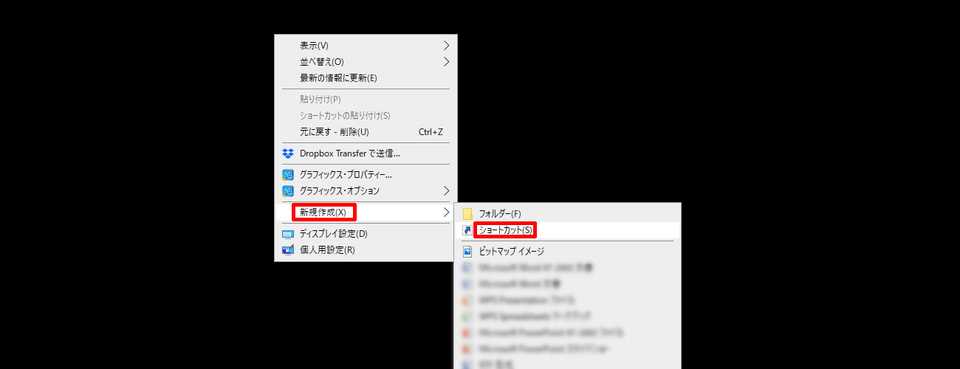
「ショートカットの作成」ウィザードが表示されるので「項目の場所を入力してください」の欄に、次のコマンドを入力します。

入力したら「次へ」をクリックしましょう。
「ショートカットの名前を入力してください」と求められるので、好きな名前をつけてください。デフォルトでは「Shutdown」になります。
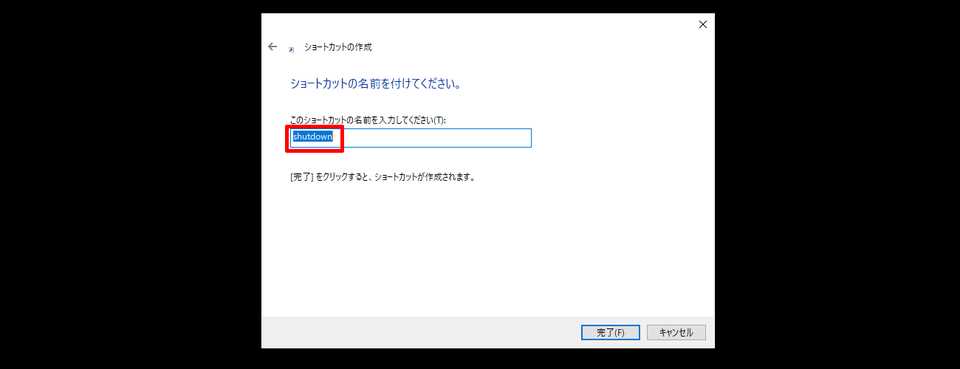
名前を入力したら「完了」をクリック、これでシャットダウンのデスクトップショートカットが作成されます。
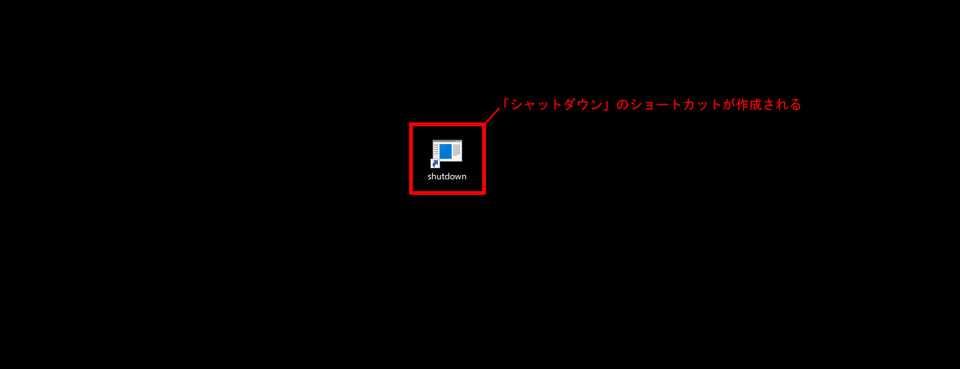
実際に作成されたデスクトップショートカットをクリックして実践してみましょう。
ちなみに、作成されたデスクトップショートカットを右クリックし「スタート画面にピン留めする」をクリックすると、スタートメニューにシャットダウンのタイルを張り付けることも可能です。
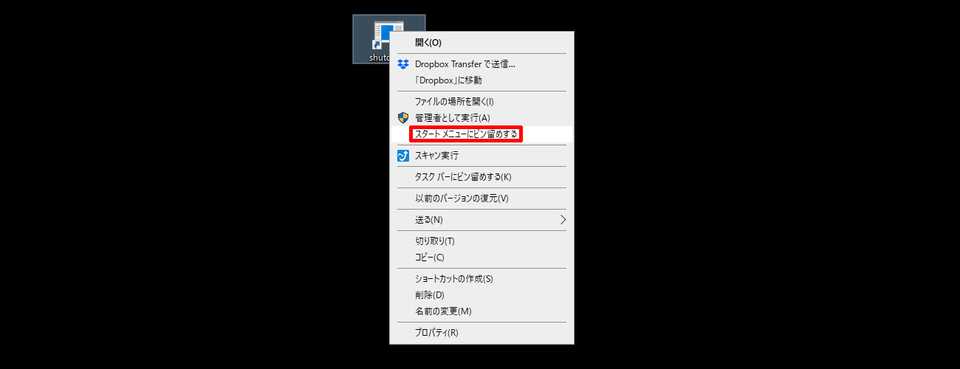
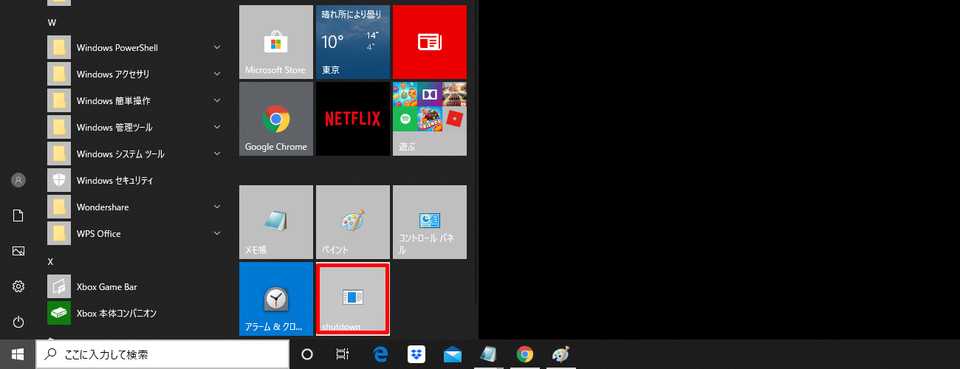
なお、スタートメニューのカスタマイズについては、次の記事で解説しています。参考にしてください。
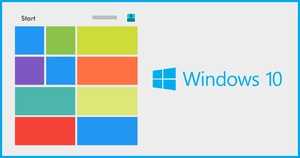
タイマー設定でシャットダウンする方法
タイマーを設定してシャットダウンすることもできます。シャットダウンまでの時間を指定して、コマンドプロンプトや「ファイル名を指定して実行」からシャットダウンが可能です。
たとえば、10秒後にシャットダウンさせたい場合、まずコマンドプロンプトを起動します。検索ボックスに「command」や「コマンドプロンプト」と入力して選択するなど、起動方法はいろいろあります。

10秒後にシャットダウンさせる場合は「shutdown /s /hybrid /f /t 10」と入力してEnterキーを押します。
※最後の「t (数字)」の部分が10進数での秒数を表す
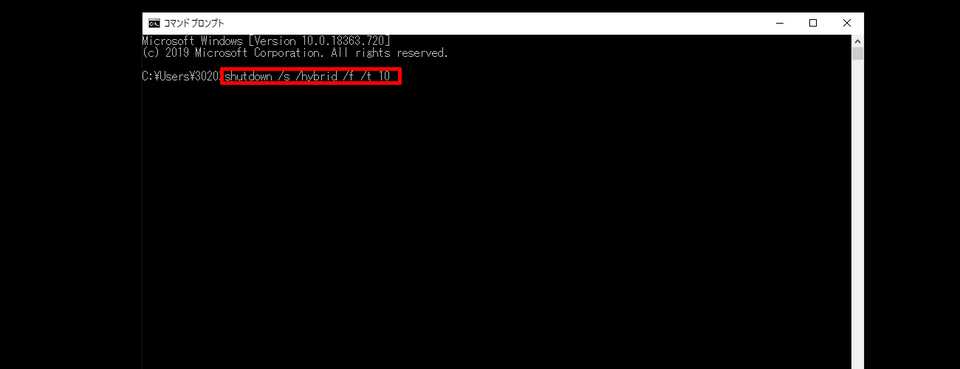
これで10秒後にシャットダウンします。ちなみに、すぐにシャットダウンさせる場合は「shutdown /s /hybrid /f /t 0」と後ろの秒数を0にして実行すればOKです。
なお、「Windowsキー+Rキー」で「ファイル名を指定して実行」からシャットダウンもできます。
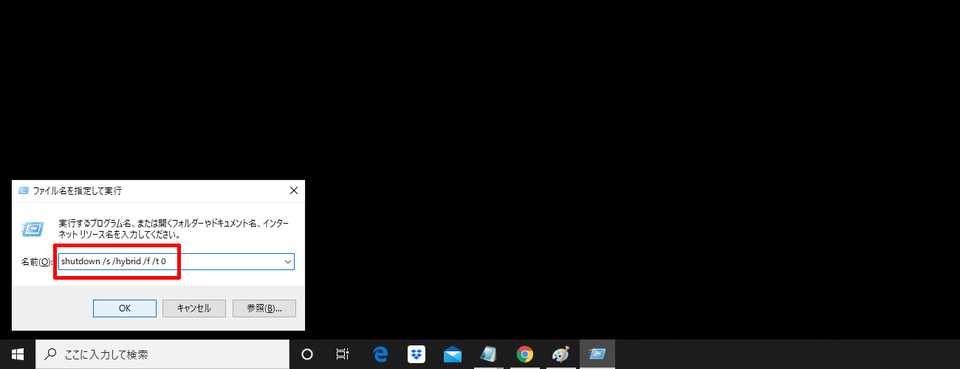
電源ボタンでシャットダウンする方法
パソコン本体の電源ボタンの動作をシャットダウンにすることも可能です。次の手順にしたがってください。
1.スタートボタンを右クリックして「電源オプション」を選択
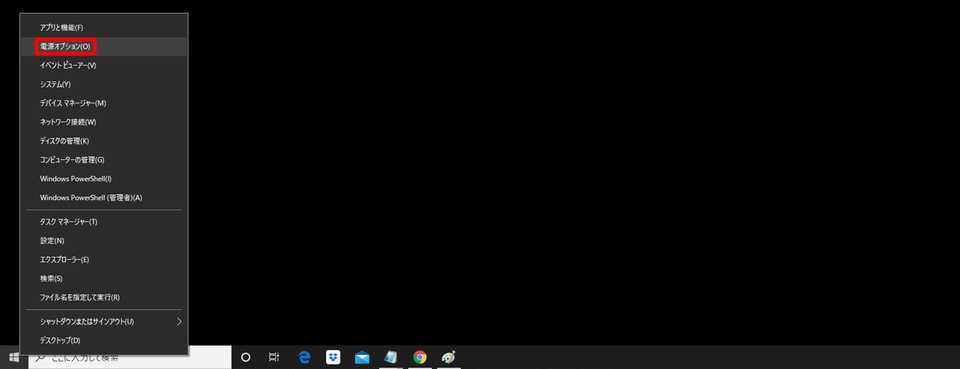
2.「電源の追加設定」をクリック

3.「電源ボタンの動作を選択する」をクリック
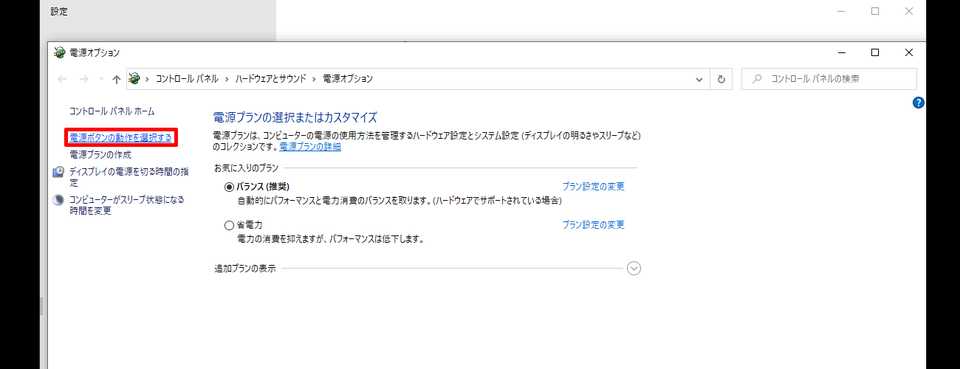
4.「電源ボタンを押したときの動作」を「シャットダウン」に設定して「変更の保存」をクリック
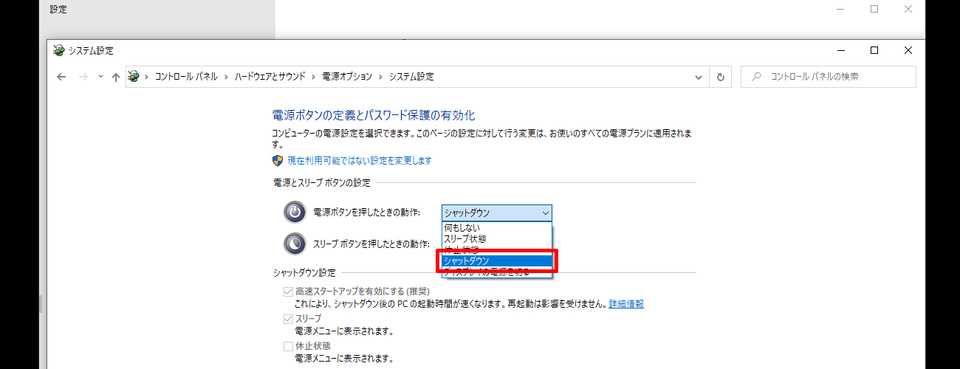
これで電源ボタンを押すとシャットダウンが実行されるようになります。
検索ボックスからシャットダウンする方法
デスクトップショートカット作成のために使用したコマンド「shutdown /s /t 0 /hybrid」を検索ボックスに入力し、検索結果として表示された「shutdown /s /t 0 /hybrid」をクリックすることでシャットダウンすることも可能です。
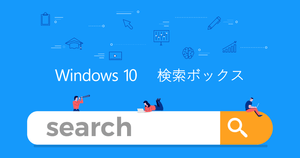
スライドしてシャットダウンする方法
画面を下にスライドすることでシャットダウン可能にする方法もあります。Windowsが搭載されたモバイル機器や、タブレットモードなどで便利です。
まず「C:\Windows\System32」のフォルダにある「SlideToShutDown.exe」を探します。
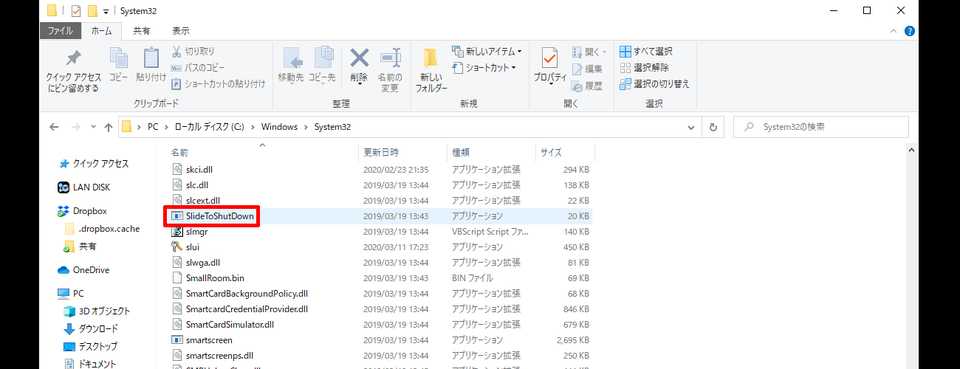
これを実行すると「スライドしてPCをシャットダウンします」と表示され、マウスや指(タッチパネル対応の場合)で下にスライドすることでシャットダウンできます。
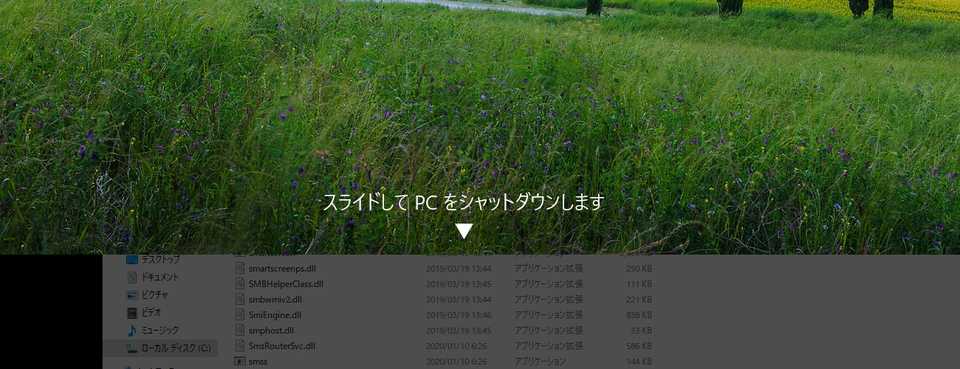
この機能を使ってすぐにシャットダウンした場合はショートカットを作成しておくと便利です。

さらにこれを「スタートメニューにピン留め」しておくと、タブレットモードで実行しやすくなります。

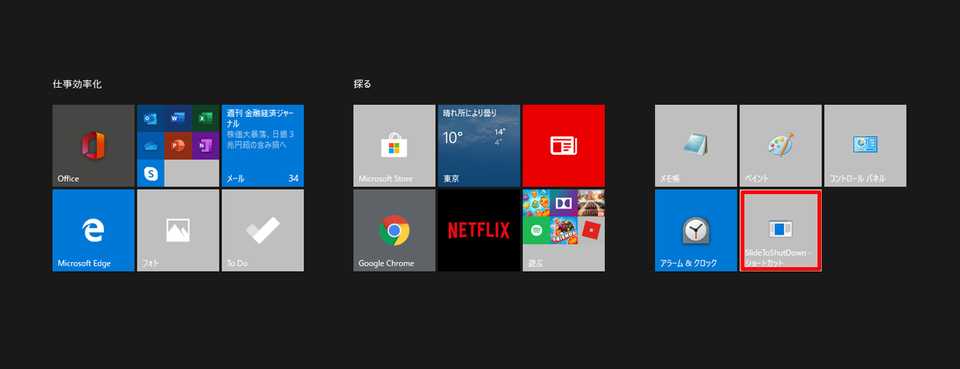
タブレットモードへの切り替えや設定については、次の記事で記載しています。

サインアウトした後にシャットダウンする方法
サインアウト画面を経由してシャットダウンする方法もあります。サインアウト状態からシャットダウンするには、次の手順にしたがってください。
1.スタートボタンを右クリックして一覧から「シャットダウンまたはサインアウト」を選択して「サインアウト」をクリック
※「Windowsキー+Xキー」で一覧表示してもOK
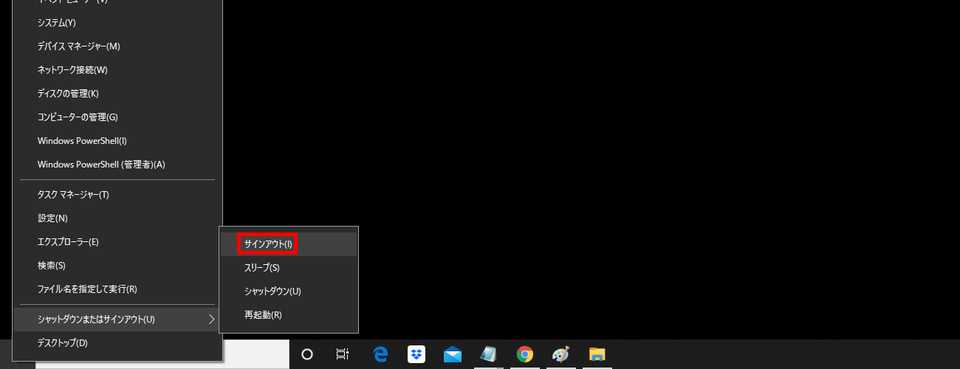
2.ロック画面が表示されるのでクリックするかEnterキーを押す
3.サインイン画面が表示されるので右下にある電源アイコンをクリックして「シャットダウン」を選択
これでサインアウト状態からシャットダウンが可能です。
完全にシャットダウンする方法は?
Windows 10のシャットダウン方法は意外と多岐にわたります。より便利に感じるシャットダウン方法を選択してWindows 10の利便性を高めましょう。
なお、Windowsのシャットダウンには通常シャットダウンと完全シャットダウンの2種類があります。
通常シャットダウンではシャットダウンの後に「高速スタートアップ」の準備を行うため、次回の起動が早くなります。
一方、完全シャットダウンでは、システム情報の一部を保存する通常のシャットダウンとは違い、次回起動する際にすべての設定を読み直すことになります。メモリ増設などの際にはWindowsを完全シャットダウンしなければなりません。
Windowsを完全にシャットダウンするには、スタートから「電源」アイコンをクリックして「Shiftキーを押しながら再起動をクリック」してください。
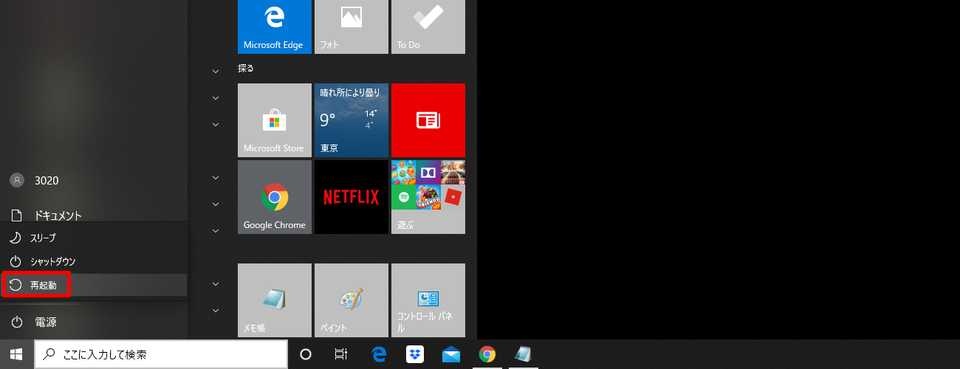
すると「オプションの選択」が表示されるので、ここから「PCの電源を切る」を選択すればOKです。
なお、高速高速スタートアップについては、次の記事でも解説しています。参考にしてください。

今さら聞けないWindows10の使い方徹底解説【完全ガイド】
Windows10にアップデート!手順と情報まとめ
Windows10の便利機能使い方一覧
- 付箋(Sticky Notes)の起動方法と使い方
- Windows10のスクリーンショットのSnipping toolの使い方と機能
- Windows10便利で隠れた新機能
- Windows10の実は便利な機能5選!
知っておきたい便利設定まとめ
- Windows10バッテリー長持ち設定
- Windows10スタートメニューのタイルの色のカスタマイズ・変更方法まとめ
- ロック画面のカスタマイズ・非表示の方法
- マウスの操作設定変更方法
- タスクバーカスタマイズ方法
- 使いにくいデフォルト設定を変えると快適に おすすめ設定3選
- Windows10搭載タブレットに絶対に入れるべき無料アプリ
- Windows10を仮想マシン上で起動させる方法
- Windows10ショートカットキー追加設定方法
- Windows10のGodMode発動方法
- Windows10で空き領域を15GB作る・増加させる方法
- Windows10「ファイル名を指定して実行」を起動する方法
- Windows10とMac OS Xの共有ファイル設定方法
- サインインの設定変更方法
- ローカルアカウントからMicrosoftアカウントへの切り替え方法
働き方改革メディア「Beyond」でさらに詳細解説
Beyondは、ビジネスリーダーのための働き方メディアです。
経済成長の鈍化、労働人口の減少が進む日本。この地で経済活動を営む私たちが希望を持って豊かな生活を送るためには、これまでの非効率な働き方を変え、一人ひとりの生産性を高めることが重要です。
Beyondでは、政府・民間企業による働き方改革の取り組みを中心に、経営戦略、テクノロジー、キャリア、経済まで、幅広い分野の情報を配信します。

BOXILとは
BOXIL(ボクシル)は企業のDXを支援する法人向けプラットフォームです。SaaS比較サイト「BOXIL SaaS」、ビジネスメディア「BOXIL Magazine」、YouTubeチャンネル「BOXIL CHANNEL」、Q&Aサイト「BOXIL SaaS質問箱」を通じて、ビジネスに役立つ情報を発信しています。
BOXIL SaaS質問箱とは
BOXIL SaaS質問箱は、SaaS選定や業務課題に関する質問に、SaaSベンダーやITコンサルタントなどの専門家が回答するQ&Aサイトです。質問はすべて匿名、完全無料で利用いただけます。







