目次を閉じる
Windows Defenderファイアウォールの無効と有効切り替え手順
Windowsのファイアウォールは外部からの不正アクセスからパソコンを守る機能であり、セキュリティ上、欠かせない機能です。
しかし、Windows Defenderファイアウォールはセキュリティを担保するために、ほぼすべてのアプリの通信をブロックします。したがって、必要なアプリが情報を正常に通信するためには、ファイアウォールを経由した通信を許可しなければなりません。
以下ではWindows Defenderファイアウォールの無効と有効を切り替える方法を手順にしたがって解説しますが、アプリごとにファイアウォールを経由した通信を許可することによって、外部からの不正アクセスや攻撃に晒される可能性が高まることになります。
そのため、必要なアプリのみ通信を許可して、知らないアプリに関してはむやみに通信を許可しないようにしましょう。
手順
以下の手順でファイアウォールの無効と有効の切り替えができます。
管理者アカウントで実行しましょう。管理者権限についてはこちらから
手順1. スタートメニューから「Windowsシステムツール」にある「コントロールパネル」をクリック
※検索ボックスに「コントロールパネル」と入力しても可

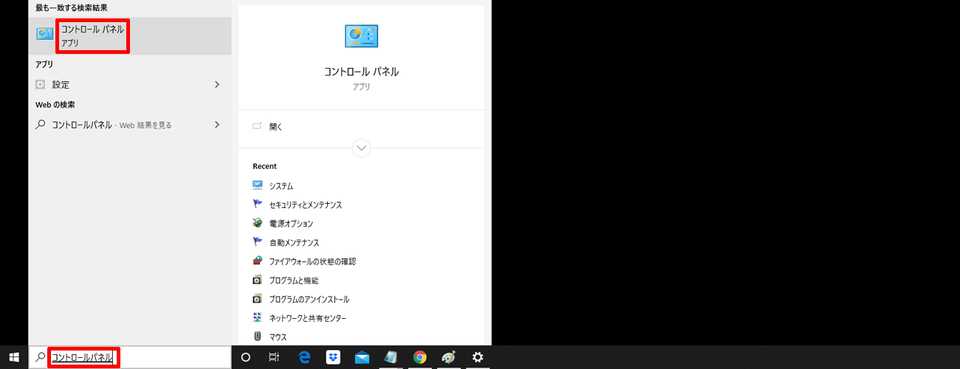
手順2. システムとセキュリティをクリック
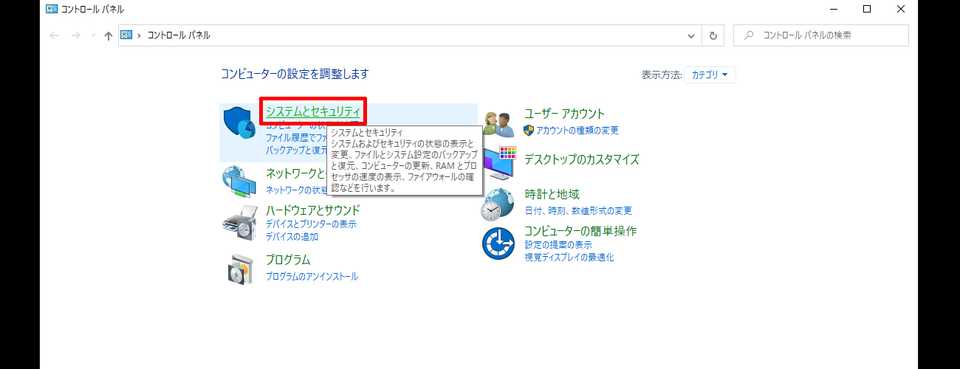
手順3. Windows Defenderファイアウォールをクリック
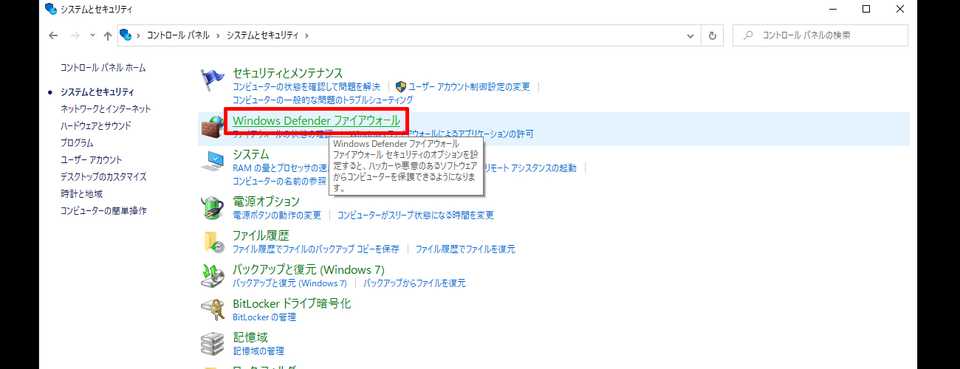

手順4. Windowsファイアウォールの有効化または無効化をクリック
※確認画面が表示されたら「続行」をクリック
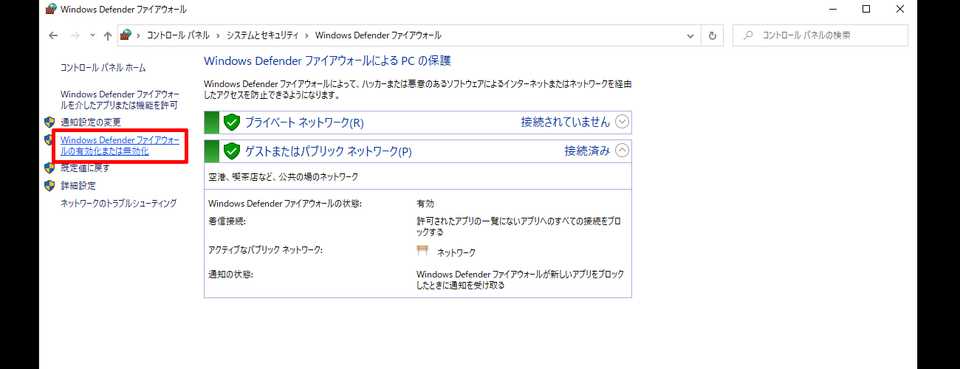
手順5. 有効、または無効にチェックを入れ適用をクリック
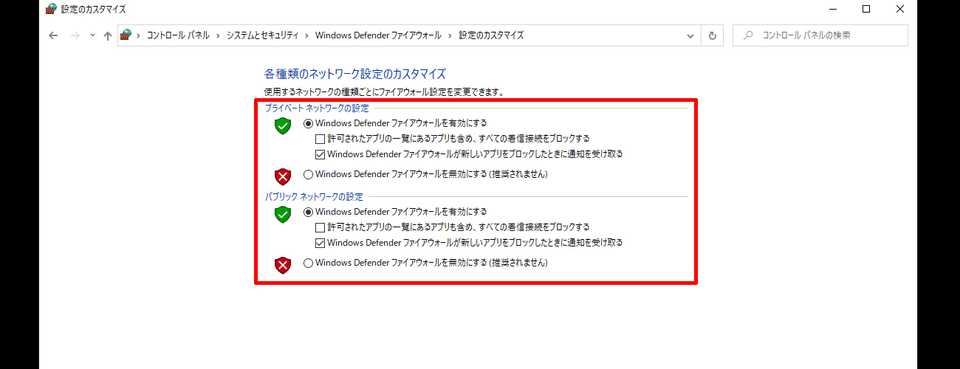
ただやはり端末をウイルスやハッキングなどの脅威から保護するためにも、無効に設定するのは推奨しません。
Windowsファイアウォールの設定を無効にするときは、別のファイアウォールを導入するときのみにしましょう。

Windows10 ファイアウォールのプログラムごとの設定方法
「今まで作動していたプログラムが作動しない!」というとき、デフォルトで設定されているWindowsファイアウォールがおそらく原因なので、プログラムをWindowsファイアウォール経由で通信を許可しなければなりません。
Windows10における「Windowsファイアウォールの無効と有効」、そして「プログラム毎の設定方法」を紹介していきます。
以下の手順を踏むことにより、Windowsファイアウォールをプログラム毎に設定できます。
※管理者アカウントで行ってください
手順
手順1. スタートメニューから「コントロールパネル」を選択

手順2. 「システムとセキュリティ」をクリック
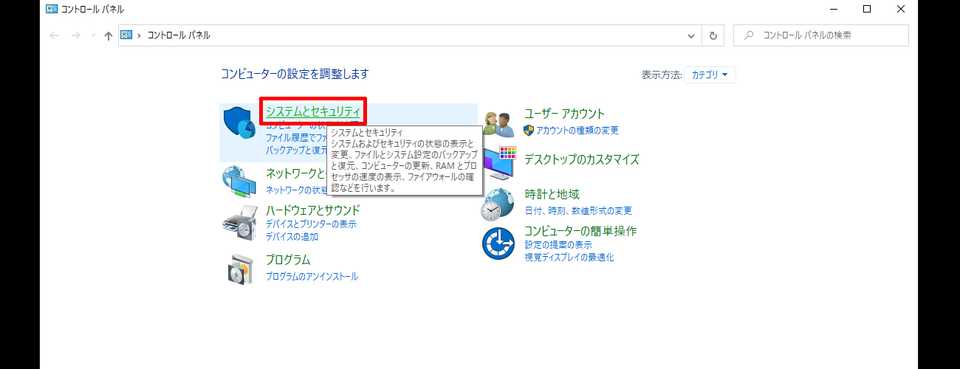
手順3. 「Windows Defenderファイアウォール」をクリック
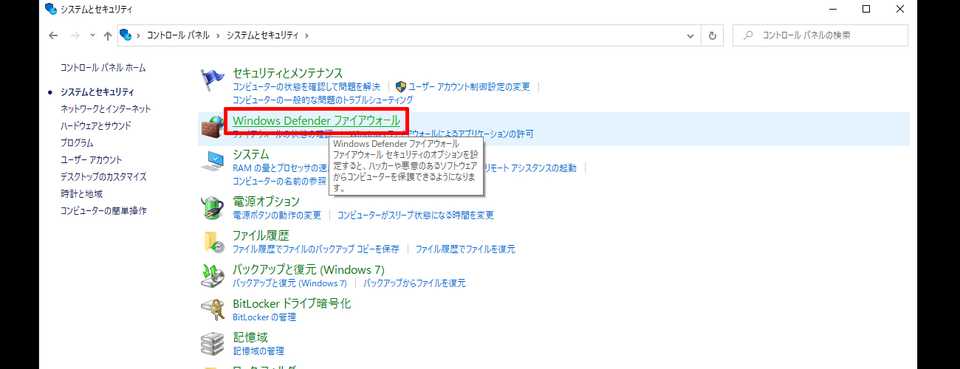
手順4. 「Windows Defenderファイアウォールを介したアプリまたは機能を許可」をクリック
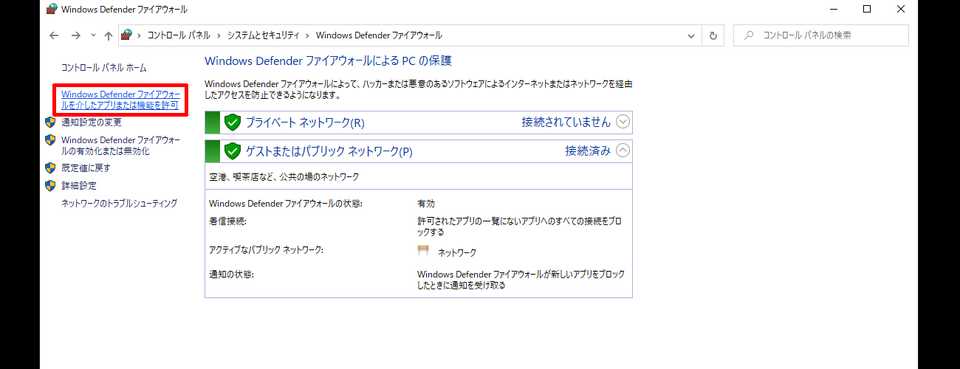
手順5. プログラム一覧が表示されるので、許可したいプログラムのチェックボックスにチェックを入れてOKをクリック
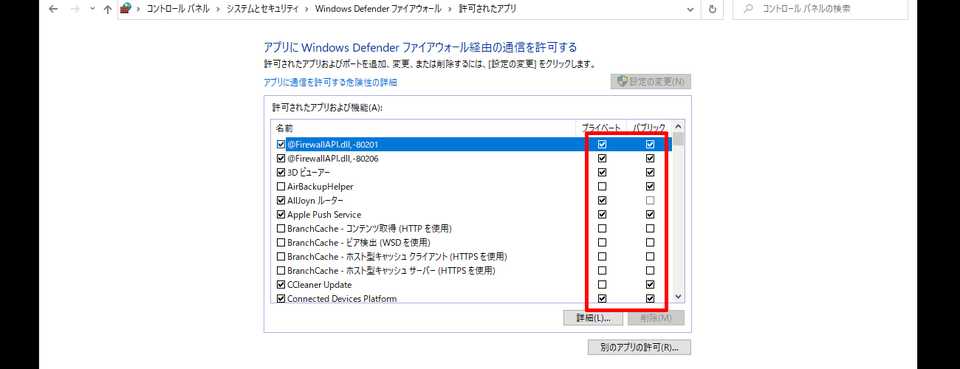
これでプログラム毎の設定が完了です。
Windows Update後にプログラムが反応しない場合
Windows Update後に特定のプログラムが反応しなくなるケースが報告されています。その場合は、上述の手順にしたがってWindows Defenderファイアウォールで当該プログラムの許可をしてみましょう。
なお、Windows Updateに関しては次の記事で解説しています。こちらも参考にしてください。
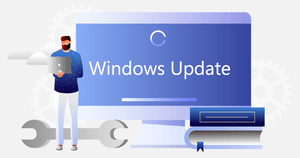
Windows10 ファイアウォールの例外設定方法
例外アプリの設定方法を解説しています。
例外アプリの追加方法
上述の方法でアプリ毎にファイアウォールの設定が可能ですが、「許可されたアプリおよび機能」の一覧に目的のアプリが表示されないこともあります。
もし許可したいプログラムが見当たらなかった場合は、次の手順にしたがって例外アプリの追加を行ってください。
手順1. 「許可されたアプリおよび機能」一覧の下にある「別のアプリの許可」をクリック
※クリックできない状態のときは右上の「設定の変更」をクリック
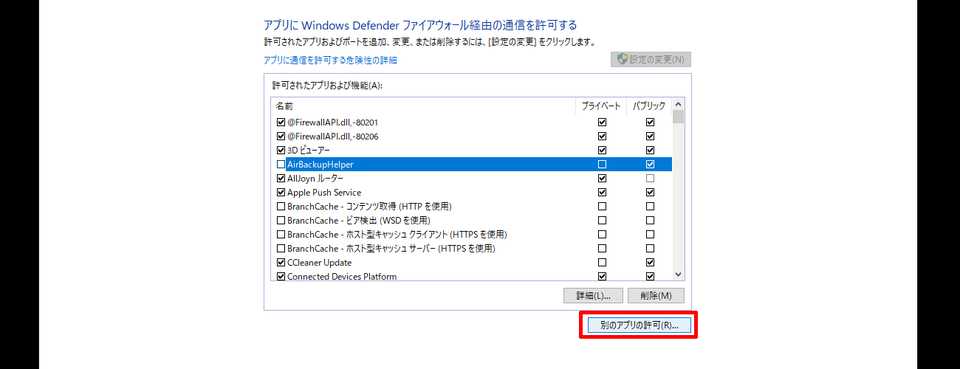
手順2. 「アプリの追加」で追加するアプリを選択するか、一覧表示されていないものは「参照」をクリック
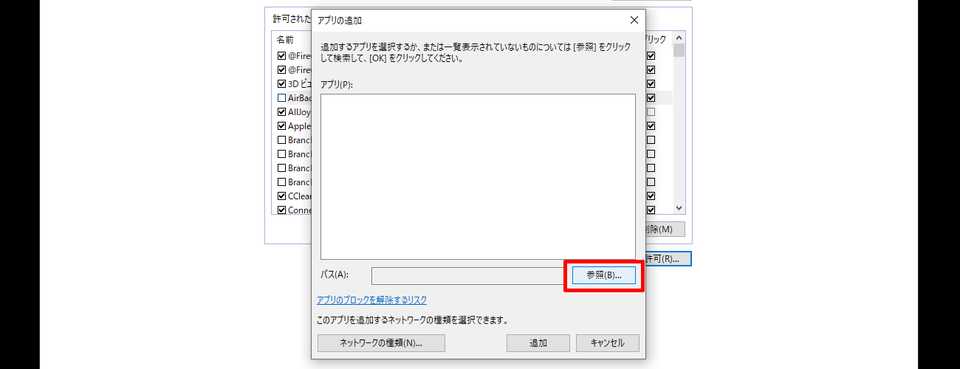
手順3. 目的のアプリを選択して「開く」
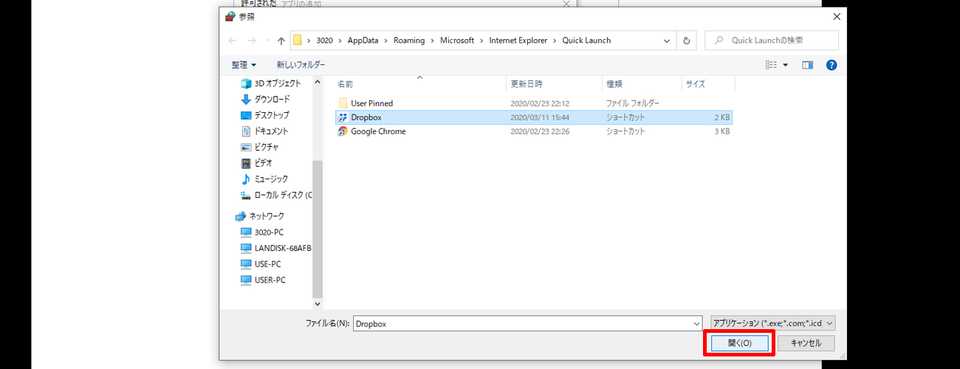
手順4. 追加設定するアプリを選択して「追加」をクリック
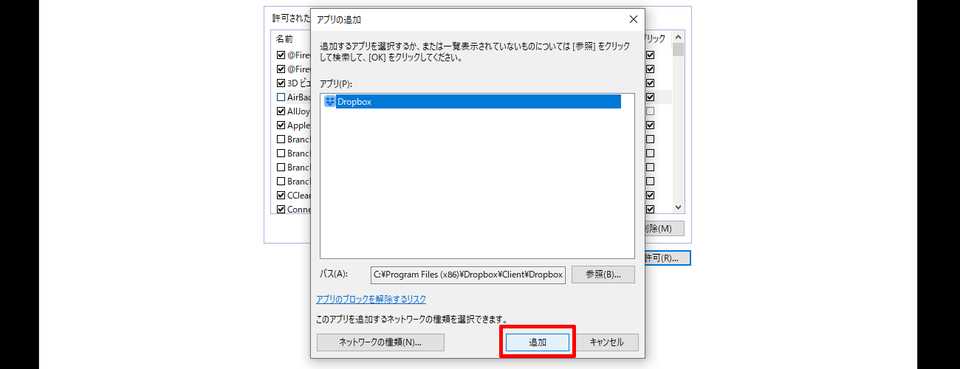
これで例外アプリの追加ができます。「許可されたアプリおよび機能」の項に追加したアプリがあるか確認してみましょう。すでに説明したように、チェックが入っていれば許可されている状態で、チェックが外れているとファイアウォールによってブロックされます。
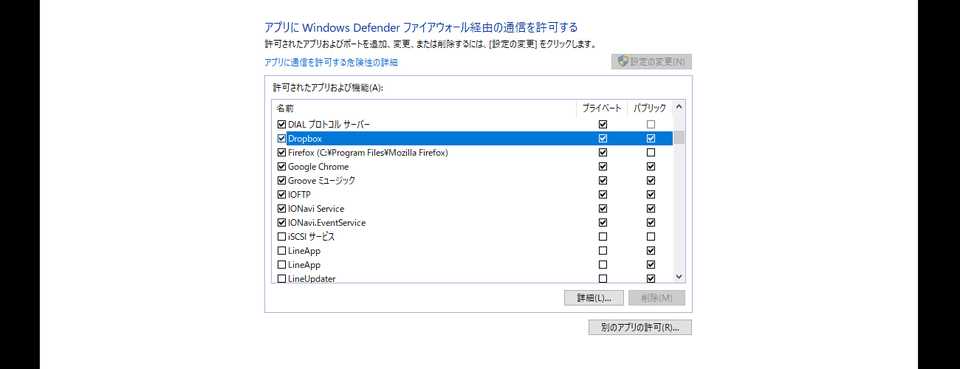
ポートの設定切り替え手順
ソフト開発などに携わる人でないとあまり関係のない設定ですが、特定のポート番号を許可することで、ファイアウォールによる外部アクセスのブロックを避ける方法についても記載しておきます。
こちらも管理者アカウントで行ってください。
手順
手順1. スタートメニューから「コントロールパネル」→「システムとセキュリティ」→「Windows Defenderファイアウォール」と進む
手順2. 「詳細設定」をクリック

手順3. 「セキュリティが強化されたWindows Defenderファイアウォール」が開いたら「受信の規則(あるいは送信の規則)」をクリック
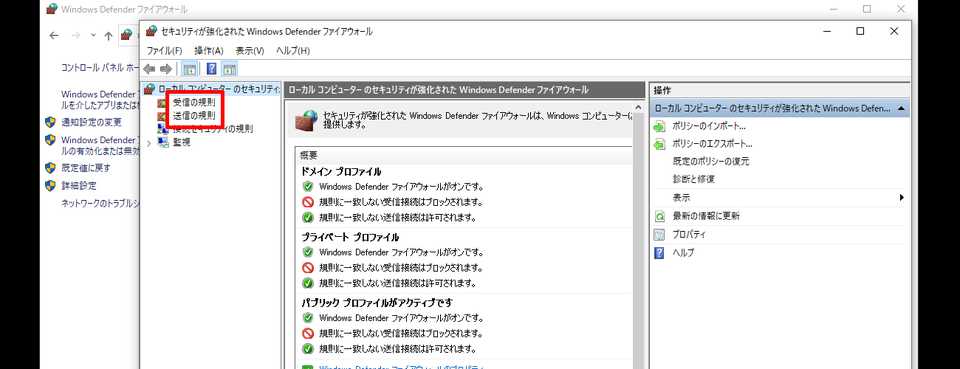
手順4. 右のメニューにある「新しい規則」をクリック
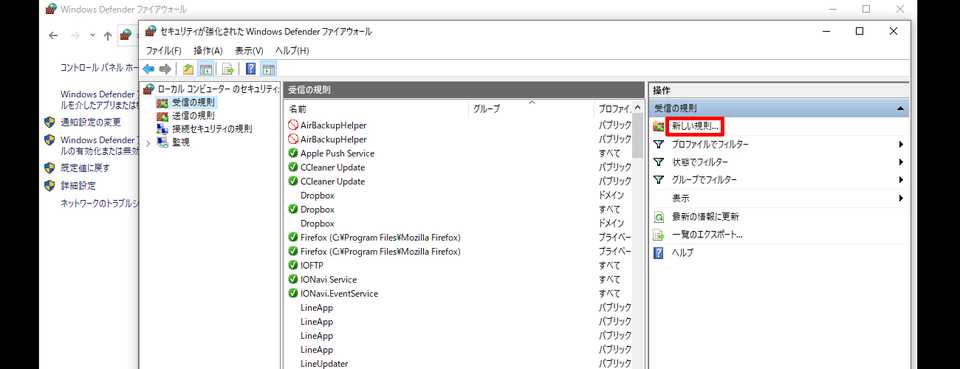
手順5. 「新規の受信の規則ウィザード」が開くので「ポート」を選択して「次へ」
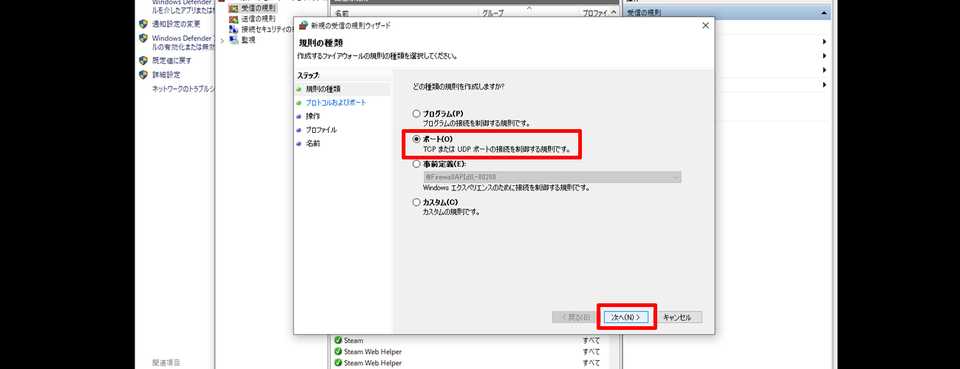
手順6. 規制を適用するUDB あるいはTCPを選択し、ポート番号を入力
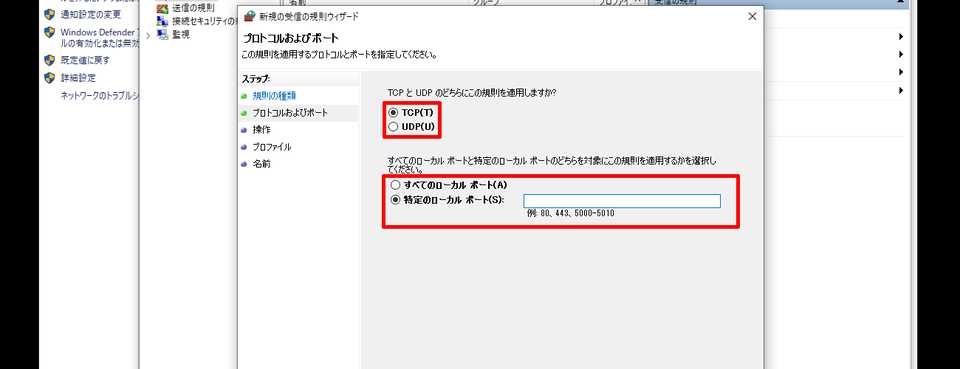
これで特定のポート番号の許可ができます。ポートを設定するということは、その分ウイルスやハッキングの侵入を許すことになるので設定は十分注意して行いましょう。
ファイヤウォール設定を既定値に戻す方法
ファイアウォールの設定によって、特定のアプリの動作に何らかの不具合が生じる可能性もあります。その際には、ファイアウォールの設定を既定値に戻すことで解決できます。
スタートから「コントロールパネル」→「システムとセキュリティ」→「Windows Defenderファイアウォール」と進み、「既定値に戻す」をクリックします。

「既定の設定の復元」が表示されるので「既定値に戻す」をクリックすれば完了です。

Windows10でファイアウォールが勝手に有効になる場合は?
Windowsファイアウォールの無効と有効、プログラム毎の設定、そしておまけでポートの設定を紹介しました。
「Windows10になって今まで使ってたプログラムが作動しない!」という場合は、慌てずにWindowsファイアウォールの設定を変更してください。
なお、Windowsファイアウォールが勝手に有効化してしまう場合は、無線LANネットワークの省電力設定が影響している可能性があるので、デバイスマネージャーから省電力設定を変えることで状況が改善する可能性があります。
それでもうまくいかない場合は、ネットワークドライバーを更新すると解決する可能性もあります。試してみてください。
今さら聞けないWindows10の使い方徹底解説【完全ガイド】
Windows10にアップデート!手順と情報まとめ
Windows10の便利機能使い方一覧
- 付箋(Sticky Notes)の起動方法と使い方
- Windows10のスクリーンショットのSnipping toolの使い方と機能
- Windows10便利で隠れた新機能
- Windows10の実は便利な機能5選!
知っておきたい便利設定まとめ
- Windows10バッテリー長持ち設定
- Windows10スタートメニューのタイルの色のカスタマイズ・変更方法まとめ
- ロック画面のカスタマイズ・非表示の方法
- マウスの操作設定変更方法
- タスクバーカスタマイズ方法
- 使いにくいデフォルト設定を変えると快適に おすすめ設定3選
- Windows10搭載タブレットに絶対に入れるべき無料アプリ
- Windows10を仮想マシン上で起動させる方法
- Windows10ショートカットキー追加設定方法
- Windows10のGodMode発動方法
- Windows10で空き領域を15GB作る・増加させる方法
- Windows10「ファイル名を指定して実行」を起動する方法
- Windows10とMac OS Xの共有ファイル設定方法
- サインインの設定変更方法
- ローカルアカウントからMicrosoftアカウントへの切り替え方法







