目次を閉じる
- インスタグラムのアーカイブ機能とは
- ストーリーズのアーカイブとは
- インスタの投稿をアーカイブする意味
- インスタの投稿をアーカイブに移動させる方法
- インスタのストーリーズ投稿をアーカイブする
- インスタグラムでアーカイブした投稿を戻す方法
- 通常の投稿に戻す
- インスタグラムのアーカイブの見方
- 自動アーカイブをオフにするには
- アーカイブからハイライトを作成する
- インスタの投稿をアーカイブに移動させたらバレる?
- インスタの投稿をアーカイブから削除した場合
- インスタのアーカイブを機能を活用しよう
- インスタグラムの使い方&テクニック徹底解説【完全ガイド】
- インスタグラム初心者向け基本ガイド
- インスタグラム裏ワザ・テクニックまとめ
- インスタグラムの法人/ビジネス活用方法
インスタグラムのアーカイブ機能とは
Instagram(インスタグラム)のアーカイブとは、投稿、公開した写真や動画を他のユーザーに見られない形で非表示にする機能のことです。また、アーカイブした投稿はタイムラインやプロフィールには表示されなくなります。
アーカイブできる写真は自分が公開した写真投稿のみであり、保存した写真や動画は他人から見られることはありません。
そんなインスタグラムのアーカイブ機能について、詳しく解説します。
ストーリーズのアーカイブとは
アーカイブについてもアップデートは行われており、こうしたアーカイブの新機能として、2017年12月にストーリーズアーカイブが追加されました。
ストーリーは投稿から24時間が経過すると自動でインスタグラムから削除される投稿形式のことです。
しかし、ストーリーズアーカイブを利用すると、24時間後もストーリーを繰り返し見返すことが可能です。24時間たっても閲覧できるので、特にこのストーリーズアーカイブは好評なようです。
インスタの投稿をアーカイブする意味
インスタグラムには非公開やブロックなど閲覧を制限するさまざまな機能があります。しかしこれらの機能で閲覧を完全に制限できるわけではありません。
そうした点から、24時間後に投稿が削除されるストーリーは気軽に投稿できるということもあって、インスタグラムのユーザー数増加にも影響を与えました。
アーカイブもまた写真や動画を自分だけが見られるようになるため、気軽な投稿にはうってつけです。そのためインスタグラムにトライするユーザーが増えると考えられます。
インスタの投稿をアーカイブに移動させる方法
インスタの投稿をアーカイブするには、投稿の右上にある「…」をタップし、「アーカイブに移動」を選択するだけです。これにてアーカイブは完了です。
アーカイブできていれば、プロフィールとフィードから投稿が消えています。これでアーカイブした投稿は自分しか見られなくなります。自分だけ見られるようにしたい場合は、すぐにアーカイブしましょう。
 「…」>「アーカイブに移動」の順にタップ
「…」>「アーカイブに移動」の順にタップ
インスタのストーリーズ投稿をアーカイブする
ストーリーズは24時間経過後そのままアーカイブされるようになっています。また設定でオンにもオフにもできるようになっています。
ストーリーズは投稿してから24時間で消えてしまう投稿なので、他のユーザーに見られたくないというよりも、保存しておきたいというインスタグラムユーザーの方は多いのではないでしょうか。その点設定さえ行っておけば、ストーリーズアーカイブは24時間後そのままアーカイブされるようになっているので、忘れてしまっても安心ですね。
ストーリーズアーカイブの設定については、後述します。
インスタグラムでアーカイブした投稿を戻す方法
インスタグラムでアーカイブした投稿を戻す手順は次のとおりです。
- プロフィール画面の右上にあるメニューから「アーカイブに移動」をタップ
- アーカイブから復活させたい投稿を選択
- 右上にあるメニューから「プロフィールに表示」を選択
- アーカイブ一覧から選択した投稿がプロフィール画面に戻る
一度アーカイブして非表示にした写真や動画は、設定を行えば再度プロフィールやフィードに表示することも可能です。
通常の投稿に戻す
まず通常の投稿にアーカイブした写真を戻す方法について確認していきましょう。
アーカイブした写真を戻すにはプロフィール画面を表示し、画面左上のアーカイブボタンをタップします。「投稿」をタップするとアーカイブした写真や動画が表示されるので、続けてアーカイブから戻したい投稿を選択します。
右上の「…」をタップして「プロフィールに表示」を選択するとアーカイブが解除されてプロフィールやフィードに投稿や動画が再度表示されます。
通常の投稿に戻したら、きちんと戻っているかプロフィールやフィードを見て確認しておきたいですね。
アーカイブから戻すとタイムラインに表示されるのか
アーカイブした投稿を戻すと、投稿した時系列のままプロフィール画面に戻ります。タイムライン(リアルフィード)には投稿されず、フォロワーに通知も届きません。
インスタグラムのアーカイブの見方
次にアーカイブを確認する方法について、説明します。
消えた投稿を確認をするためには、まずプロフィールにアクセスします。画面左上のアーカイブボタンをタップすると、アーカイブの一覧が表示されます。一覧にある写真や動画をタップすればこれまでの「いいね」やコメントなども一緒に確認できます。
最初のうちはアーカイブの設定になれていなくて、設定がうまくできていないこともあります。写真や動画をアーカイブしたら、この手順でアーカイブできているかどうか確認するようにしましょう。
自動アーカイブをオフにするには
次はストーリーズを24時間で自動的にアーカイブする自動アーカイブ機能の設定について確認しましょう。

自動アーカイブの設定をオフにするためにはまずプロフィール画面を表示し、右上の「三」をタップします。その後「設定」を選択したら「ストーリーズコントロール」に進み、「アーカイブに保存」をオフにします。これでアーカイブに自動保存されなくなります。
デフォルトでは24時間後そのままアーカイブされるようになっているので、アーカイブしたくない場合には早めに設定しておきましょう。
アーカイブからハイライトを作成する
24時間経過してもストーリーの投稿を残しておける機能であるハイライト機能。アーカイブからハイライトを作成するのも可能です。
プロフィールから「プライバシーとセキュリティ」→「ストーリーズコントロール」とタップしていき、「アーカイブに保存」を有効にします。するとストーリーはアーカイブに保存されるようになります。
その後アーカイブの中からハイライトに使用したいストーリーを選択しタイトルを付けて「追加する」タップすれば、アーカイブのストーリーがハイライトとして追加されます。
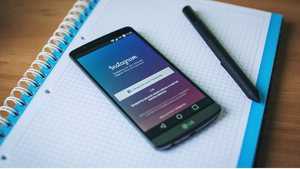
インスタの投稿をアーカイブに移動させたらバレる?
個人的な理由で投稿をアーカイブに移動させることもあると思います。こうした場合アーカイブに移動したことはほかのユーザーにわかってしまうのでしょうか。
結論からいえば他のユーザーには投稿を削除したのか、アーカイブに移動させたのか判断することは不可能です。
ただし事前にスクリーンショットをとられていた、保存アプリで保存されていたという場合はバレてしまいます。
ここまで厳格に確認するユーザーは多くはないと思います。心配な場合は、アーカイブする際に適切かどうか気を付けておきたいですね。
インスタの投稿をアーカイブから削除した場合
インスタグラムのアーカイブに保存した投稿やストーリーを削除してしまうと復元できなくなります。
アーカイブでの削除=プロフィールに投稿を戻すではありません。削除するとせっかくついた「いいね」や「コメント」が消えてしまうので注意しましょう。
インスタのアーカイブを機能を活用しよう
投稿や動画を自分だけが見られるようにする機能であるアーカイブ。うまく利用すれば気軽にインスタグラムが使えるようになるので、気になっている方も多いと思います。
ストーリーズのアーカイブやハイライトなど機能が充実しているところもうれしいですよね。
設定はそれぞれ複雑なところもあるものの、上記で説明した手順をしっかりチェックしていけば大丈夫です。ぜひアーカイブを活用して、インスタグラムを楽しんでみてくださいね。
「Instagram」のアプリをダウンロード
| iPhone・iPadの方向け | Androidの方向け |
|---|---|
 |
 |
インスタグラムの使い方&テクニック徹底解説【完全ガイド】
インスタグラム初心者向け基本ガイド
- インスタに登録・投稿する方法
- インスタでログインできない&パスワードを忘れた場合
- インスタ ストーリーの使い方
- インスタの検索機能の使い方
- インスタ ハッシュタグの付け方
- インスタ PCから投稿する方法
- インスタ非公開アカウントにする方法
- インスタアカウント削除・退会方法
- 【新機能】IGTVの使い方
インスタグラム裏ワザ・テクニックまとめ
- インスタのストーリーで足跡をつけずに閲覧する方法
- インスタにログイン・登録せずに見る方法
- リポスト(リグラム)する方法
- インスタ アーカイブの使い方
- インスタ ハイライトの追加削除方法
- インスタの画像を保存する方法
- インスタライブ配信・視聴方法
- インスタ質問スタンプの使い方
- インスタのキャプションを改行する方法
- ネームタグの作り方や活用方法
- インスタのオンライン(ログイン)状態がわかる緑の丸とは
- インスタで特定のアカウントをブロックする方法
- 相手にバレずにフィードから非表示にできるミュート機能
- インスタ位置情報の設定・変更削除方法






