Microsoft Outlookの使い方・機能とは?メールの設定方法、よくあるトラブルの解決法を紹介
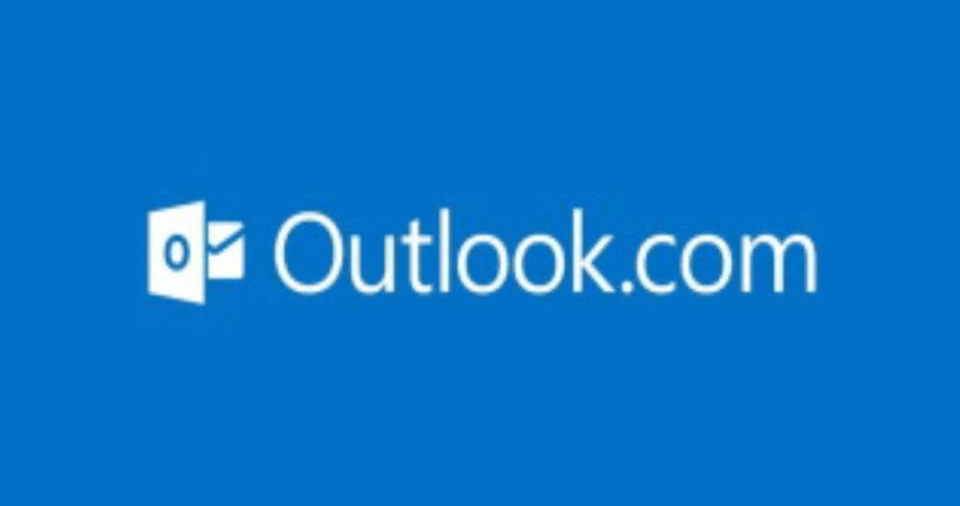
Microsoft Outlookを検討中のあなた。最適なメール配信システムを見つけるために、他の有力な選択肢も確認してみませんか?「SaaS導入推進者が選ぶサイト第1位※」のBOXILからダウンロードできるサービス資料で、機能や料金をチェックしましょう。
⇒【特典比較表つき】メール配信システムの資料ダウンロードはこちら(無料)
※ 2020年9月実施 株式会社ショッパーズアイ「SaaS比較メディアに関するイメージ調査」より
目次を開く
Microsoft Outlookとは
Outlook(Microsoft Outlook)とは、Microsoft社が開発したメールソフトです。OutlookはWindowsの利用が広がり始めたころにリリースされており、ユーザー数の多さが特徴です。メール機能だけでなく、スケジュール・連絡先管理・仕事管理機能も付属しています。
Outlook Expressとは
Outlook Expressとは、WindowsのオペレーションシステムであるWindows XPが搭載されていたときに、標準添付されていたメールソフトです。XP以降のオペレーションシステムであるVistaから、Outlook Expressは添付されなくなりました。
Outlook Expressは、Windowsのパソコンには初めから添付されていました。一方、Microsoft Outlookは、Microsoft 365(Office 365)が搭載されているパソコンでなければ利用できません。

OutlookとGmailの違い
OutlookとGmailの違いについて説明します。無料で使えるWebメールの代表格であるGmailと、Outlookの違いを知りたい方は多いのではないでしょうか。両者の機能面の違いを表にしたので、ご覧ください。
| Outlook | Gmail | |
|---|---|---|
| メールのドメイン名 | outlook.comあるいはoutlook.jp | gmail.com |
| 自動転送機能 | あり | あり |
| 自動振り分け機能 | あり(フォルダごとに振り分け) | あり(ラベルで振り分け) |
| 迷惑メールのフィルタリング機能 | あり | あり |
| ウイルススキャン | あり | あり |
| 連絡先の同期 | あり | あり |
| 複数アドレス管理 | 可能 | 可能 |
| ストレージとの連携 | 可能(OneDrive) | 可能(Googleドライブ) |
| スペルチェック機能 | 自動スペルチェック(作成中) | 自動スペルチェック(作成後) |
| メールの検索・並べ替え | 送信者や日付、メールサイズで並べ替えが可能 | 送信者、日付、トピックなどでメールを検索が可能 |
| 重要なメールの区別 | フラグを追加して区別 | スターやマークを追加を追加して区別 |
| メール通知 | 可能(デスクトップ通知) | 可能(Chromeのデスクトップ通知によって設定可) |
| メールボックスの共有 | 可能 | 可能(Googleグループで共有可) |
OutlookはMicrosoft社によるメールソフトであり、GmailはWebメールサービスです。UI以外の基本的な違いはありません。
Microsoft Outlookだけを念頭においていると、実はもっと適したメール配信システムがあるのに、検討する機会を逃しているかもしれません。本当に導入すべきサービスを見定めるために各社の機能と料金、実績をサービス資料で把握しておきませんか?
⇒【特典比較表つき】メール配信システム各社の資料を一括でダウンロードする(無料)
Outlookの使い方・機能
Outlookの便利な使い方について、メールの送受信からフォルダ分け、スケジュール管理やタスク管理などの機能にフォーカスして解説します。
メールの機能
Outlookでは、豊富なメール機能があります。特徴的なものを紹介します。
メンション機能
本的なメールの送受信はもちろんのこと、メンション機能を使うと、チームメンバーにメールの一斉送信ができるため便利です。
たとえ、メンバーの一人ひとりに違った文面を送る必要があったとしても、「@」の後ろに相手のユーザー名を入れると候補が表示されるので、それを選択すればOKです。相手によって違った仕事を依頼するのがOutlookによって簡単になります。

メール振り分け
Outlookでは、受信したメールの自動振り分けが可能です。事前に作成したフォルダに任意のアドレスから届いたメールを自動で振り分けられ、毎日多くのメールを受信する人におすすめの機能です。
また、メール振り分けのルールを使いやすいように設定できます。たとえば、特定の文字列が含まれるメールを任意のフォルダに振り分けることや、差出人のアドレスに含まれるドメインで振り分ける設定があります。
取引先や仕事のメンバーごとにメールを振り分けておけば、大量のメールを受信しても効率的に対応できるでしょう。
メールの送信取り消し
Outlookでは、メールの送信取り消しができます。送信したメッセージを受信者がまだ開いていない場合は、取り消すだけでなく代わりのメッセージで置き換えられます。
たとえば、ファイルを添付し忘れた場合はメッセージを撤回したあと、ファイルを添付した代わりのメッセージを送信することで、正しいメールを送信可能です。
メッセージの取り消しは、受信者が同じ組織内でMicrosoft 365またはMicrosoft Exchangeのメールアカウントを持っている場合にのみ可能なので注意しましょう。
送信取り消しの方法は、こちらをご覧ください。
署名を追加
Outlookでは、メールに署名を追加する機能があります。署名には、テキスト、画像、電子名刺、さらには手書きの署名の画像を追加可能です。 すべての送信メッセージに自動的に署名を追加するような設定もあります。
署名を追加する方法は、こちらをご覧ください。
アドレス帳の作成
Outlook連絡先フォルダーの名前を使用して、個人用アドレス帳が作成できます。同僚、家族のように連絡先から特定のグループ分けをすることで、データのエクスポートやインポートが簡単にでき、バックアップの取得も行えます。
アドレス帳の作成方法は、こちらをご覧ください。
スケジュール管理
Outlookでは仕事のスケジュール調整や個人の予定管理などが簡単に行えます。「予定表」アイコンをクリックして、予定を入れる時間帯の枠をダブルクリックして入力します。
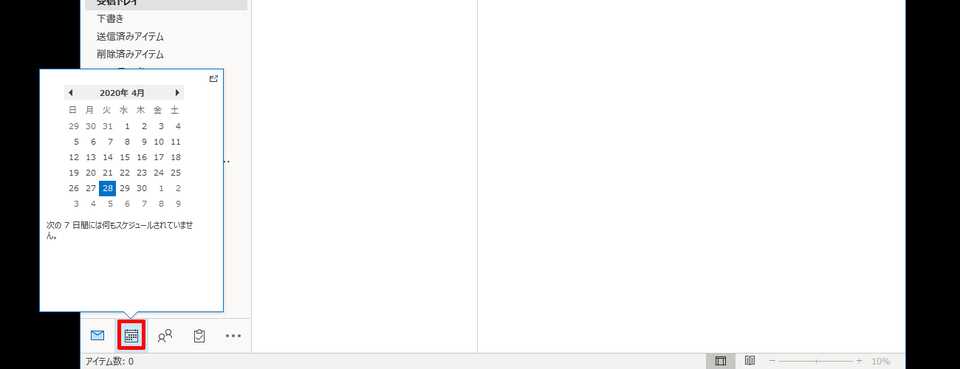
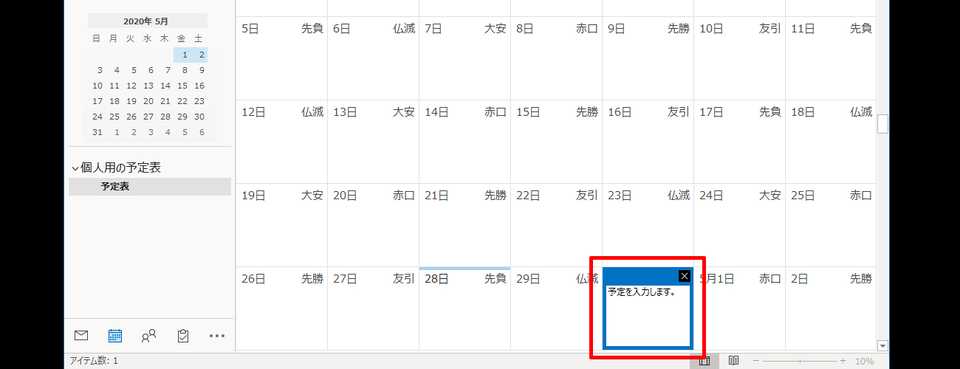
あとは「保存して閉じる」をクリックするだけで、予定表に反映されます。会議の出席依頼のアイコンがあるので、ここからスケジュール機能を使って会議の調整ができるため便利です。
また、Outlookで受信したイベント情報やホテル情報などは予定表に自動で追加されるので、わざわざ自ら入力する必要がありません。
タスク管理
Outlookでは、「新しいアイテム」→「タスク」→「タスクの依頼」の順にクリックすると、タスク機能を使って仕事の依頼やタスク管理が可能です。


宛先に相手のメールアドレスを入力して送信すれば、相手がOutlookを使っていなくてもメールを受信するだけでタスクの内容が把握できます。さらに登録したタスクをチームメンバーで共有し、進捗の確認や新しい仕事の依頼などが可能です。
スマートフォンからアクセス
Andoroid版やiOS版のOutlookモバイルアプリを利用して外出先からメールの確認や送信、上述のタスク管理やスケジュール管理が可能です。
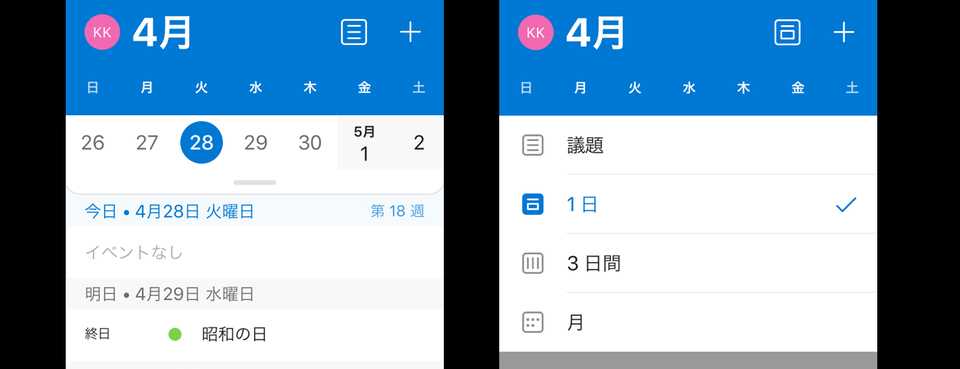
特にスケジュールの設定・調整など外出先で臨機応変に対応できるのは便利で、社内にいるチームメンバーとの共有も簡単にできます。わざわざ個別に連絡をとって調整する必要がないため、効率的に仕事ができるでしょう。
Outlookの各種メールの設定
Windows10でのOutlookの初期設定方法を、実際の画面を使って解説します。
Outlookのメール設定方法
Outlookのメール設定方法を紹介します。
1. Outlookを起動
まず「スタート」からOutlookを起動します。
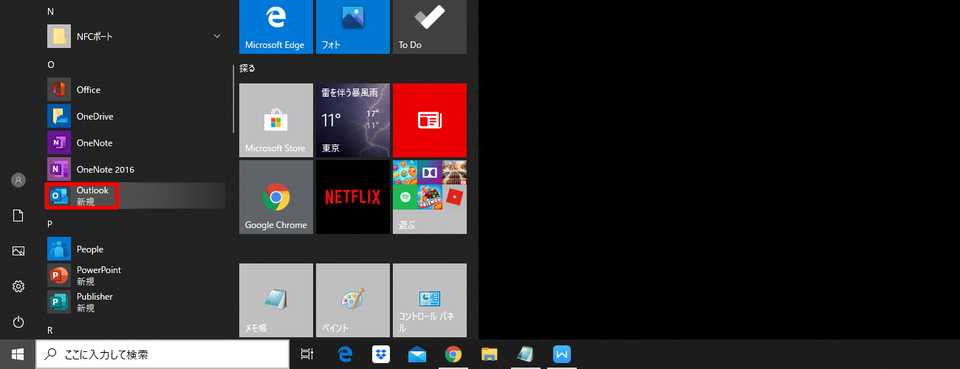
2. 「ファイル」から「アカウントの追加」をクリック
環境によって起動時の表示画面が変わりますが、起動して次のように受信トレイが開く場合は、「ファイル」から「アカウントの追加」をクリックしてください。

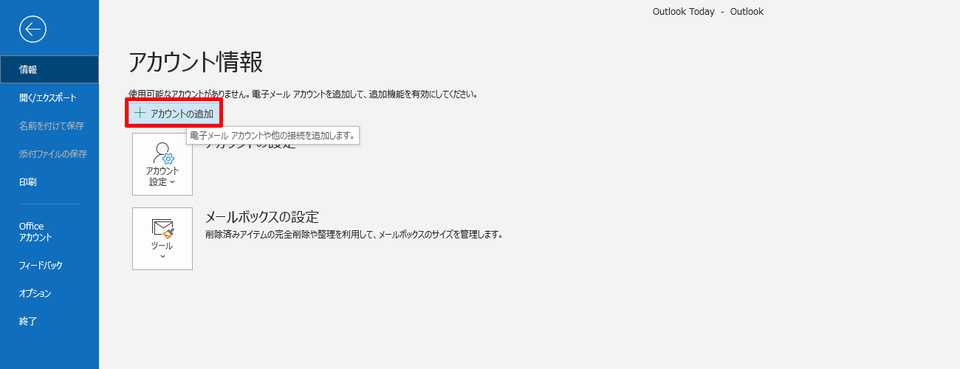
3. メールアカウントの設定
追加するアカウントの設定を行います。追加したいメールアドレスを入力して「詳細オプション」をクリックしてください。
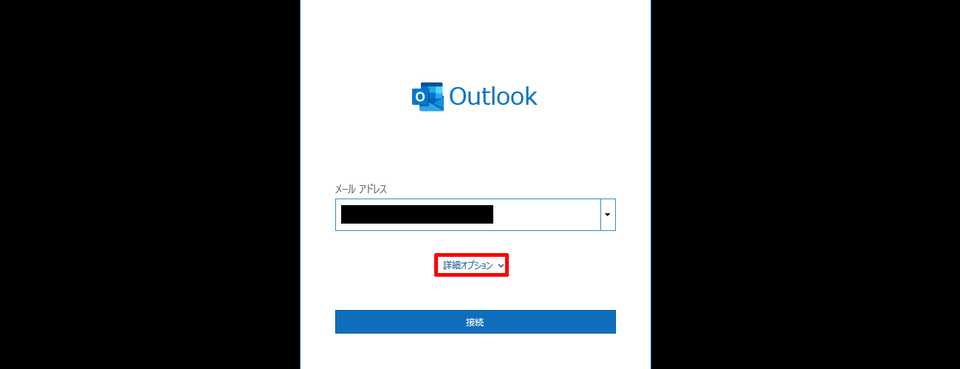
4. 手動設定を選択
「自分で自分のアカウントを手動で設定」にチェックを入れて「接続」をクリックします。
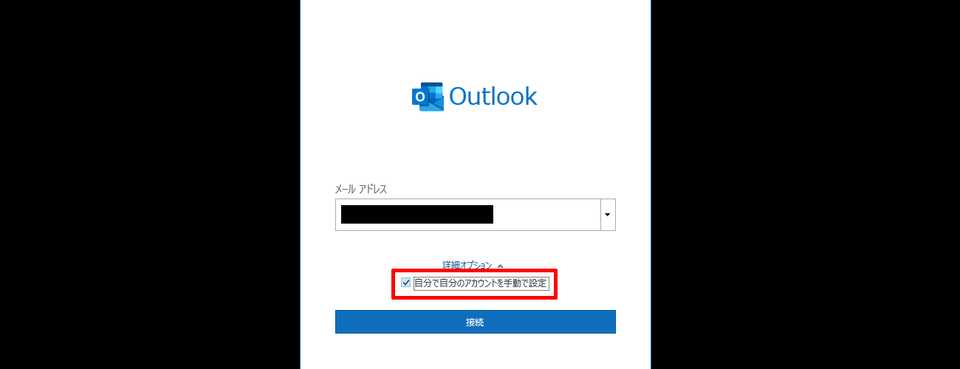
5. POPを選択
「POP」を選択します。
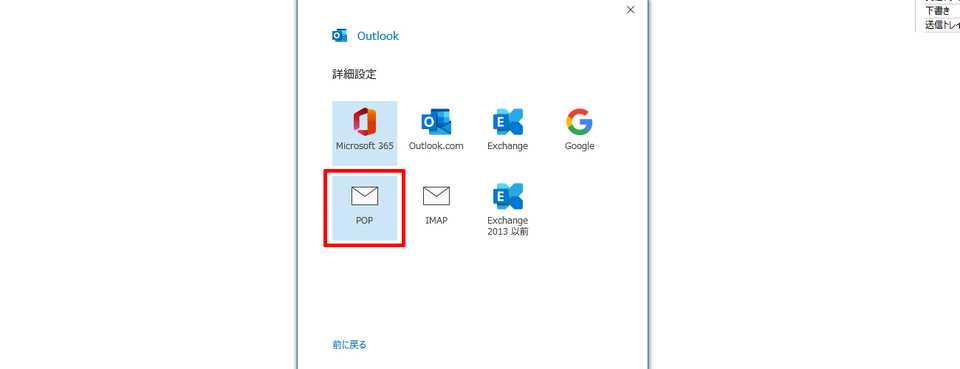
6. 設定情報を入力
POPアカウントの設定画面が表示されるので、メールプロバイダーとの契約にしたがってサーバー情報やポート番号の設定を行ってください。その後、次の内容を入力後に「OK」をクリックします。
これでアカウントのセットアップは完了です。最後に「Outlook Mobileをスマートフォンにも設定する」のチェックを外して「OK」をクリックしてください。
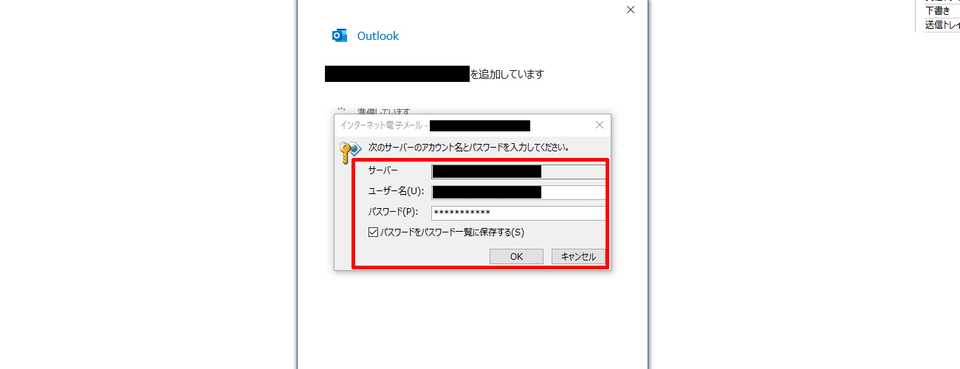
メール設定の確認方法
メール設定を確認するには、Outlookを起動して「ファイル」→「アカウント設定」から「アカウントの設定」を選択します。

設定の確認や変更を行うアカウントを選択して「変更」をクリックします。

アカウントの設定画面が表示されるので、確認して必要に応じて変更してください。
メール送受信の確認
メールの送受信を確認するには、まず「新しいメール」をクリックします。
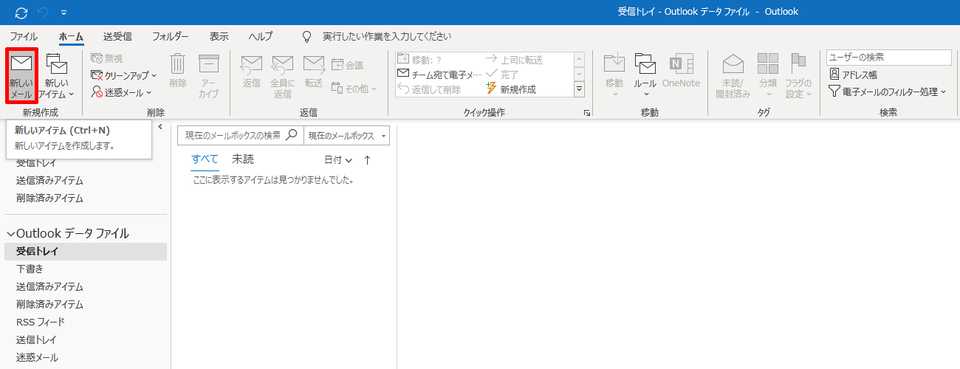
任意のテストメールを作成して正しく送受信がされるかチェックします。「宛先」「件名」「本文」を入力して「送信」ボタンをクリックすると(テスト)メールが送信されます。
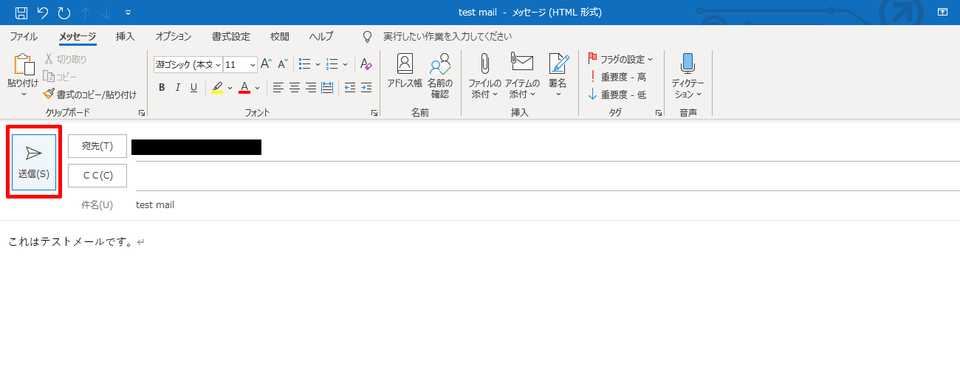
「送受信」タブの「すべてのフォルダーを送受信」をクリックします。
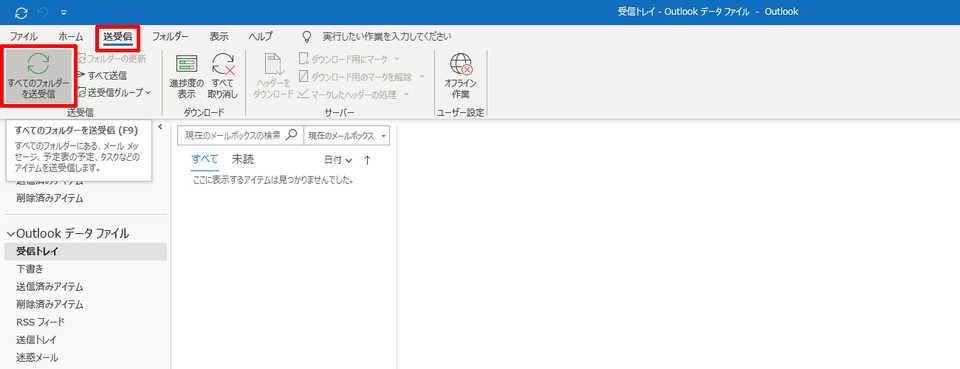
設定したOutlookアカウントの「受信トレイ」を開いて送信したテストメールが受信できているかチェックしてください。受信できていれば問題ありません。
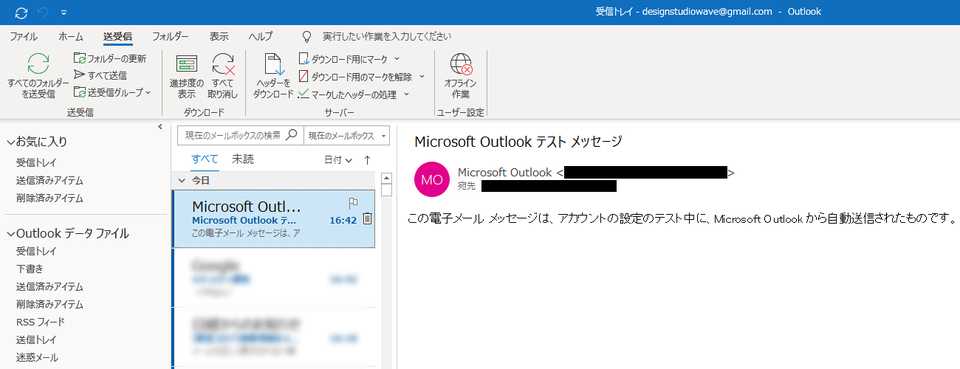
スマートフォンによるOutlookの設定方法
スマートフォンやタブレット端末などでのOutlook設定方法についてです。iOS版のOutlookアプリを例にとって、設定手順を説明します。
1. Apple StoreからOutlookをダウンロード
まずApple StoreからOutlookをダウンロードして起動します。

2. メールアドレスを入力して「アカウントの追加」をタップ
iOS版のOutlookの利用が初めての場合、メールアドレスを入力して「アカウントの追加」をタップします。
2回目以降の起動の場合は「メニュー」から「設定」→「アカウントの追加」→「メールアカウントの追加」の順でタップしてください。
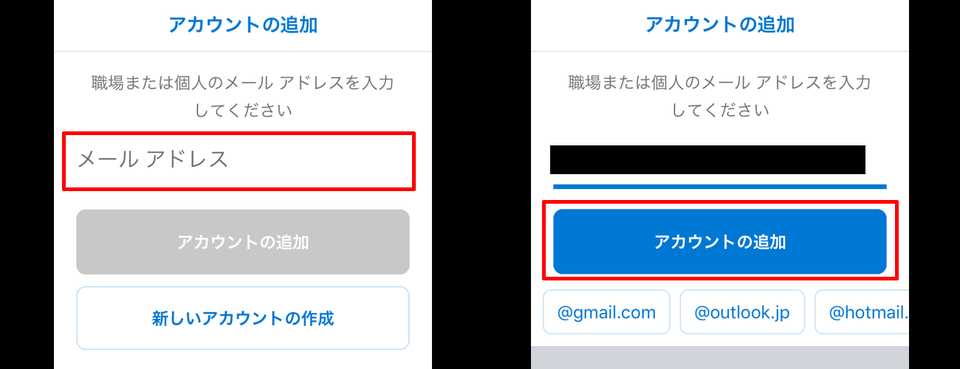
3. パスワードを入力
次に追加したいメールアカウントのパスワードを入力して「次へ」をタップします。アクセス許可の確認メッセージが表示されたら内容を確認して許可してください。
これでOutlookの使用が可能になります。
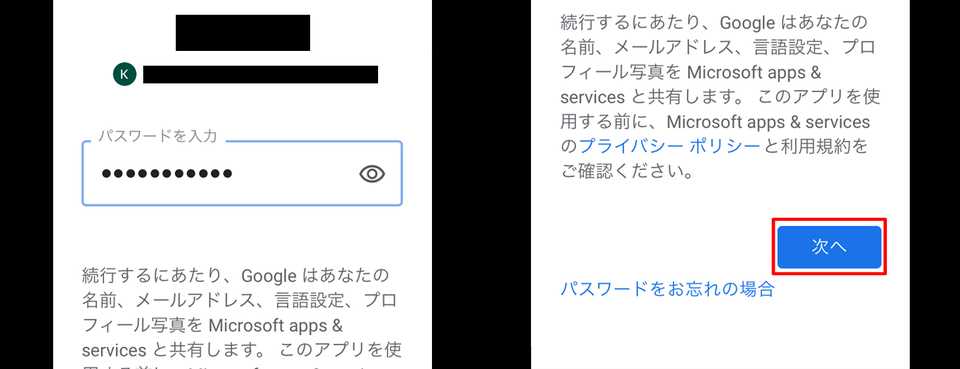
Outlookでよくあるトラブルと解決方法
最後にOutlookでよくあるトラブルと解決方法を紹介しておきます。トラブルが発生したときや、わからないときの参考にしてください。
メールが受信できない
Outlookでメールが受信できない場合、ネット環境の影響やメールサーバーの容量オーバーなど、さまざまな原因が考えられます。次の方法を試してみましょう。
- インターネットに確実に接続されているか確認する
- 別アカウントからメールを送信してみる
- メールサーバーの再設定を行う
- ウイルス対策ソフトを無効にして受信できないか確認する
- 添付ファイルのサイズがオーバーしていないか確認する
- 送信側のメールソフトに問題がないか確認する
- 必要なくなったメールを削除する
- メールサーバーの容量を増やす
独自のメール振り分け設定をしている場合は、設定したルールを削除して受信できないか確認してみましょう。また、送信側に何らかの問題があるケースも考えられるので、状況によっては相手方に確認する必要もあります。
ログイン/サインインできない
ログインができない場合、次の原因が考えられます。
- メールアドレスあるいはパスワードの間違い
- ブラウザ履歴の問題
- アプリのバージョンが古い
- アカウントがロック・停止されている
- ログインが制限されている
ブラウザに不要な履歴が残っている場合や、長期間使っていなかったためにログインが制限されている可能性があります。また、Outlook自体に障害が発生しているケースもあるので、公式サイトをチェックしてみましょう。
起動しない
Outlookの起動に関するトラブルには、大きく分けて2つのタイプがあります。
- アプリがまったく起動しない場合(エラーダイアログが表示される場合と表示されない場合がある)
- アプリは起動するがエラーダイアログが表示される場合
アプリが起動する・しないにかかわらず、エラーダイアログが表示される場合は原因がわかるケースが多いです。
エラーの内容を確認して、指示にしたがって受信トレイの修復やファイル診断を行ってください。個人用フォルダファイルが別の場所に移動されている場合にエラーが生じるケースがあるので、元の場所に戻しておきましょう。
一方、まったくアプリが起動せずエラーダイアログも表示されない場合は、セーフモードでOutlookを起動してみましょう。「Windowsキー+Rキー」で「ファイル名を指定して実行」を開いて「outlook.exe /safe」と入力すればセーフモードで起動できます。これで問題なく起動すれば、アドインが原因になっている可能性が高いです。

また、Outlookで「ファイル」→「オプション」と進み、左側の「アドイン」を選択すると導入済みのアドインが表示されるので、いったん無効にして状況が改善しないか確認してください。

「予期しないエラーが発生」と表示される
Office365のWeb版Outlookを起動すると「予期しないエラーが発生したため、要求を処理できませんでした」というエラーが発生する不具合が報告されています。
これはOffice365内の問題ではないかといわれており、現段階では原因がわかっていません。もし、発生した場合は公式サイトを定期的にチェックして、Microsoft社からの報告が出ていないか調べましょう。
Outlookのメリット・デメリット
Outlookユーザーの声も気になるところです。実際に使っているユーザーからの評判を紹介します。
Outlookのメリット
- メール一括管理が使いやすい
- 予定表の作成が楽になる
- メンション機能が便利
Outlookのメリットとしては、総じて使いやすさが挙げられています。メールの管理や予定表の作成、メンション機能はビジネスの場において、仕事の効率化やミスの減少につながるでしょう。
Outlookのデメリット
- 独自仕様が多い
- メールが重たい
- カスタマイズが少ない
Outlookには多くの魅力がある一方で、上記のようなことをデメリットと感じている方もいるようです。機能が多い反面、理解するまでに時間がかかったり、使いやすい仕様にカスタマイズできなかったりします。慣れれば簡単かもしれませんが、初めて利用する方は難しく感じるかもしれません。
Outlookはビジネスで活用しよう
Microsoftの代表的メールソフトであるOutlookの概要と便利な使い方について紹介してきました。無料Webメールとして人気のGmailと比べても機能は差はほとんどなく、さらに使える容量も大きいので、ビジネスで活用する場合はOutlookがおすすめです。
特にスケジュール管理機能やタスク管理機能が充実しており、外出先からスマートフォンで情報管理ができるといった、チームで仕事をするうえで役立つ機能があるので、この機会にOutlookの導入を検討してみてはいかがでしょうか。
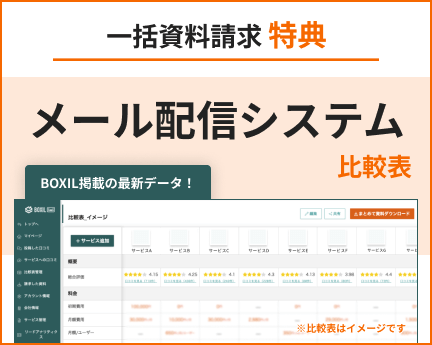
メール配信システムの各サービス資料を厳選。無料でダウンロード可能です。配信先の一元管理、配信ミスの防止、開封率向上などさまざまな目的で導入されるメール配信システムの比較にお役立てください。メール配信システムの口コミ数・満足度ランキングはこちら
BOXILとは
BOXIL(ボクシル)は企業のDXを支援する法人向けプラットフォームです。SaaS比較サイト「BOXIL SaaS」、ビジネスメディア「BOXIL Magazine」、YouTubeチャンネル「BOXIL CHANNEL」を通じて、ビジネスに役立つ情報を発信しています。
BOXIL会員(無料)になると次の特典が受け取れます。
- BOXIL Magazineの会員限定記事が読み放題!
- 「SaaS業界レポート」や「選び方ガイド」がダウンロードできる!
- 約800種類のビジネステンプレートが自由に使える!
BOXIL SaaSでは、SaaSやクラウドサービスの口コミを募集しています。あなたの体験が、サービス品質向上や、これから導入検討する企業の参考情報として役立ちます。
BOXIL SaaSへ掲載しませんか?
- リード獲得に強い法人向けSaaS比較・検索サイトNo.1※
- リードの従量課金で、安定的に新規顧客との接点を提供
- 累計1,200社以上の掲載実績があり、初めての比較サイト掲載でも安心
※ 日本マーケティングリサーチ機構調べ、調査概要:2021年5月期 ブランドのWEB比較印象調査



























