実は、iPhoneはiOS11以降の機能で、静止画ではなく画面キャプチャを保存できる画面録画という機能が搭載されるようになりました。
画面録画機能の使い方、その際の音声の録画設定を詳しく解説します。
また、iPhoneでの基本的な動画撮影方法や、先日発売された最新iPhone、XSの動画性能がいかに優れているかなども解説していきます。
目次を閉じる
- iPhoneの画面を録画する方法
- iPhone本体画面録画
- Macを使って画面録画する方法
- Windowsを使って画面録画する方法
- 画面録画中の音声設定・操作
- 外部の音声
- スマートフォン内部の音声
- 通知音や操作音
- 録画音量の調節
- iPhoneでビデオを撮影する方法
- iPhoneでビデオを撮影する方法
- ビデオ撮影モードでできること
- iPhone XS・iPhone XS MAXの動画性能
- iPhone動画機能を使って思い出を残そう
- 今さら聞けないiPhoneの使い方徹底解説【完全ガイド】
- iPhoneの機種変更基本ガイド
- iPhoneの最新機種・最新iOS徹底解説
- iPhone便利機能の使い方
- iPhone裏ワザ・テクニック・アクセサリーまとめ
iPhoneの画面を録画する方法
iPhone本体画面録画
iPhoneの画面録画はスクリーンショット機能を使って撮影できます。まずは以下の準備ができているか確認しましょう。
- iOS11以上にアップデート
- コントロールセンターに「画面収録」を追加
iPhoneで「設定」>「コントロールセンター」>「コントロールをカスタマイズ」と開きましょう。「コントロールを追加」の中から、「画面収録」を追加してください。

実際に録画をするときには、「コントロールセンター」から録画のボタンを押して開始しましょう。再度押すと停止し、録画が完了します。

また、撮影した動画はデフォルトで内蔵されている「写真」アプリから編集できます。
Macを使って画面録画する方法
MacのQuickTime Playerを使って、iPhoneの画面録画が可能です。
QuickTime Playerを使って画面録画する場合は、以下のように操作します。
- iPhoneをLightningケーブルでMacと接続
- MacでQuickTime Playerを起動
- 「ファイル」>「新規ムービー収録」を選択
- カメラをiPhoneに切り替え
- 「録画」をクリックして開始
 3. 「ファイル」>「新規ムービー収録」を選択
3. 「ファイル」>「新規ムービー収録」を選択
 4. カメラをiPhoneに切り替え
4. カメラをiPhoneに切り替え
QuickTime Playerを使って撮影した動画はMacに保存されます。iPhoneに動画を残したい場合は、以下の方法で転送してください。
MacからiPhoneに動画転送する方法
MacのQuickTime Playerを使って撮影した動画をiPhoneに転送するにはいくつかの方法があります。その中でも最も手軽にできるAirDropを使う方法を解説します。
AirDropを使って動画を転送するには、次のような流れで行います。
- MacでFinderを開き、「AirDrop」を選択
- iPhoneで「設定」>「一般」>「AirDrop」と開き、「すべての人」を選択
- MacのFinderでiPhoneに転送したい動画をiPhoneのアイコンにドラッグ&ドロップ
 2. iPhoneで「設定」>「一般」>「AirDrop」と開き、「すべての人」を選択
2. iPhoneで「設定」>「一般」>「AirDrop」と開き、「すべての人」を選択
Windowsを使って画面録画する方法
iPhoneの画面録画は、実はMacだけでなくWindowsでも撮影できます。Macとの違いは、ミラーリング用のソフトが必要になることですが、それほど難しいものではありません。
LonelyScreenを使う方法を紹介していきます。

1.AirPlay Receiver on Windows and OSXからツールを入手して起動
2.録画するiPhoneとPCを同じWi-Fiネットワークに接続
3.iPhoneでAirPlayを起動
4.録画ボタンを押して録画
WindowsからiPhoneに動画を転送する方法
Windows PCで撮影した動画はPCに保存されるので、必要に応じてiPhoneに転送しましょう。転送するにはiTunesを使います。
- PCでiTunesを起動
- 撮影した動画をドラッグ&ドロップでiTunesに追加
- iPhoneをLightningケーブルでPCに接続
- 「ムービー」タブから転送したい動画を選択して同期を実行
画面録画中の音声設定・操作
画面録画中に音声が入ると困ることもありますよね。
一方で、操作音や音量を適切に設定することも、思い通りの動画を撮影するためには欠かせません。
外部の音声
iPhone本体の音声のみを録画するときは、コントロールセンターから画面収録のボタンを長押ししましょう。この操作により、マイクオーディオのONとOFFを切り替えられます。
OFFにすることで外部の音声は録音されません。自動でONにはならないので、終わったら手動でONにすることを忘れないようにしましょう。
スマートフォン内部の音声
録画をするうえでは、スマホ内部の音声は録音したくないことも多いのですよね。
マナーモードをオンにすると、着信音などの内部の音は録音されなくなります。
マナーモードではなく音量をゼロにした場合は、録音されてしまうので注意しましょう。
通知音や操作音
おやすみモード内の通知設定を「常に通知を表示しない」にしても、スマホの通知音や操作音はビデオ録画で録音されなくなります。
おやすみモードの詳しい設定方法などについては、以下の記事を参考にしてみてください。
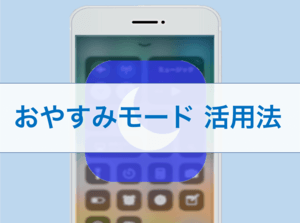
録画音量の調節
音量の調整は、iPhone本体に搭載されている音量ボタンで可能です。音楽を聞いているときのように、自身で設定しましょう。
iPhoneでビデオを撮影する方法
次にiPhoneに標準搭載されているビデオ撮影の方法や、ビデオ撮影モードでできることなど、詳しい使い方を解説していきます。
iPhoneでビデオを撮影する方法
- 「カメラ」アプリを起動する
- 下のスライドを「ビデオ」にする
- 赤い撮影ボタンを押して撮影を開始する
- 撮影ボタンを再度押して撮影を終了する
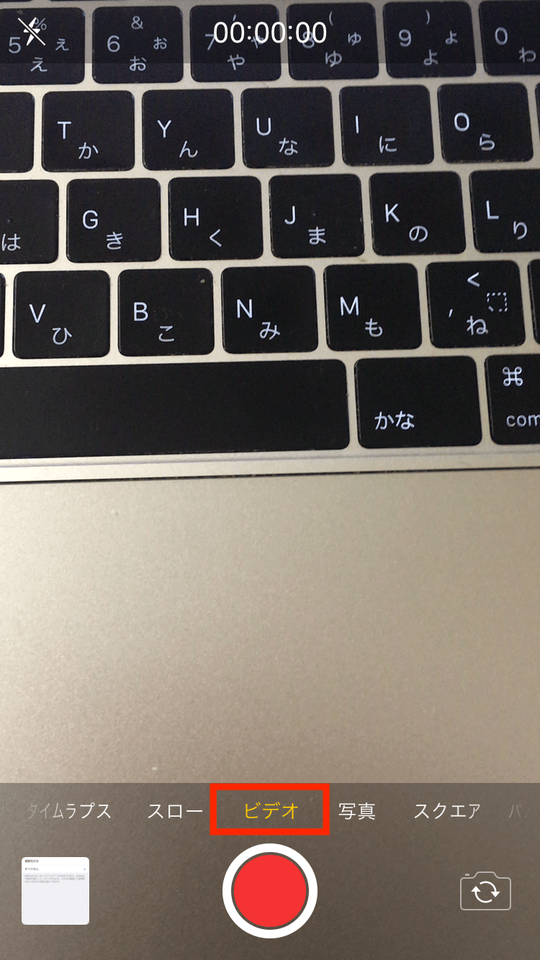
撮影したビデオは「写真」アプリで確認できます。
音量ボタンでもビデオを撮影できる
iPhone側面にある音量ボタンは、シャッターボタンの代わりになります。+(プラス)を押すと撮影開始し、-(マイナス)を押せば撮影が終了します。
ビデオ撮影モードでできること
iPhoneのビデオ撮影では標準アプリとは思えないほど機能が充実しています。
ズーム機能
撮影中にスライダを左右に動かすことで自由にズームインやズームアウトができます。
アウト/インカメラ切り替え
右下のカメラアイコンをクリックすることで、アウトカメラとインカメラを自由に切り替えられます。
フラッシュ切替
左上の雷のようなアイコンをクリックすると、暗いところで役立つフラッシュの設定が出てきます。「自動」「オン」「オフ」の3つに切り替えられるので、適宜選択しましょう。

iPhone XS・iPhone XS MAXの動画性能
2018年9月に新型iPhoneであるiPhone XS・iPhone XS MAXが発売されました。それぞれの機種の公称カメラスペックは以下のとおりです。
- 4Kビデオ撮影(24fps、30fpsまたは60fps)
- 1080p HDビデオ撮影(30fpsまたは60fps)
- 720p HDビデオ撮影(30fps)
- ビデオの拡張ダイナミックレンジ(最大30fps)
- ビデオの光学式手ぶれ補正
- 2倍の光学ズーム、最大6倍のデジタルズーム
- クアッドLED True Toneフラッシュ
- 1080p(120fpsまたは240fps)スローモーションビデオに対応
- 手ぶれ補正機能を使ったタイムラプスビデオ
- 映画レベルのビデオ手ぶれ補正(1080pと720p)
- 連続オートフォーカスビデオ
- 4Kビデオの撮影中に8MPの静止画を撮影
- 再生ズーム
- ビデオへのジオタグ添付
- ビデオ撮影フォーマット:HEVC、H.264
- ステレオ録音
これほどの機能を持つiPhone XSシリーズは、ビデオカメラ級の性能を持っているといっても過言ではありません。iPhone XS Maxの方がスピーカーも大きく、より臨場感のある音になります。
iPhone動画機能を使って思い出を残そう
iPhone XSシリーズなど最近のiPhoneの動画機能は、もはやビデオカメラと遜色ないレベルとなっています。撮影した動画をパソコンやiPhone自身で編集することも、非常に手軽にできるようにもなっています。
以下の記事では、撮影した動画や写真をバックアップする方法を解説しています。ぜひ参考にしてみてください。

今さら聞けないiPhoneの使い方徹底解説【完全ガイド】
iPhoneの機種変更基本ガイド
- 機種変更時は「バックアップ」を忘れずに やり方と復元方法
- 初期化/リセットから復元の方法まで
- 指紋認証の設定方法
- iTunesと同期できない場合の対処法
- Apple ID作成方法・手順まとめ
- Apple IDの変更方法と事前準備完全まとめ
- iPhoneの再起動と強制再起動の方法・やり方と解決しない場合の対処法
- 【決定版】絶対に入れておきたい厳選アプリ
- パスコード/パスワードを忘れてしまったら?
- 通信制限にかかってしまったら?解除方法と対策4選
iPhoneの最新機種・最新iOS徹底解説
iPhone便利機能の使い方
- テザリングの方法とできないときの対処法
- iPhoneに音楽を入れる方法をわかりやすく解説
- こんなに高性能!?プロ並みの撮影ができるカメラの使い方
- iPhoneを大画面で!ミラーリングのやり方
- iPhoneのマナーモード設定とバイブ切り替え設定を完全解説
- スクリーンショットとサムネイルでの編集方法
- Bluetoothでペアリングできないときの対処法
- ショートカット割り当てで超便利に?AssistiveTouch使い方
- iPhoneの「機内モード」設定と効果的な活用方法7選
- 「おやすみモード」設定と使い倒す方法
iPhone裏ワザ・テクニック・アクセサリーまとめ
- iPhoneの着信音を好きな音楽に変更する方法
- 充電できないときには本体・付属品・バッテリーをチェック
- iPhoneが重いときに試したい12の方法
- iPhone「書類とデータ」3分でできる削除方法まとめ
- SIMフリーのiPhoneを使いたい!ロック解除の方法は?
- 容量が足りない!?ストレージ不足解消方法
※順次追加予定






