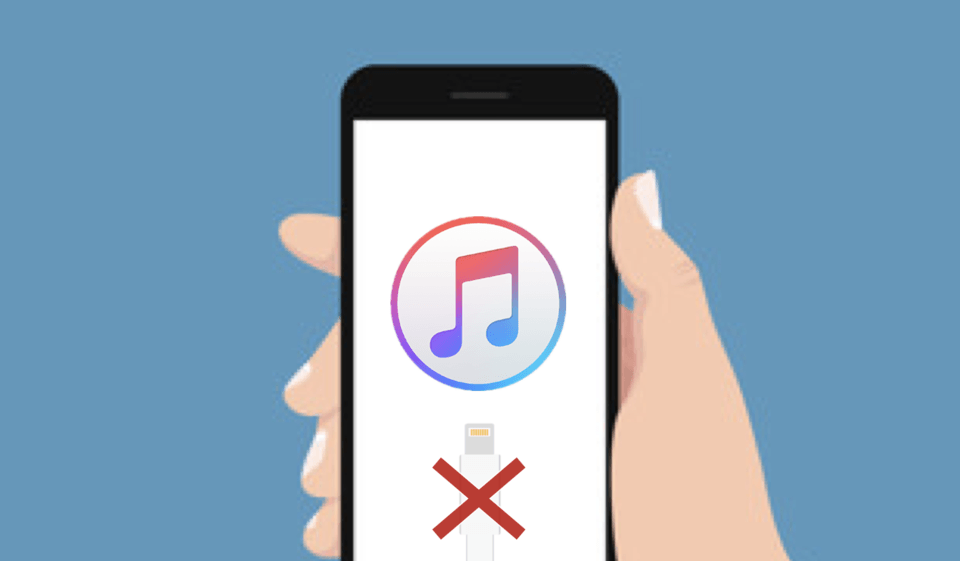iTunesは音楽を聴いたり購入したりできる便利なツールですが、同時にiPhoneのバックアップを取ることもできます。しかし、たまにiTunesでiPhoneが認識されなくなることがあります。
こうした場合、どうすれば解決でき、スムーズにiPhoneのバックアップができるようになるのでしょうか。
目次を閉じる
- iTunesでiPhoneが認識されない原因5つ
- PC側の問題
- iPhone側の問題
- 周辺機器の問題
- OSの問題
- 本体の問題
- iPad・iPodも解決できる
- Windowsでドライバーの更新をする
- Windows10
- iTunesを削除
- Macでドライバーを更新する
- Macのドライバー更新方法
- 初歩的なミスの可能性
- ポップアップに気がついていない
- iPhone側で許可していない
- 再起動していない
- その他の可能性と解決方法
- コードの問題
- PCが壊れている
- iPhoneが壊れている
- 落ち着いて問題を解決しよう
- 今さら聞けないiPhoneの使い方徹底解説【完全ガイド】
- iPhoneの機種変更基本ガイド
- iPhoneの最新機種・最新iOS徹底解説
- iPhone便利機能の使い方
- iPhone裏ワザ・テクニック・アクセサリーまとめ
iTunesでiPhoneが認識されない原因5つ
USBケーブルを使ってPCにiPhoneを接続してもiTunesに認識されない場合があります。この際、最も大切なのは落ちついて対応することです。それにより、さまざまな原因が見えてきます。
PC側の原因はもちろん、iPhone本体、接続しているLightningケーブルなどの周辺機器など可能性はさまざまです。
以下で具体的な5つの可能性について挙げてみましょう。
PC側の問題
認識されない原因として、iPhoneではなく接続するPC側(Windows・Mac)に問題があるかもしれません。
そのため、USBコントローラなどのハードウェアデバイスが正常に動作しているのかどうか調べる必要があります。後述しますが、OSのバージョンが問題になるケースもあります。
iPhone側の問題
iPhone側に問題があるケースもあります。iTunesでiPhoneを認識させるためには、接続したときに「このコンピュータを信頼しますか」というメッセージダイアログに対して「信頼する」を選択する必要があります。
誤って「信頼しない」を選んでしまっている場合もあるので、気を付けましょう。
周辺機器の問題
PCとiPhoneを接続するLightningケーブルの問題もよくある原因です。LightningケーブルもAppleの純正品や認証を受けたものでないと正しく利用できない場合があるので、純正品なのかを確認しましょう。
OSの問題
PC側、iPhone側のどちらかのOSによって問題が起こる可能性があります。
OSのバージョンが最新でないと接続できない場合もあるようです。特にWindowsの場合はApple Mobile Device Supportをインストールし、最新にしておく必要があるので留意しましょう。
本体の問題
iPhoneにおけるLightningポートのようなハードウェアの故障や、PCでのポートの不具合による可能性もあります。エラーメッセージが出ていないか確認しましょう。
iPad・iPodも解決できる
iPhone以外にもiPadやiPodは同じiOSを搭載したデバイスです。これらもPCに接続して音楽を入れたり、写真を転送したりすることがあると思います。
これらのデバイスでは基本的にiPhoneと同じiOSを使っているので、問題発生時の対応は同じです。もし、手持ちのこれらのデバイスで問題が発生した場合も同様に対処をしましょう。
以下の記事では、iTunesを利用せずにiPhoneに音楽を入れる方法について解説しています。あわせてご覧ください。

Windowsでドライバーの更新をする
Lightningケーブルを使ってiPhoneをWindows PCに接続する場合は、Windows PC側に専用のドライバーApple Mobile Device Supportをインストールする必要があります。
問題発生時には、このドライバーがインストールされているか確認してください。また、最新版に更新されているかも要確認です。
以下では、Windows10におけるドライバーの更新方法について解説します。
Windows10
Windows10でドライバーを更新する場合は、以下の流れで行います。
1.「コントロールパネル」から「システムとセキュリティ」-「ハードウェアとサウンド」-「デバイスマネージャ」を開く

2.「ユニバーサルシリアルバスデバイス」の「Apple Mobile Device USB Devices」を右クリックし「ドライバーの更新」を押す
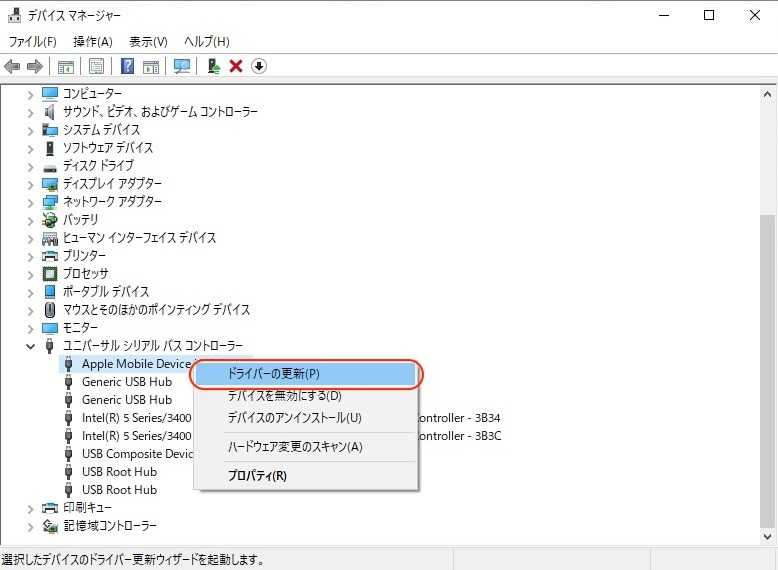
3.「ドライバーソフトウェアの最新版を自動検索」を押す

4.「ドライバーが正常に更新されました」と出たら完了

iTunesを削除
もし、上記の方法でドライバーを更新してもiPhoneが認識されないときは、一旦iTunesを削除し、再インストールしてみることも有効です。削除により解決されたとの声も多々あるので、再インストールは有効な手段です。
Macでドライバーを更新する
次はMacでの方法について見ていきましょう。
Mac OSもWindowsと同じようにバージョンアップを繰り返していますが、こちらはあまり操作方法や見た目に変化がないので、共通の操作でドライバーを更新できます。
Macのドライバー更新方法
具体的にドライバーの更新を行う方法は以下の流れとなります。
Macでは、ドライバーを含むソフトウェアはAppStoreから更新しますが、iPhoneが認識されているかあらかじめ確認する方法があります。それは、システム情報を参照する方法です。
「option」キーを押しながら左上のアップルボタンを押し、「システム情報…」を開きます。そこで、USBの項目を選択すると、iPhoneが正常に認識されていれば表示されます。
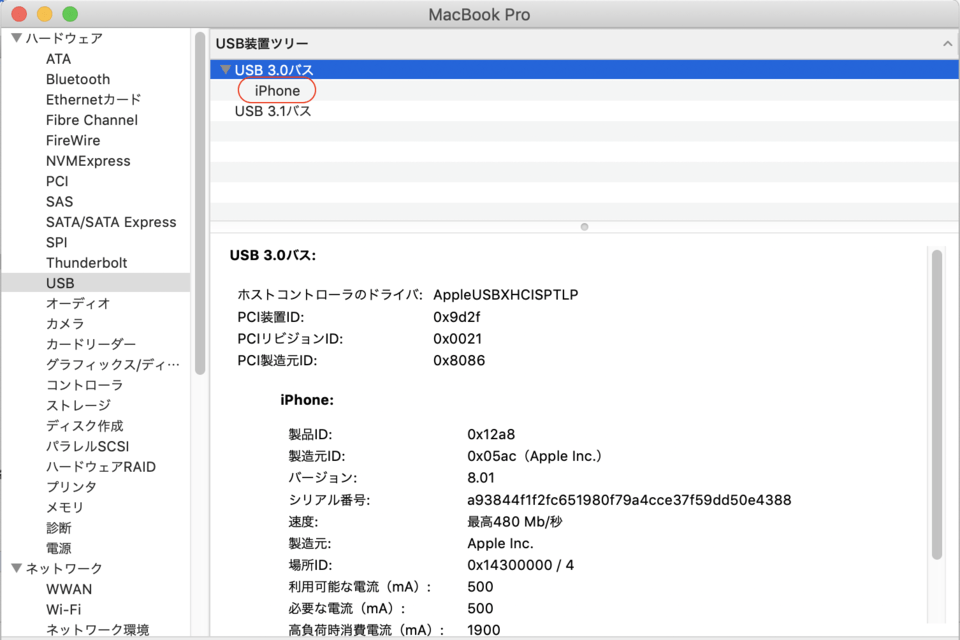
初歩的なミスの可能性
ここまでの方法を試しても解決しない場合、意外と初歩的なミスが原因という可能性もあります。こうしたミスがiPhone・PC双方で起きている場合、なかなか気づかないものです。
ポップアップに気がついていない
iPhoneをPCに接続すると「このコンピュータはiPhone上で購入された項目について認証されなくなりました。」と出る場合があります。
この場合は認証をやり直す必要があるので、指示に従って「続ける」を押します。
iPhone側で許可していない
iPhoneをPCに接続すると、iPhoneに「このコンピュータを信頼しますか」というポップアップが出ます。ここで「信頼」と押さないと接続ができないので注意が必要です。
再起動していない
iPhoneで何らかの設定を変更した場合、再起動しないとPCで認識されないケースがあります。認識しない場合、再起動してみるのも問題解決につながる可能性が高いです。
以下のサイトではiPhoneの再起動方法について詳しく解説を行っているので、ぜひ参考にしてください。

その他の可能性と解決方法
ここまでiPhoneやPCの設定に関係する原因と、解決方法について説明をしてきました。
しかし、まれにその他のことが原因でiTunes でiPhoneが認識されないことがあるので、以下で詳しく解説を行います。
コードの問題
接続に使用するLightningケーブルが劣化し、断線している可能性があります。
この場合は、充電もできなくなるので、まずコンセントに接続してiPhoneが充電できるかどうか試してみましょう。
PCが壊れている
PCと接続する場合、LightningケーブルはUSBポートに挿すことになります。たまに、このUSBポートが壊れていることがあります。また、ポート自体が汚れなどで接触不良を起こしていることもあります。
この場合、ポートを掃除したり、変えてみたりする必要があります。
iPhoneが壊れている
iPhone自体が物理的に壊れている可能性もあります。たとえば水漏れによる基盤の腐食、落下による損傷、以前iPhone6で問題になった曲がるというものもあります。
こうした問題が発生すると故障修理対応が必要となります。
落ち着いて問題を解決しよう
「iPhoneを認識しない」という問題が発生したときに、もっとも大切なことは落ち着いて対応することです。「つながらないどうしよう」「故障かも」など慌てる気持ちはよくわかりますが、慌てても何の解決にもなりません。
本記事で紹介したように、原因には「ハードウェア」「ケーブル」「設定」などさまざまな可能性があります。最新機種であるiPhone11でも、古い機種でも基本的な対応は変わりません。落ち着いて原因を調べて、順番に検証していきましょう。
多くの場合は、必ず解決への糸口が見つかります。もし見つからなければ故障の可能性があるので、サポートに連絡しましょう。
今さら聞けないiPhoneの使い方徹底解説【完全ガイド】
iPhoneの機種変更基本ガイド
- 機種変更時は「バックアップ」を忘れずに やり方と復元方法
- 初期化/リセットから復元の方法まで
- 指紋認証の設定方法
- iTunesと同期できない場合の対処法
- Apple ID作成方法・手順まとめ
- Apple IDの変更方法と事前準備完全まとめ
- iPhoneの再起動と強制再起動の方法・やり方と解決しない場合の対処法
- 【決定版】絶対に入れておきたい厳選アプリ
- パスコード/パスワードを忘れてしまったら?
- 通信制限にかかってしまったら?解除方法と対策4選
iPhoneの最新機種・最新iOS徹底解説
iPhone便利機能の使い方
- テザリングの方法とできないときの対処法
- iPhoneに音楽を入れる方法をわかりやすく解説
- こんなに高性能!?プロ並みの撮影ができるカメラの使い方
- iPhoneを大画面で!ミラーリングのやり方
- iPhoneのマナーモード設定とバイブ切り替え設定を完全解説
- スクリーンショットとサムネイルでの編集方法
- Bluetoothでペアリングできないときの対処法
- ショートカット割り当てで超便利に?AssistiveTouch使い方
- iPhoneの「機内モード」設定と効果的な活用方法7選
- 「おやすみモード」設定と使い倒す方法
iPhone裏ワザ・テクニック・アクセサリーまとめ
- iPhoneの着信音を好きな音楽に変更する方法
- 充電できないときには本体・付属品・バッテリーをチェック
- iPhoneが重いときに試したい12の方法
- iPhone「書類とデータ」3分でできる削除方法まとめ
- SIMフリーのiPhoneを使いたい!ロック解除の方法は?
- 容量が足りない!?ストレージ不足解消方法
※順次追加予定