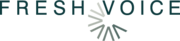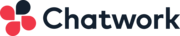Skype for Webの使い方 画面共有やサインインの方法
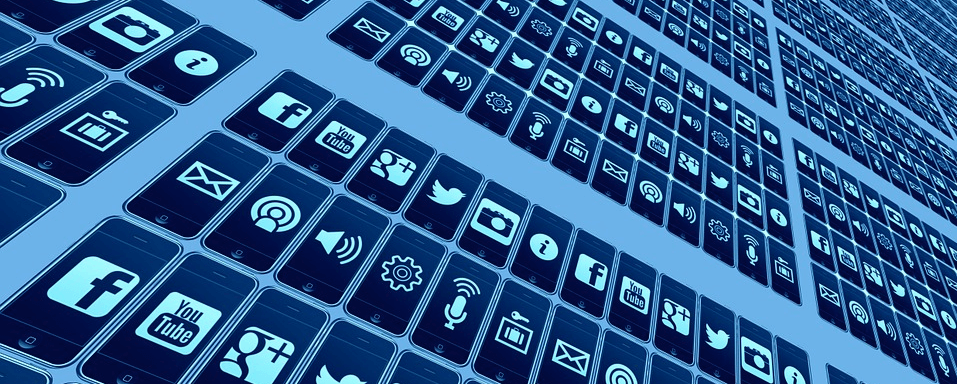
目次を開く
初期設定:アカウントを作成
Skypeの導入方法について解説していきます。初めてSkypeを使う人は、次の手順でアカウントの作成から始めましょう。
1. ログインページへアクセス
まずはログインページにアクセスします。Skypeのアプリをダウンロードして利用する場合は「Skype をダウンロード」をクリックしますが、現在はアプリをダウンロードせずにブラウザから利用できるようになっています。

2. 「アカウント」と「パスワード」を入力
Microsoftアカウントをもっている人は、入力欄にアカウントを入力します。Microsoftアカウントをもっていない場合は、アカウントを「作成」ボタンから指示にしたがって作成してください。今回はMicrosoftアカウントをもっている前提で話を進めます。

入力したMicrosoftアカウントのパスワードを入力してサインインしてください。
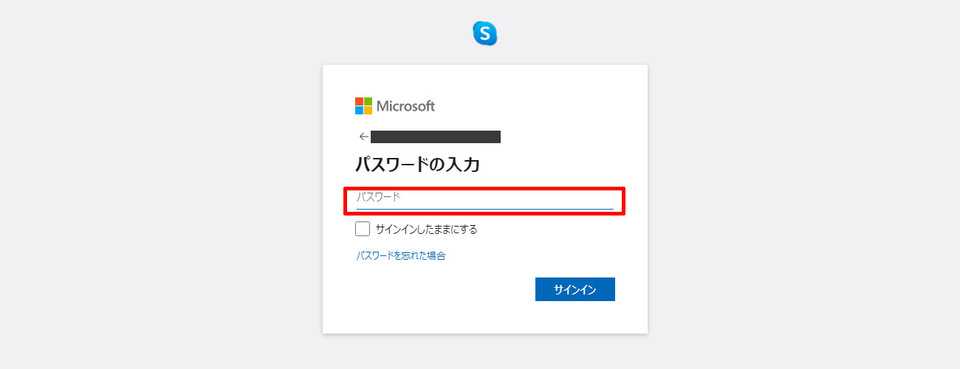
3. 個人情報の設定
続いてSkypeで使用する名前を設定します。入力して「次へ」をクリックするとサインインが完了します。

以降はログイン画面から設定したアカウントとパスワードでサインイン可能です。
初期設定:プロフィール画像の設定とオーディオテスト
初回サインインの際にはプロフィール画像の設定とオーディオテストをする必要があります。
1.プロフィール画像を選択
プロフィール用の画像を選択し、アップロードします。後から設定も可能なので、必要ない場合は「スキップ」をクリックするか、画像をアップロードせずに「続行」をクリックしてください。
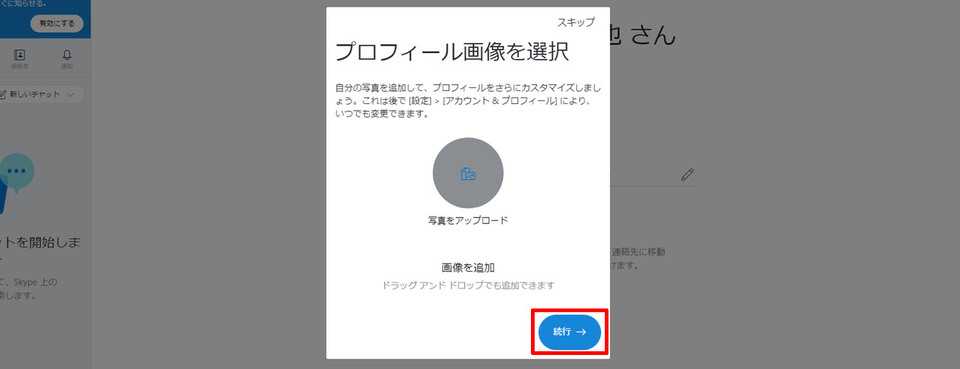
2.オーディオテストを行う
続いて、Skypeを使用するための周辺機器が正しく動作しているチェックするため、オーディオテストを実施します。指示にしたがって音声テストや無料テスト通話を行ってください。
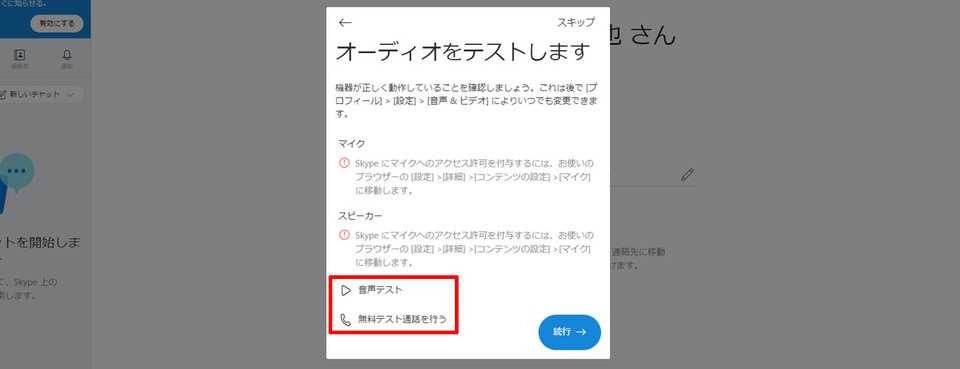
3.ビデオテストを行う
次にビデオカメラのテストを行います。ビデオ通話に使うWebカメラが正しく動作しているかチェックしましょう。
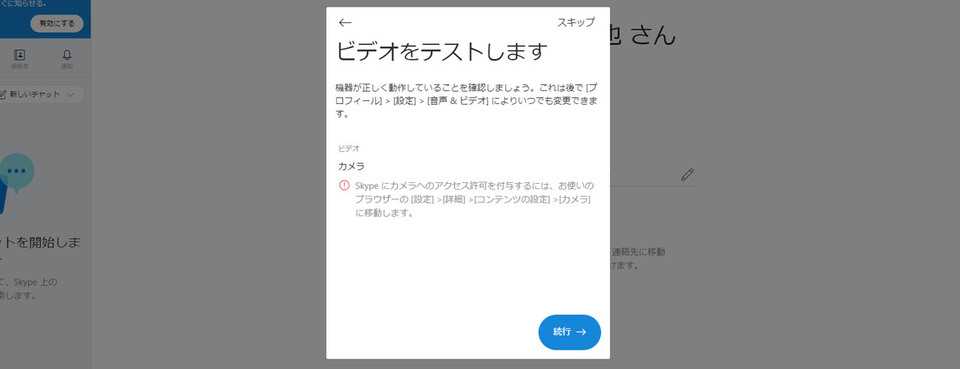
使い方:連絡先リストへ追加
周辺機器の設定に問題がなければ、続いて連絡先リストの設定を行います。
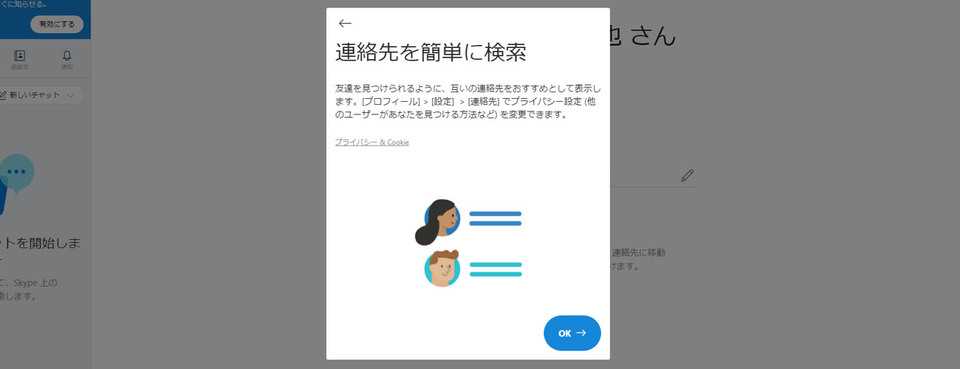
1. Skype名または名前やメールアドレスを入力して検索
友だちや通話の必要がある相手を連絡先リストに追加するには、まず画面左上にある検索ボックスに相手の名前やメールアドレスを入力して検索します。

2. 該当のディレクトリをクリック
検索ボックスに入力すると、下にあるSkypeディレクトリに候補が出てきます。該当するユーザーを探しましょう。
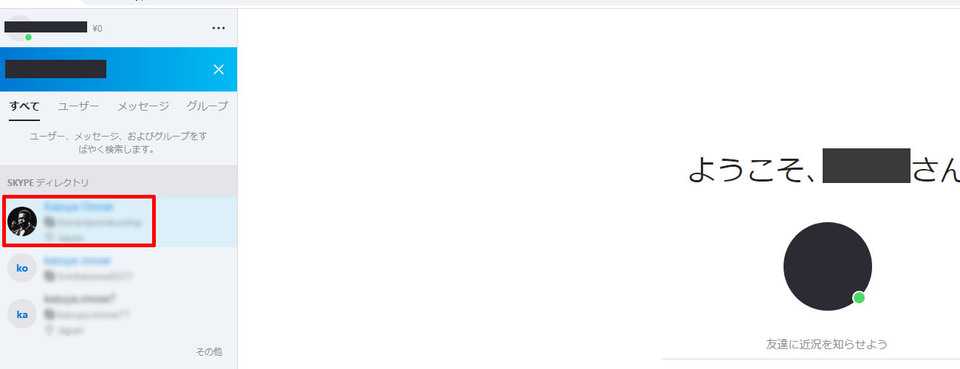
3. 「連絡先を追加」をクリック
連絡先を追加したいユーザーを右クリックして「連絡先を追加」を選択すれば、いつでも連絡がとれるようになります。

使い方:メッセージを送信
コンタクトをとりたい相手にメッセージを送信します。上記の手順でユーザーを選択し、下のボックスにメッセージを入力してください。
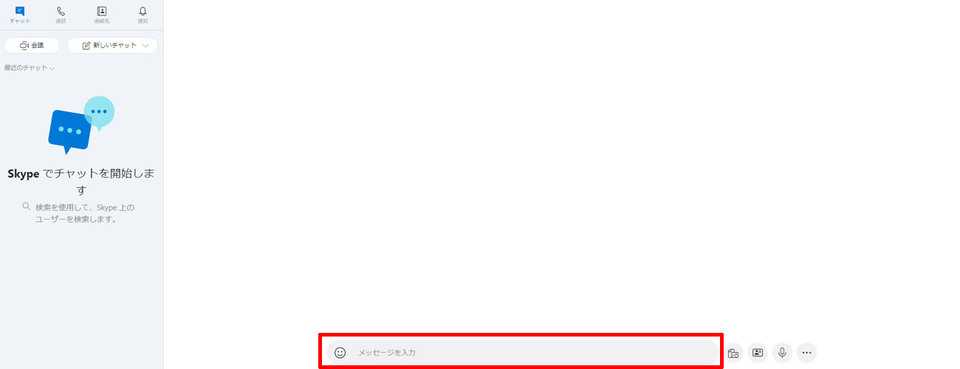
メッセージを入力したら、右にある紙飛行機のアイコンをクリックすると送信できます。

使い方:通話する
Skypeを使って通話してみましょう。まず画面左のメニューから「通話」を選択します。
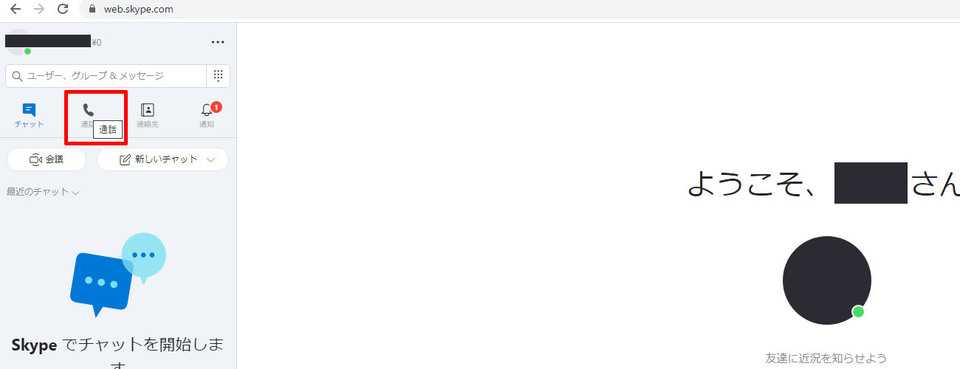
1. ユーザーを選択して受話器のアイコンをクリック
連絡先リストのなかから通話したい相手を選択し、受話器のアイコンをクリックすると相手を呼び出せます。

2. 相手が応答すると通話開始
相手が応答すると、通話が開始されます。相手が応答できない(サインインしていない)場合は、その旨のメッセージが表示されます。

3. 赤い受話器のアイコンをクリックして終了
通話を終了する場合は赤い受話器のアイコンをクリックしてください。
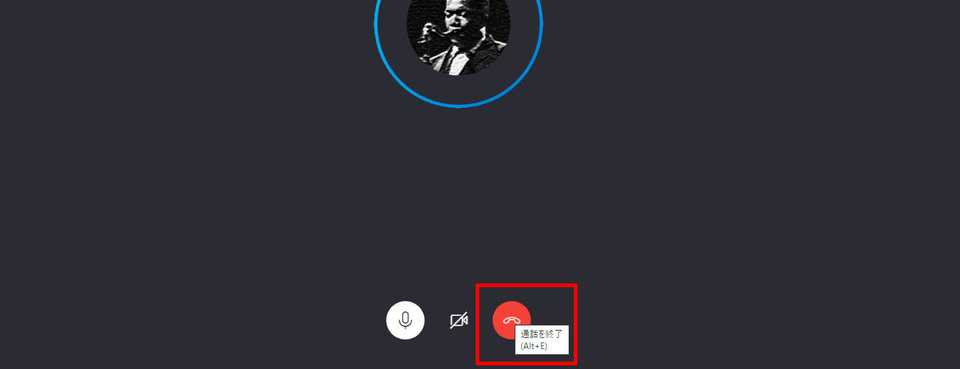
使い方:画面共有する
パソコン版のSkypeでは通話中に相手と画面の共有も可能です。通話中の画面右下にある「画面共有」ボタンを選択すると、相手と画面の共有ができます。ただし、スマートフォンやタブレット版にはない機能なので注意してください。
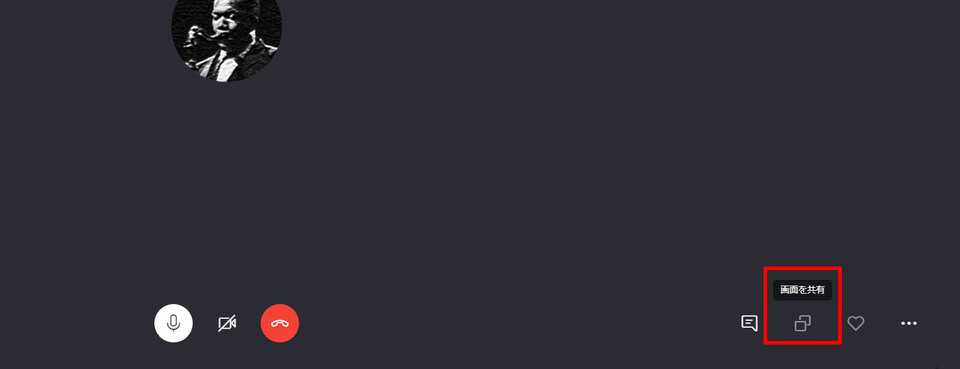
使い方:サインアウト
Skypeを使用しない場合はサインアウトしておきましょう。次の手順で簡単にサインアウトができます。
名前の左側にあるアイコンをクリック
名前の左側にあるドットが3つ並んだアイコンをクリックして「サインアウト」を選択すればサインアウトできます。

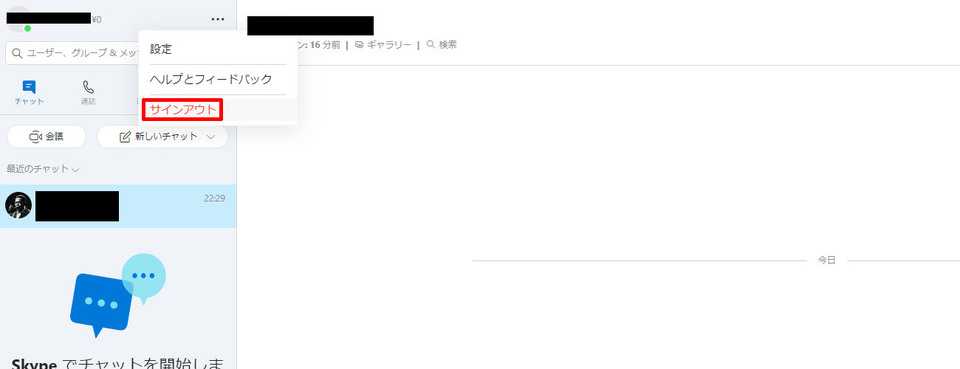
プロフィールをクリック
名前をクリックして「サインアウト」をクリックしてもOKです。
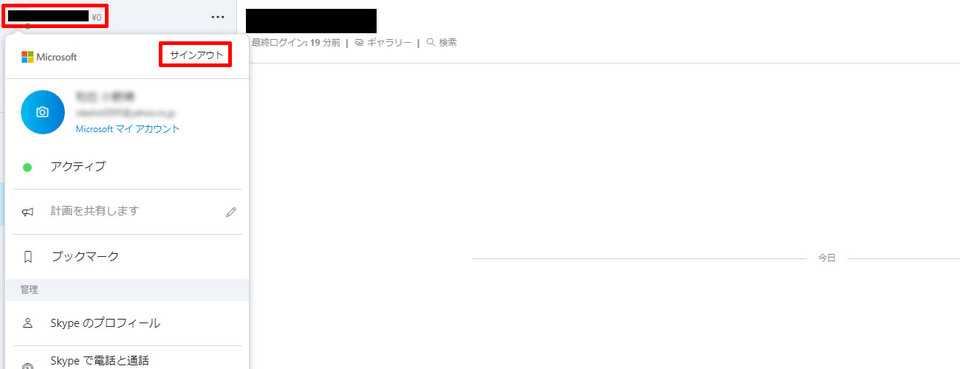
Skypeの機能一覧
電話機能が注目されがちなSkepeですが、ほかにも次のような機能があります。
- チャット
- ビデオメッセージ
- ファイル送信
- 連絡先リストの作成
- 画面共有
- スクリーンショット
- 通話・着信の転送
- Facebook連携
有料プランにすれば、固定電話・携帯電話・PHS・国際電話などに電話をかけられるうえ、留守番電話機能やショートメールの利用も可能です。
有料プランを利用する場合、プリペイドからその都度料金を払うか、定額で利用できる「月額プラン」で支払いをします。月額プランは「1か国限定」「北米限定」「世界中どこでも」の3種類が用意されており、対象地域への携帯電話や固定電話の料金が一定になります。
無料プランでも十分な機能が利用できるSkypeですが、有料プランで利用する場合、支払い方法によってお得になる場合があるので、よく確認しておきましょう。
Skype for Webを利用できるブラウザ
Skype for Webを利用可能なブラウザは、現在「Microsoft Edge」と最新バージョンの「Google Chrome」の2つです。それ以外はアプリをダウンロードして利用する必要があります。2011年にMicrosoftがSkypeを買収し、以降は主にMicrosoftのWindowsでの利用を想定した開発がされており、今後もその傾向が続くでしょう。
ただし、Windows 7 または Windows 8/8.1は一部の機能のみ使用可能となっており、ブラウザ版Skypeのすべての機能を問題なく使用するにはWindows 10が適しています。
BOXILとは
BOXIL(ボクシル)は企業のDXを支援する法人向けプラットフォームです。SaaS比較サイト「BOXIL SaaS」、ビジネスメディア「BOXIL Magazine」、YouTubeチャンネル「BOXIL CHANNEL」、Q&Aサイト「BOXIL SaaS質問箱」を通じて、ビジネスに役立つ情報を発信しています。
BOXIL会員(無料)になると次の特典が受け取れます。
- BOXIL Magazineの会員限定記事が読み放題!
- 「SaaS業界レポート」や「選び方ガイド」がダウンロードできる!
- 約800種類のビジネステンプレートが自由に使える!
BOXIL SaaSでは、SaaSやクラウドサービスの口コミを募集しています。あなたの体験が、サービス品質向上や、これから導入検討する企業の参考情報として役立ちます。
BOXIL SaaS質問箱は、SaaS選定や業務課題に関する質問に、SaaSベンダーやITコンサルタントなどの専門家が回答するQ&Aサイトです。質問はすべて匿名、完全無料で利用いただけます。
BOXIL SaaSへ掲載しませんか?
- リード獲得に強い法人向けSaaS比較・検索サイトNo.1※
- リードの従量課金で、安定的に新規顧客との接点を提供
- 累計1,200社以上の掲載実績があり、初めての比較サイト掲載でも安心
※ 日本マーケティングリサーチ機構調べ、調査概要:2021年5月期 ブランドのWEB比較印象調査