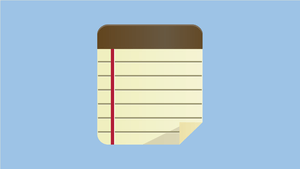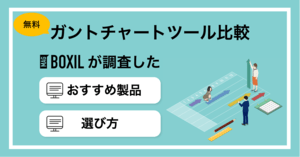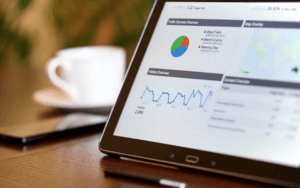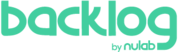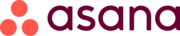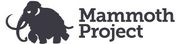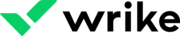【無料】Googleスプレッドシートでガントチャートを作る方法
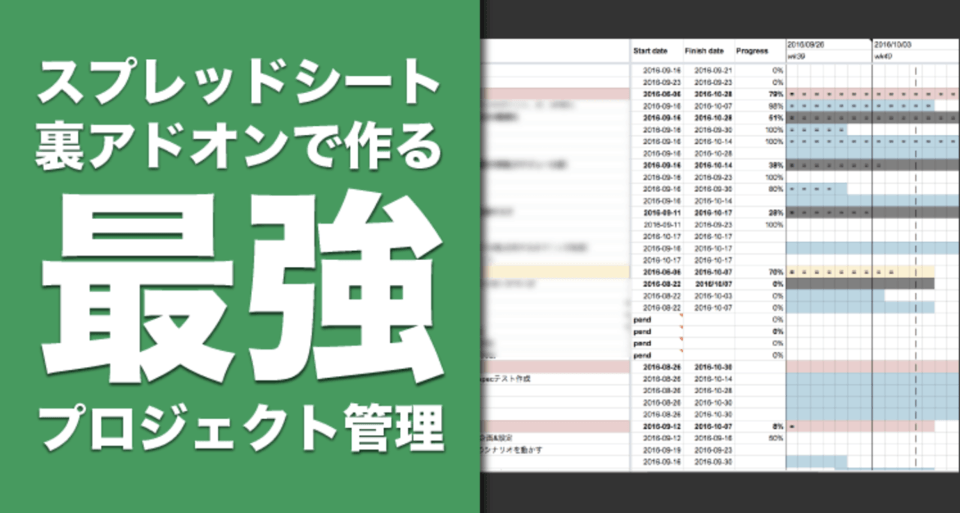
無料のガントチャートで満足できなければ、有料のプロジェクト管理・工数管理がおすすめです!「SaaS導入推進者が選ぶサイト第1位※」のBOXILからダウンロードできる各社のサービス資料で、使える機能をチェックしましょう。
⇒【特典比較表つき】プロジェクト管理・工数管理の資料ダウンロードはこちら(無料)
※ 2020年9月実施 株式会社ショッパーズアイ「SaaS比較メディアに関するイメージ調査」より
プロジェクトにあわせた管理テンプレートが利用できるため、自分で作る手間が省け、メール連携機能のようにスプレッドシート以上に機能が豊富です。また無料でガントチャートを利用できるツールもあります。
おすすめのプロジェクト管理ツールの資料は、下のボタンより無料でダウンロードできます。
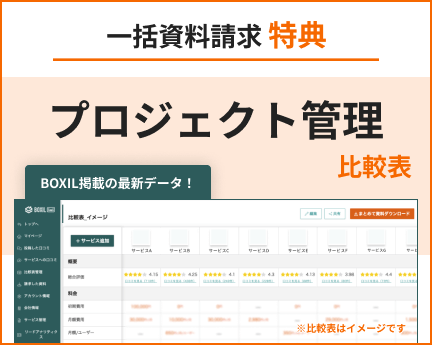
おすすめプロジェクト管理ツールの資料を厳選。各サービスの料金プランや機能、特徴がまとまった資料を無料で資料請求可能です。資料請求特典の比較表では、価格や細かい機能、連携サービスなど、代表的なプロジェクト管理ツールを含むサービスを徹底比較しています。ぜひプロジェクト管理ツールを比較する際や稟議を作成する際にご利用ください。
>>スプレッドシート以外のプロジェクト管理ツールを記事でチェックしたい方はこちら
目次を閉じる
- ガントチャートとは
- Googleスプレッドシートのテンプレートでガントチャートを作る方法
- Googleスプレッドシートのアドオンでガントチャートを作る方法
- スプレッドシートを作成する
- アドオンを追加する
- おすすめプロジェクト管理ツールの比較表
- ガントチャートアドオンの使い方
- プロジェクトとタスクの追加
- プロジェクトとタスクの入力
- 期間を入力する前に下準備
- 期間の入力
- 階層化してプロジェクトとタスクを分割・構成
- 親要素と子要素の構成を設定する
- ガントチャートアドオンのサイドバーの機能
- WBSの編集(Edit Work Breakdown Structure)
- タスクの開始日をシフトする(Shift start date of tasks)
- タイムスケールの設定(Set Gantt cart timescale)
- カスタマイズの設定とおわりに
- プロジェクト管理に便利なGoogleサービス3選
- Google Workspace
- Google Keep
- Google Tables
- Googleスプレッドシートでガントチャートを作ってみよう!
- BOXILとは
ガントチャートとは
ガントチャート(Gantt chart)とは、プロジェクト管理や生産管理でのスケジュール管理に用いられる表の一種で、作業計画を視覚的に表現するために用いられるグラフです。横軸に時間、縦軸にメンバーや作業内容を配置し、チームのタスクや進捗をひと目で把握できるようにします。
Googleスプレッドシートの「テンプレート」や「アドオン」を使えば、このガントチャートを無料で簡単に作成できます。
また、Google Workspaceでは、2022年11月より、Googleスプレッドシートで「タイムラインビュー」と呼ばれるガントチャート機能が利用できるようになっています。
Googleスプレッドシートのテンプレートでガントチャートを作る方法
Googleスプレッドシートには、ガントチャートのテンプレートが用意されています。ガントチャートのテンプレートを利用する手順を簡単に説明します。
Googleスプレッドシートのメニューの左上にある緑のスプレッドシートホームアイコンをクリックし、右上の「テンプレート ギャラリー」をクリックします。
さまざまなテンプレートがカテゴリー別にまとめられているので、「仕事」の下の「プロジェクト管理」から、「ガントチャート」を選択します。
Googleスプレッドシートのアドオンでガントチャートを作る方法
次の画像は、ボクシル編集部で実際に使っていた、Googleスプレッドシートのガントチャートの画面です。

Googleスプレッドシートには、拡張機能を追加できるアドオンが多数提供されています。
Googleスプレッドシートのガントチャートの無料アドオンには、「ガントチャート・ジェネレーター」や「Projectsheet planning」といったアドオンがあります。
「ガントチャート・ジェネレーター」は、日本人が開発した、自動色付けや工数の合計の自動計算に対応したガントチャートのアドオンです。
「Projectsheet planning」は、海外製の無料アドオンで、プロジェクト単位でタスク分けでき、進捗の%表示やガントチャート自動生成機能があります。
こちらの「Projectsheet planning」アドオンを、Googleスプレッドシートに導入する方法を解説していきます。
スプレッドシートを作成する
まず、Google ドライブを開いて、スプレッドシートを作成しましょう。
「新規」>「Google スプレッドシート」の順に作成します。

今回は「Project Management Sheet」という名前にします。

作成したこのスプレッドシートが、プロジェクト管理シートとなるシートになるので、この時点でわかりやすい名前を付けておきましょう。では、ここからアドオンを追加していきます。
アドオンを追加する
Googleスプレッドシートのメニューにある「拡張機能」をクリックしてみましょう。

「拡張機能」の「アドオン」には、「アドオンを取得」と「アドオンを管理」の2つの項目がありますが、「アドオンを取得」をクリックします。
そうすると、アドオン導入用のポップアップが出てくるので、検索バーで「projectsheet」と検索してみましょう。

検索結果に「ProjectSheet planning」が出てきます。これを導入するのでクリックしてページを開き、「インストール」のボタンをクリックします。
下のような許可のリクエストがでてくるので「許可」をしましょう。


これで、Googleスプレッドシートへのガントチャート導入が完了です。使い方さえ覚えれば、プロジェクト管理に役立つアドオンなので、覚えていきましょう。
「スプレッドシートでのプロジェクト管理はセキュリティに不安がある」
という場合は、企業向けのプロジェクト管理ツールがおすすめです。開発会社が定期的にセキュリティをアップデートするので、常に安心して利用できます。
興味のある方は、下のボタンから無料ダウンロードできるサービス資料でぜひ比較してみてください。
おすすめプロジェクト管理ツールの比較表
【特典比較表つき】『プロジェクト管理・工数管理の資料8選』 はこちら⇒無料ダウンロード
一覧で料金・機能を比較したい方にはBOXILが作成した比較表がおすすめです。各社サービスを一覧で比較したい方は、下のリンクよりダウンロードしてください。
【特典比較表つき】『プロジェクト管理・工数管理の資料8選』 はこちら⇒無料ダウンロード
※ダウンロード可能な資料数は、BOXILでの掲載状況によって増減する場合があります。
ガントチャートアドオンの使い方
ガントチャートアドオン「ProjectSheet planning」の使い方について解説します。
プロジェクトとタスクの追加
今回は見本として「テストプロジェクト」という名前でプロジェクトとタスクを追加してみます。「テストプロジェクト」は下記のようなタスクをもつものとします。
テストプロジェクト
┣デザイン作成 (期間:2016/10/06〜2016/10/07)
┣実装 (期間:2016/10/10〜2016/10/14)
┗リリース (期間:2016/10/15)
テストプロジェクトというプロジェクト(親)は、デザインを作って、実装して、リリースするという3つのタスク(子)があるプロジェクトです。
普通にフォルダを階層分けて作るのと同じ要領です。
とりあえず、上のテキストをそのままB列に入力していきます。
(WBSと書かれているA列には自動で数字が入るので入力不要です)
プロジェクトとタスクの入力

プロジェクトとタスクを入力していきます。
期間を入力する前に下準備
期間の入力をカンタンにするためにちょっとだけ下準備を施します。C列とD列は日付を入れる列になるので、日付を入力しやすくする設定をします。

C列とD列をShiftキーを押しながら選択して、上のツールバーにある「データ」>「入力規則」とクリックしていきます。

「データの入力規則」というポップアップが出てきたら、「セル範囲」と「条件」の2箇所を確認します。
+ 「セル範囲」は「"Task Schedule"!C:D」になっていることを確認
+ 「条件」の左側を「日付」、右側は「有効な日付」に設定
できたら保存しましょう。
(C1~D2で検証エラーが出ますが、機能に問題はありませんので、気になる方はセル範囲を修正してください。)
期間の入力
それではタスクごとに期間を入力していきます。
例として「デザイン作成」の開始日を入力する場合、上記の設定をしていると、セルを選択している状態でダブルクリックすると、カレンダーがでてきて、入力しやすくなります。

このやり方でStart date(開始日)とFinish date(終了日)を入力していきましょう。

入力すると、右側に自動でガントチャートができ上がっています。
ガントチャート上に「|」とか「=」とか記号が出ています。
意味は次のとおりです。
|:今日の位置を示します
=:進捗度合い
進捗度合いの「=」の表示については、E列の「Progress」に%(パーセンテージ)を入力すると自動で表示されます。
階層化してプロジェクトとタスクを分割・構成
これで入力は完了しましたが、階層構造も何もありません。
ここで右側にあるサイドバーを使っていきます。
(もしここでサイドバーが消えてしまっていた場合、「アドオン」>「ProjectSheet planning」>「Open sidebar」とクリックしていくと再表示されます)

入力してみるとこのように「=」がプログレスバーのように表示されます。 これでタスクの進捗が前倒しなのか後ろ倒しなのか一目でわかりますね。
親要素と子要素の構成を設定する
3つのタスク「デザイン作成」「実装」「リリース」は、「テストプロジェクト」の配下にあるタスクなので、ひとつ階層を下げましょう。
タスクを選択した状態で「WBS >」をクリックしてみましょう。
(今回は3タスク分がすべてテストプロジェクトの下につくので、3行分を選択した状態でクリックします。)

「テストプロジェクト」が太字になって、進捗度合い(Progress)の割合が自動で表示されました。
これで全体の進捗度合いもわかるようになりました。
子要素になった3つのタスクもインデントも少し下がり、WBSの番号が「テストプロジェクト」の番号に「.」がついて採番されました。
見た目的にも構造的になり、わかりやすくなりました。
Work Breakdown Structure
Work Breakdown Structure (WBS)とは、プロジェクトマネジメントで計画を立てる際に用いられる手法の一つで、プロジェクト全体を細かい作業に分割した構成図。「作業分割構成」「作業分解図」などとも呼ばれる。
引用 - Wikipedia
これで入力のやり方に関しては終了です。
最後の章では、サイドバーで触れなかった残りのガントチャートの機能について解説します。
「もっと見やすく簡単にガントチャートを作りたい!」
という方は、プロジェクト管理ツールがおすすめです。
下のボタンからプロジェクト管理ツールの資料を一括ダウンロードできます。
記事にてプロジェクト管理ツールを比較したい方は、ぜひ次の記事を参考にしてください。
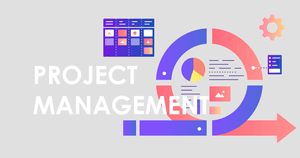
ガントチャートアドオンのサイドバーの機能
ガントチャートアドオン「ProjectSheet planning」のサイドバーの機能について、上から順に解説していきます。
WBSの編集(Edit Work Breakdown Structure)
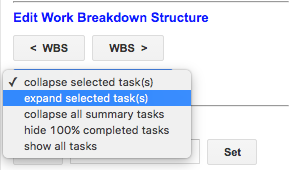
< WBS
タスクの階層を一段上にします。
WBS >
タスクの階層を一段下にします。
collapse selected task(s)
選択しているタスク(プロジェクト)の子要素を折りたたみます。
expand selected task(s)
選択しているタスク(プロジェクト)の子要素を展開します。
collapse all summary tasks
すべてのタスクの子要素を折りたたみます。(プロジェクト名のみにします)
hide 100% completed tasks
進捗度合い(Progress)が100%になったタスク(行)を隠します。
管理シートが冗長になってきたときに使うと便利です。
show all tasks
すべてのタスクを表示します。
タスクの開始日をシフトする(Shift start date of tasks)
開始日と終了日をまるごとシフトできる機能です。
タスクを延期する場合に使います。

Get
選択しているタスクの日付を取得します。
日付入力欄
シフト後の開始日を入力する欄です。
Set
日付入力欄に入力された日付を開始日としてタスクの期間をシフトします。
タイムスケールの設定(Set Gantt cart timescale)
ガントチャートの表示領域の設定です。
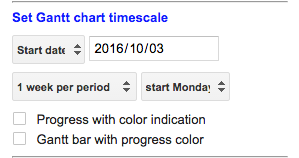
Start date
ガントチャートの表示開始日を指定できます。
今日(today)、または選択しているタスクがある日(to task(s))、または直接指定して表示開始日を変えられます。
n weeks per period
何週間単位でガントチャートを生成するか設定できます。
初期設定では1週間単位(セル1個分が1日)になっています。
たとえば、「2 weeks per period」に設定すると2週間単位になるので、1セルが2日分としてガントチャートが再構成されます。
start Monday (start Sunday)
月曜はじまりか、日曜はじまりか、設定できます。
Progress with color indication
チェックを入れると、進捗度合いに応じてProgressのセルの色が変わります。
Gantt bar with progress color
上のProgress(進捗度合い)によって色が変わったら、プログレスバーの色も一緒に色が変わるようにする設定です。
設定するとこんな感じです。

Refresh
挙動がおかしくなったときに、更新するために使います。
カスタマイズの設定とおわりに
ここまでのガントチャートアドオンの設定では、まだまだ足りないところがあります。
「誰が担当者なのか」といった個別に設定したい項目も出てくると思います。列を追加して担当者欄を作るとか、別シートで集計するというように、自分たちのチームで使いやすい仕様に変えやすいのがGoogleスプレッドシートの利点です。
ガントチャートアドオンをいろいろカスタマイズして、最強のプロジェクト管理シートを完成させましょう!
プロジェクト管理に便利なGoogleサービス3選
Googleスプレッドシート以外の、プロジェクト管理に活用できるおすすめGoogleサービスを紹介します。
- Google Workspace
- Google Keep
- Google Tables
それぞれのサービスについて簡単に説明します。
Google Workspace
Google Workspace(旧G Suite)は、Gmail、スプレッドシート、スライドに加え、ビジネス用メールが使えるサービスです。セキュリティ保護や管理機能など、それぞれのサービスがビジネス用に強化されています。Google Workspace内のサービスは互換性が高く、カレンダー通知やファイル送付がスムーズにできるのが魅力です。
またGoogle Workspaceでは、2022年11月より、Googleスプレッドシートで「タイムラインビュー」と呼ばれるガントチャート機能が利用できるようになっています。Googleスプレッドシートのメニューの「挿入」から「タイムライン」を選択して、ガントチャートの作成を開始できます。
Google Keep
Google Keepは、タスク管理ができるアプリです。本格的なタスク管理サービスに比べると簡単な機能にとどまるものの、タスク共有が可能で、数人レベルのチームのタスク管理に適しています。
タスクは、メモ、リスト、画像、音声で作成でき、プロジェクト/テーマ/担当者といったラベル分けも可能です。リマインダーを使ってカレンダーとも連携できます。
Google Tables
Google Tableは、新しくリリースされたプロジェクト管理ツールです。現在はベータ版としてアメリカでのみ提供されているため、国内で使用はできませんが、いずれ提供される可能性はあります。
Google Tableの魅力は、手作業で行う作業をボットが自動で行ってくれるところです。タスク進捗状況を自動でメール送信できる機能があるので、こまめに確認する必要はありません。これまで使用していたスプレッドシートのデータのほか、CSVファイルも簡単に取り込めるので、互換性もばっちりです。
Googleサービスを使ったプロジェクトマネジメントを極めるなら、プロフェッショナル認定制度もあります。courseraでオンライン受講できるので、気軽に始められるのが魅力です。
プロジェクト管理を一から学べるうえ、認定証も発行されるので、これをひととおり学んでみたい人におすすめです。
Googleスプレッドシートでガントチャートを作ってみよう!
Googleスプレッドシートで、無料でガントチャートを作る方法を解説しました。
Googleスプレッドシートのアドオンを利用すれば、Excelよりも機能的なガントチャートが簡単に作れます。手軽に始められて、操作もシンプルなので、チームでプロジェクト管理を行いたい場合に一度試してみてください。
スプレッドシートは少し面倒なので、きちんとしたサービスを使いたいという方は、プロジェクト管理ツールのランキングも参考にしてください。
「SaaS導入推進者が選ぶサイト第1位」のボクシルが、数あるプロジェクト管理ツールの中からおすすめサービスをピックアップしました。
その他のタスク管理ツールに関してはこちらの記事も合わせてご参照ください。
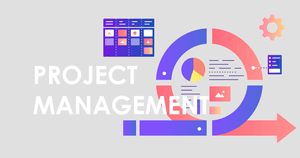
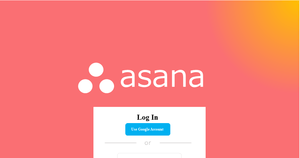
BOXILとは
BOXIL(ボクシル)は企業のDXを支援する法人向けプラットフォームです。SaaS比較サイト「BOXIL SaaS」、ビジネスメディア「BOXIL Magazine」、YouTubeチャンネル「BOXIL CHANNEL」を通じて、ビジネスに役立つ情報を発信しています。
BOXIL会員(無料)になると次の特典が受け取れます。
- BOXIL Magazineの会員限定記事が読み放題!
- 「SaaS業界レポート」や「選び方ガイド」がダウンロードできる!
- 約800種類のビジネステンプレートが自由に使える!
BOXIL SaaSでは、SaaSやクラウドサービスの口コミを募集しています。あなたの体験が、サービス品質向上や、これから導入検討する企業の参考情報として役立ちます。
BOXIL SaaSへ掲載しませんか?
- リード獲得に強い法人向けSaaS比較・検索サイトNo.1※
- リードの従量課金で、安定的に新規顧客との接点を提供
- 累計1,200社以上の掲載実績があり、初めての比較サイト掲載でも安心
※ 日本マーケティングリサーチ機構調べ、調査概要:2021年5月期 ブランドのWEB比較印象調査