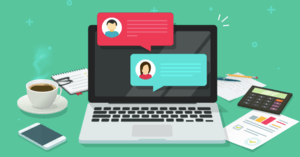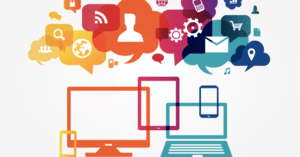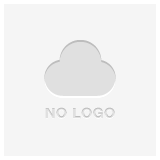Slackの使い方 - 設定 | 名前変更やチャンネル作成、メッセージ編集
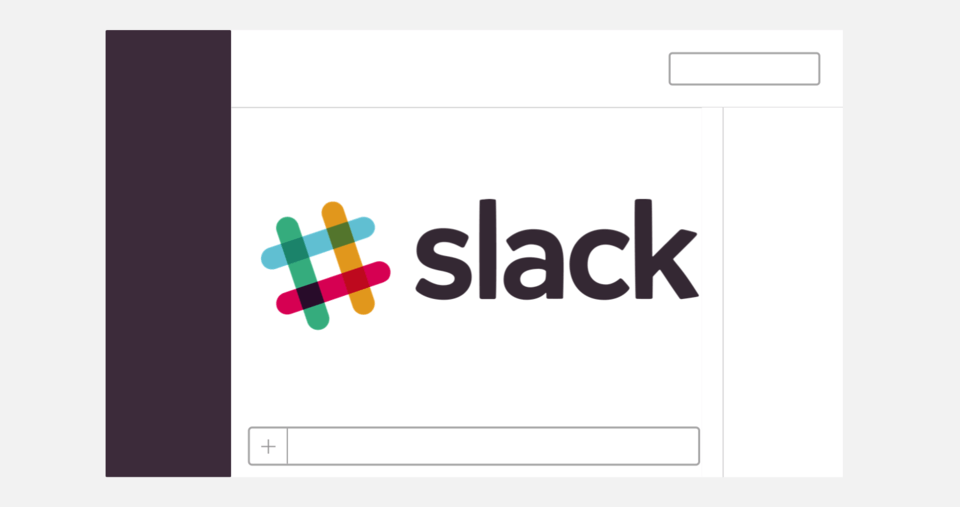
Slackを検討中のあなた。最適な社内SNSを見つけるために、他の有力な選択肢も確認してみませんか?「SaaS導入推進者が選ぶサイト第1位※」のBOXILからダウンロードできるサービス資料で、機能や料金をチェックしましょう。
⇒【特典比較表つき】社内SNSの資料ダウンロードはこちら(無料)
※ 2020年9月実施 株式会社ショッパーズアイ「SaaS比較メディアに関するイメージ調査」より
Slackは、カナダの実業家スチュワート・バターフィールド氏が開発した、チャットツールです。ビジネスで利用するコミュニケーションツールとして人気があります。
日本でも、働き方改革でテレワークが推奨され、働く場所を選ばない柔軟な働き方が増えてきました。そのため、気軽にスピーディーにコミュニケーションが取れるSlackは、人気を集め、多くの企業で利用されています。
Slackの使い方をマスターすれば、さまざまな業務の効率化が図れるので、ぜひ覚えておきましょう。本記事ではSlackの使い方マニュアルとして、初歩から解説しています。
>>Slack以外のビジネスチャットも導入検討している方はこちら
目次を開く
Slackとは
Slackとは、ビジネスチャットと呼ばれるコミュニケーションツールの一種です。
会社やプロジェクトの参加者が、Slack上のチャットベースでコミュニケーションを取れます。場所に関わらずオンラインで共同作業ができるLINEのグループと同じようなものだと考えるとわかりやすいでしょう。
また、Slack上に業務に必要なメンバーや情報が集まるので、管理職の情報管理の手間が削減につながります。
Slackの料金プラン
Slackの料金プランは次の4種類が用意されています。
- フリー
- プロ
- ビジネスプラス
- Enterprise Grid
各料金プランの概要を紹介します。
フリー
- 無料
- 直近90日分のメッセージにアクセスできる
- 1対1で音声やビデオ通話が可能
フリープランは、メッセージ履歴へ-のアクセスは90日までの制限がかかります。とはいえ、無制限でチャンネル作成は可能で、 1対1の通話やアプリとの連携も可能です。
お試しで使ってみたい、ヘビーユーザーでない場合は、無料版でも十分な機能が搭載されているといえます。
プロ
- 月額925円(アクティブユーザー1人あたり/年払い)
- すべてのメッセージ履歴を閲覧可能
- 50人までの音声やビデオ通話が可能
プロ版になるとフリーのメッセージ制限が解除され、アプリも無制限で連携できるようになります。ビジネスで利用する場合は、プロ版から検討することをおすすめします。
ビジネスプラス
- 月額1,600円(アクティブユーザー1人あたり/年払い)
- 365日年中無休のサポートを受けられる
- 99.99%のアップタイムを保証
ビジネスプラスはプロをさらにアップグレードした内容です。よりセキュリティ面を充実させたいときに向いています。
Enterprise Grid
- 金額は営業担当者に問い合わせ
- 大企業向けのプラン
- 最大 50 万人のユーザーに対応
Enterprise Gridは最大50万人のユーザーに対応している、大企業向けのプランです。金額もSlackの担当者に問い合わせてから決定します。
Slackだけを念頭においていると、実はもっと適した社内SNSがあるのに、検討する機会を逃しているかもしれません。本当に導入すべきサービスを見定めるために各社の機能と料金、実績をサービス資料で把握しておきませんか?
⇒【特典比較表つき】社内SNS各社の資料を一括でダウンロードする(無料)
Slackを導入するメリット
Slackは世界中で利用されているコミュニケーションツールのため、さまざまな仲間とつながりながら効率的な業務が可能です。誰でも簡単に導入できることも特徴で、国内でも多くの企業やフリーランサーなどが活用しています。
Slackを導入するメリットは次の3点です。
- 情報共有やファイル共有がしやすくなる
- 外部連携もできるので業務効率が上がる
- タスク管理がしやすくなる
それぞれのメリットについて解説します。
情報共有やファイル共有がしやすくなる
Slackは情報やファイルの共有が容易にできることがメリットです。チャンネル内に情報やファイルを一度共有してしまえば、同じ内容を何度も共有するといった面倒な作業も必要ありません。
また、途中参加のメンバーでも過去のコミュニケーション履歴を閲覧できます。途中で参加したメンバーにはチャンネル内の情報やファイルを確認してもらうだけで、簡単に共有できるのです。
チャンネル内の情報は発信者名やツール名、ファイル名などで簡単に検索できます。新メンバーも、すぐ欲しい情報やファイルにたどり着けます。
外部連携が可能で業務効率が上がる
SlackはさまざまなWebサービスと連携できることもメリットです。外部連携することで、業務の効率化を図れます。主に次のサービスと連携できます。
【Google ドライブ】
連携することでGoogle ドライブ上のファイルを共有可能。ファイルにコメントが入るとSlackで通知を受けられます。
【Googleスプレッドシート】
スプレッドシートの連携で、ワークフローの内容をスプレッドシートに連動できます。
外部連携することで、複数のサービスを少ない操作で利用できます。
タスク管理がしやすくなる
Slackはタスク管理がしやすいリマインダー機能があり、登録した予定に対して、任意のタイミングで自分に通知できます。
締切がある業務や忘れてはいけないタスクなどを管理できるため、カレンダーに記入したり付箋を貼り付けたりする煩わしい作業もなくなります。
また、重要なメッセージや返信に時間がかかるものなどに、表示位置を固定やピン留めで目印をつけられます。
【初心者向け】Slackの使い方1.ワークスペース設定
Slackの使い方について、初心者向けにワークスペースを作成する方法と初期設定の方法について説明します。
ワークスペースの作成・参加方法
まず、Slackにてワークスペースに参加しましょう。Slackではコミュニケーションをするチャットルームのことを「ワークスペース」と呼びます。
1. 「メールで新規登録する」をクリック
SlackのWebサイト を開いてください。
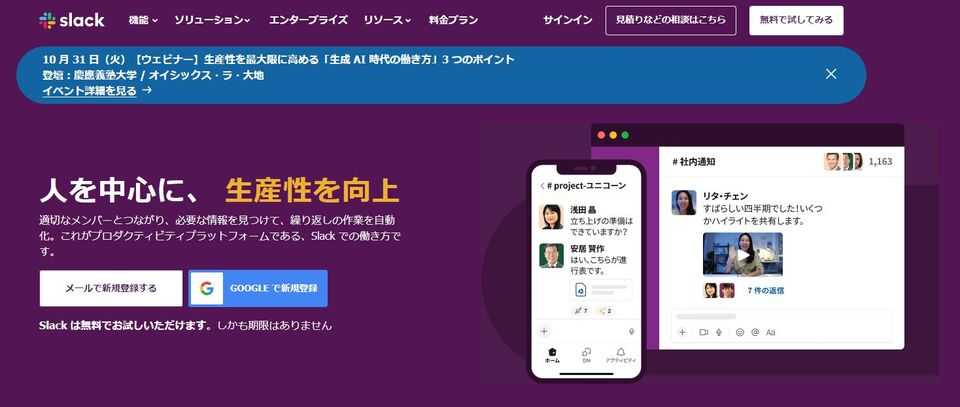
2. メールアドレスを入力
メールアドレスを入力します。仕事用のアドレスの記入がおすすめです。「続行する」をクリックします。

3. 6桁のコードを入力
登録したメールアドレスに6桁の確認コードが送られるので、メールを確認して、Slackの画面から確認コードを入力します。
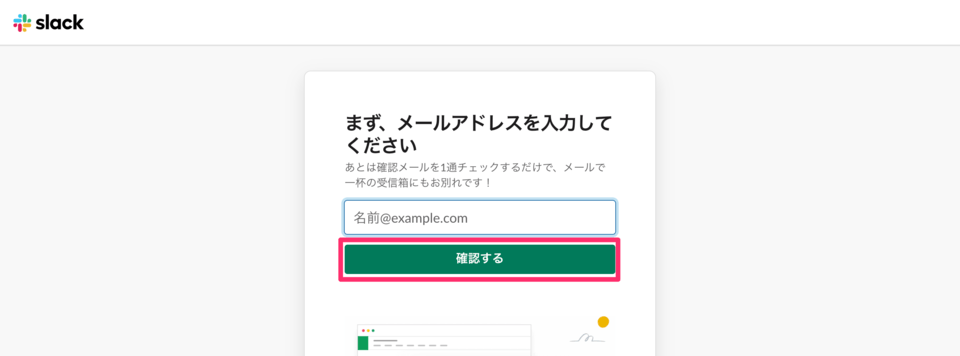
4. ワークスペースを作成・または既存のワークスペースに参加する
新しいワークスペースを作成するときは「ワークスペースを作成する」をクリックします。

既存のワークスペースに参加する場合は、「招待を承諾する」で参加するワークスペース名の横にある「参加する」をクリックします。
「Slackをはじめる」の設定
ワークスペースを作成したときに設定しておきたい方法を紹介します。無視しても問題はありませんが、あらかじめ設定しておくと今後の利用が便利になります。ぜひ設定ておきしましょう。
1. チームを編成する
Slackに参加させたいメンバーを入力します。サイドバーの「一緒に仕事をする人を追加する」をクリックし、招待したい人のメールアドレスを入力して「送信」をクリック。また、「招待リンクを共有」をクリックするとSlackに参加できるリンクを生成できます。

2. 説明文を選ぶ
説明文はチームメンバーが初めてSlackに参加したときに表示される文章です。説明文のテンプレートを編集したり自分でライティングしたりして、作成しましょう。

3. #チャンネル名のプロジェクトでSlackを使い始めましょう。
最初に作成したチャンネルに最初のメッセージを送信しましょう。メッセージを送信するだけなので内容はそれほど重要ではありません。
4-1. アカウントの設定を確認するには
アカウントの設定は、画面右上の「プロフィール」を選択して、プロフィールを開きます。3つのドットアイコンをクリックすると次のような項目を設定可能です。
- パスワード
- メールアドレス
- ユーザー名
- 2要素認証
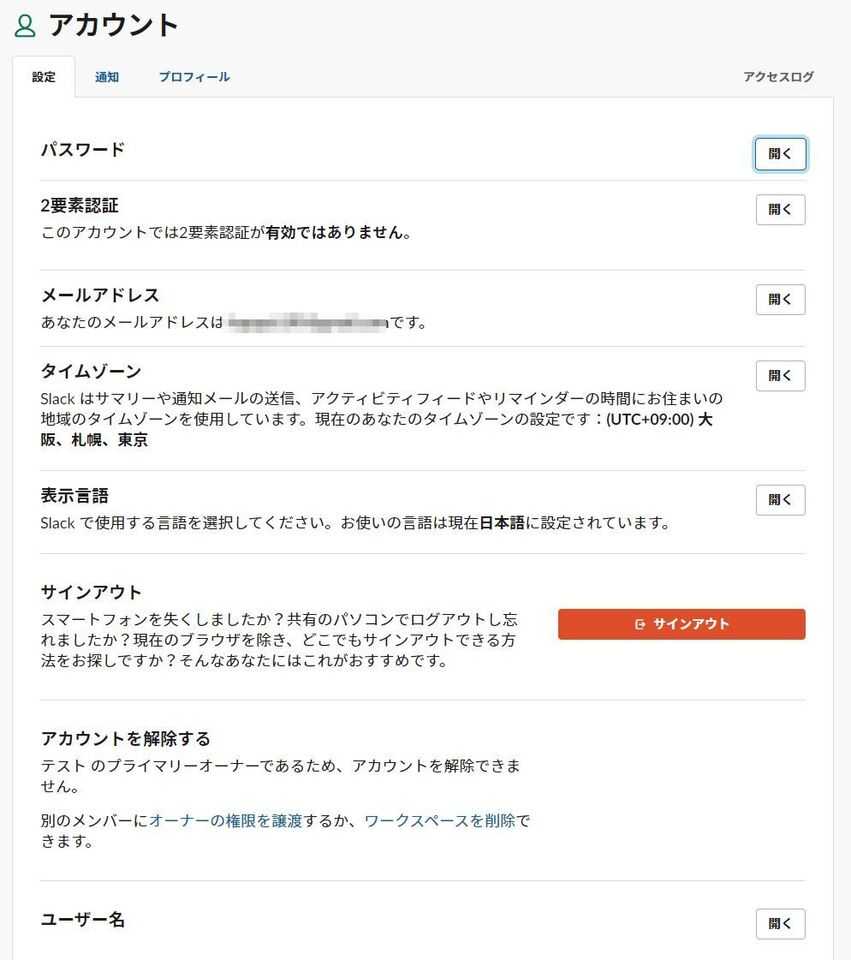
4-2. チームの詳細を確認する
続いてワークスペース名とURLを入力します。変更がなければそのままで問題ありません。
- Slack ワークスペース名
- URL
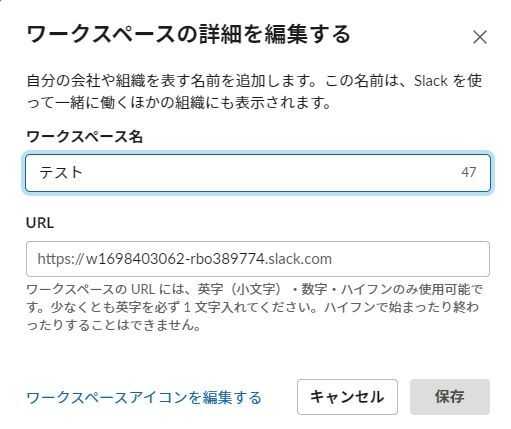
4-3. Slackワークスペースへメンバーを追加する
メンバーを追加できます。いままでにメンバーを追加していればあらためて追加する必要はありません。
- メールアドレス
- 招待リンクの取得
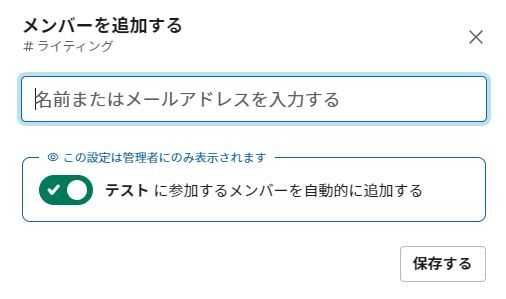
【初心者向け】Slackの使い方2.設定方法
登録後まず行っておくべき基本設定について説明します。
プロフィールの編集
自分のプロフィールを編集しましょう。作成した当初は自分のアカウント画像は無く、名前もメールアドレスになので修正をおすすめします。
1. 「プロフィールを編集」をクリック
自分のアカウントをクリックして、「プロフィールを編集する」をクリックすれば自分のプロフィールを編集できます。
2. 編集し「変更を保存する」をクリック
氏名や表示名を変更したら「変更を保存する」をクリックし設定を完了しましょう。

ちなみに「氏名」と「表示名」を使い分けると、本名とニックネームのように異なる名前を設定できます。氏名と表示名の違いは次のとおりです。
| 氏名 | 表示名 | |
|---|---|---|
| 使われる場面 | プロフィール画面 | チャンネルやメンション |
| 推奨される名前 | 本名 | 名字や名前、ニックネーム |
たとえば、氏名と表示名を次のように設定します。

チャンネルでメッセージを送信したときやメンションとして表示されたときは、表示名が使用されます。

ユーザーのプロフィールを確認すると、氏名と表示名の双方が表示されます。適切な氏名や表示名に変更すれば、会話しているかのようなやりとりを実現できるためぜひ設定しましょう。
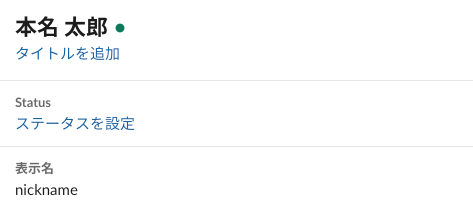
通知の有効化
Slackのチャットが更新されたときに、Slackを開いていなくても通知が来るように設定できるので必要に応じて設定してください。
「環境設定」から設定
左上のアカウント名をクリックして、「環境設定」→「通知」でさまざまな通知設定を行えます。通知のタイミングや特定の時間帯だけ非通知設定するのも可能です。
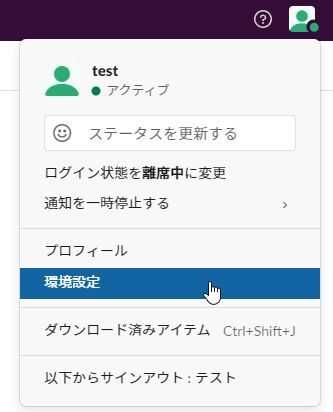

【初心者向け】Slackの使い方3.チャンネル・ダイレクトメッセージ
Slackではチャンネルと呼ばれるスペースを自由に作成できます。部署やトピックによってチャンネルを作成し使い分けると、話題が整理されあとから容易に見返せるでしょう。ダイレクトメッセージは、1対1でメッセージを送る個人チャットのようなシステムです。
チャンネル作成方法
1. 「+」をクリック
「チャンネル」の前にある「+」をクリックします。
![「+」をクリック]
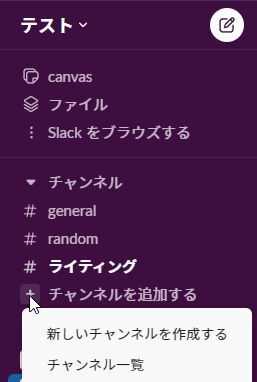
2. チャンネルを作成する
次の項目を記入した後「作成」をクリックしましょう。
- 名前
- 可視性(パブリックかプライベート)


名前を入力して「チャンネルを作成する」ボタンを押せばチャンネルを作成できます。チャンネルには誰でも入れる「パブリック」と、招待された人しか入れない「プライベート」の2つがあります。プライベートチャンネルは、個人情報を取り扱う場合をはじめ他のメンバーに見られたくないコンテンツを扱う場合に設定するとよいでしょう。
3. メンバーを追加する
チャンネルに招待したいメンバーを記載しましょう。追加できるメンバーは、すでにSlackに参加しているメンバーのみです。メンバーの追加は後からでも可能です。

チャンネル参加方法
パブリックのチャンネルであれば招待がなくてもチャンネルへ参加できます。
1. 「チャンネル」をクリック
既存のチャンネルに参加する場合はメニューバーの「チャンネル」-「管理」-「チャンネル一覧」をクリックします。
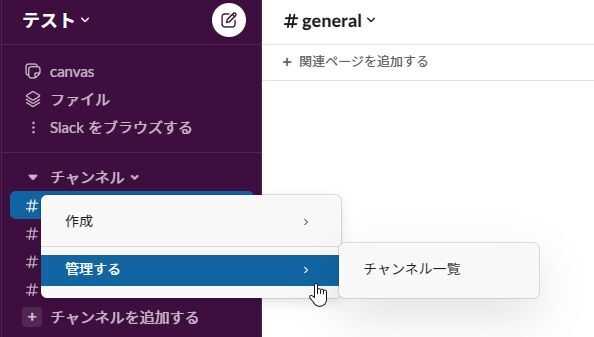
2. 「チャンネルに参加する」をクリック
入りたいチャンネルを検索したら、チャンネル名を選択し「チャンネルに参加する」を選択します。プライベートチャンネルに参加する場合は参加者に招待されなければいけません。
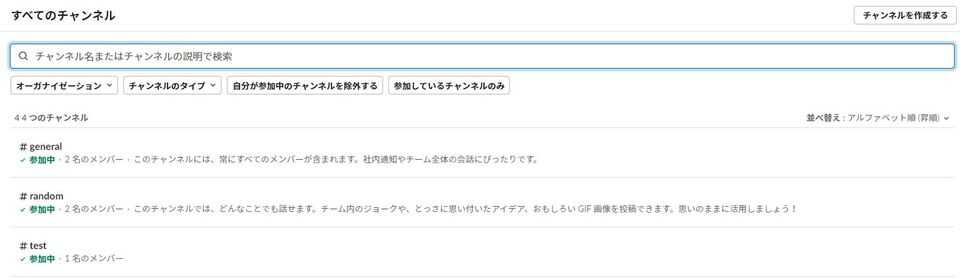
チャンネルを退出する
チャンネルを抜ける場合は、中央のチャット画面上部の「#チャネル名」をクリックしてメニューを開きます。一番下の「チャンネルから退出する」を選択します。
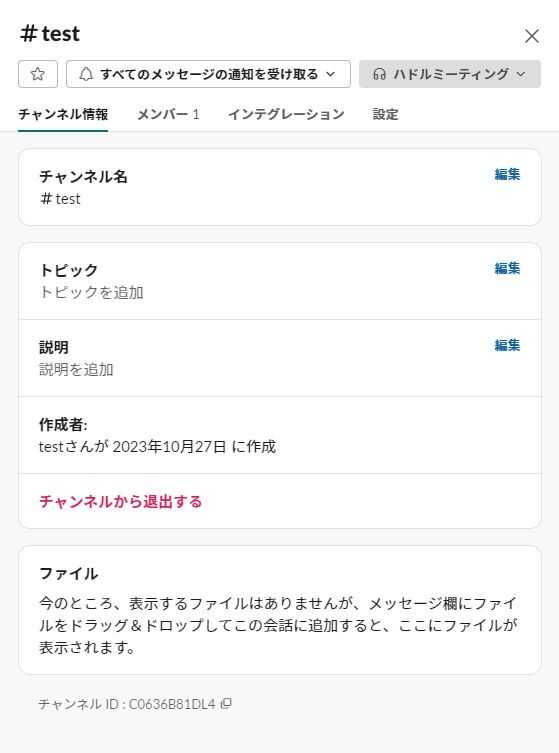
チャンネル名を変更する
一度決めたチャンネル名は途中変更も可能です。
1. 「#チャネル名」をクリック
チャンネルを抜けるときと同じメニューを開きます。「チャンネル名」の横の「編集」をクリックします。
2. 新しい名前を入力する
「このチャンネルの名前を変更する」画面で変更します。新しい名前を入力し「変更を保存する」ボタンを押します。
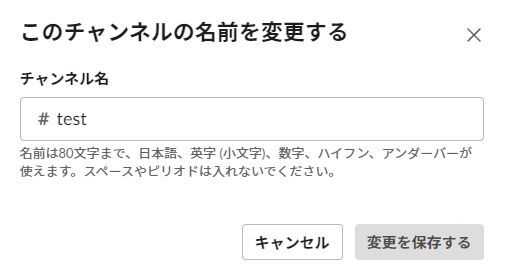
ダイレクトメッセージの始め方
1. ダイレクトメッセージを開始
「ダイレクトメッセージ」-「作成」-「ダイレクトメッセージを開始する」をクリックします。

2. ユーザーを検索しクリック
検索窓が表示されるので、ダイレクトメッセージしたいユーザーの氏名または表示名を入力します。ユーザーが表示されたらそのユーザーをクリックしましょう。

3. ダイレクトメッセージを開始
ダイレクトメッセージの画面が表示されるので、さっそくメッセージを送信しましょう。

【初心者向け】Slackの使い方4.招待されたときの流れ
Slackに招待されたときは、次の流れで設定を進めます。招待はメールで届くので、メール本文からSlackへ移動して利用を開始するイメージです。
1.招待メールを開き内容を確認する
招待メールを開くと本文中に「今すぐ開く」という表示があるのでクリックします
2.名前とパスワードを入力する
「今すぐ開く」をクリックするとSlackに移ります。名前と任意のパスワードを入力し「次へ」をクリックしましょう。
3.同意規約を確認する
「次へ」をクリックすると同意規約のページが開きます。規約を確認し、問題がなければ「同意する」をクリックしましょう。
チュートリアル後、Slackに参加できます。
Slackの使い方5.機能紹介
Slackを利用しビジネスを効率化していくにあたって、知っておくべき機能を説明します。
メッセージは中央のチャット画面の下部のメッセージ欄に、チャット内で伝えたいメッセージを入力して、送信ボタンを押すだけです。送信ボタンを押さないとメッセージは送信されないので注意してください。

メッセージの編集方法
送信したメッセージに何か間違いを見つけた場合、一度送ったメッセージ自体を修正可能です。
1. 「…(その他)」をクリック
送ったメッセージにカーソルを合わせると右側に5つのアイコンが表示されるので「…(その他)」をクリックします。

2. 「メッセージ」を編集するをクリック
「メッセージを編集する」を選択します。

3. 修正し「変更を保存する」をクリック
メッセージを修正し、「変更を保存する」ボタンを押せば変更完了です。

4. 編集を確認
編集したメッセージには「編集済み」と表示されます。

メッセージを消す方法
一度送ったメッセージを消すことも可能です。
1. 「…(その他)」をクリック
メッセージを編集する場合と同じく、消去したいメッセージにカーソルを合わせて、「その他」をクリックします。

2. 「メッセージを削除する」をクリック
「メッセージを削除する」を選択します。

3. 「削除する」をクリック
「削除する」をクリックすれば削除完了です。
メンション(@)
メンション機能は、特定のユーザーに通知を送りつつメッセージを送信する機能です。メッセージを受け取った相手は、Slack上でバッジと呼ばれる通知を受け取れるます。パソコンやスマートフォンの設定によってはデバイスへの通知も可能です。メンションの送り方は次の手順で進めます。
1. 「@」をクリック
メッセージ入力欄の右下にある「@」ボタンをクリックします。または、メッセージに「@(半角)」を入力します。

2. 送りたい相手をクリック
ポップアップが出現するので送付したい相手を選択しましょう。ちなみにメンションは複数人に指定できます。
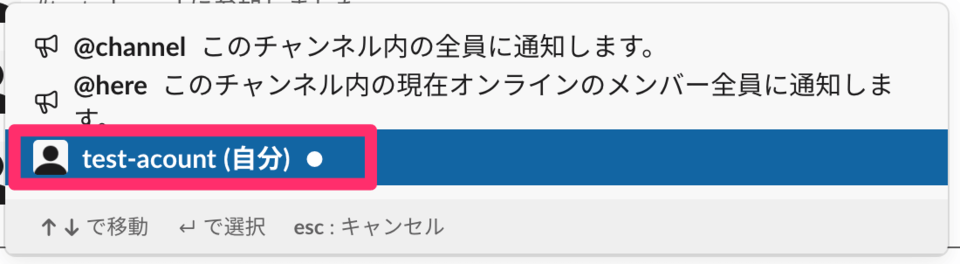
| 送信先 | 意味 |
|---|---|
| @channel | チャンネル内の全員に通知します。 |
| @here | チャンネル内のメンバー、かつオンライン状態にあるメンバー全員に通知します。 |
| @アカウント名 | 特定のメンバーに通知します。 |
3. 通常どおりメッセージを送信
メンションを選択したあとは通常どおりメッセージを送信します。メッセージが送信されると次のように表示されます。
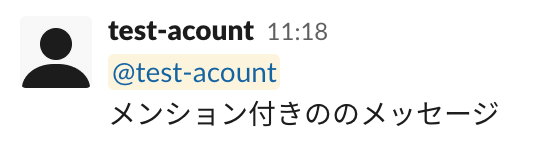
ファイルの送受信
Slackではメッセージの送受信だけでなく、ファイルの送受信も可能です。テキストや画像、PDF、Excelなど多くの形式に対応しています。
ファイルの送信方法
1. 「+」>「コンピューターからアップロード」をクリック
メッセージ入力欄の左下にある+のボタンをクリックします。その後「コンピューターからアップロード」をクリックします。初期設定では「自分のコンピューター」しか表示されていませんが、連携アプリを追加すれば選択肢が増えます。

ファイルはドラッグ&ドロップでも送信できます。メッセージと同様に送信をクリックします。
ファイルの削除方法
誤ったファイルを送信した場合には削除しましょう。
1. 「…」をクリック
ファイルにカーソルを合わせるとオプションが表示されます。「…(その他)」をクリックしましょう。
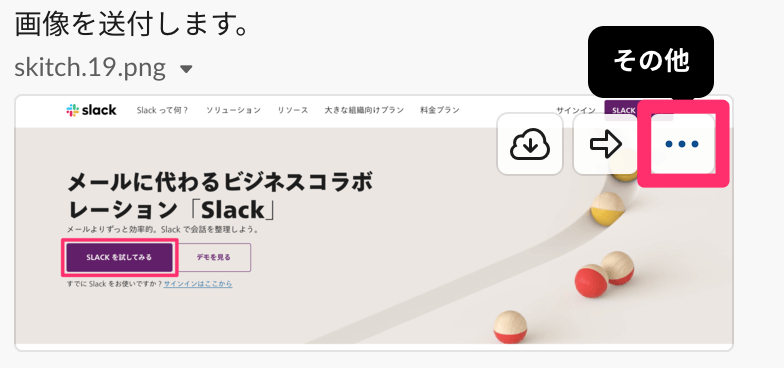
2. 「ファイルを削除する」をクリック
![Slack ファイルの削除方法 2. 「ファイルを削除する」をクリック]

ショートカット
Slackはマウスやタッチパッドなどを使用せずとも、ショートカットキーを使って操作できます。
ただ、ショートカットの操作方法を全部覚えるのは困難なので、Slack上でショートカットを確認しましょう。メッセージ欄に「/shortcuts」と入力して送信すると、ショートカット一覧が表示されます。下の画像はショートカットの一部です。

リンクをコピー
リンクをコピーすると、投稿のリンクを取得し、メッセージに貼り付け・引用できます。メッセージにカーソルを合わせてアイコンをクリックして「リンクをコピー」を選択してください。
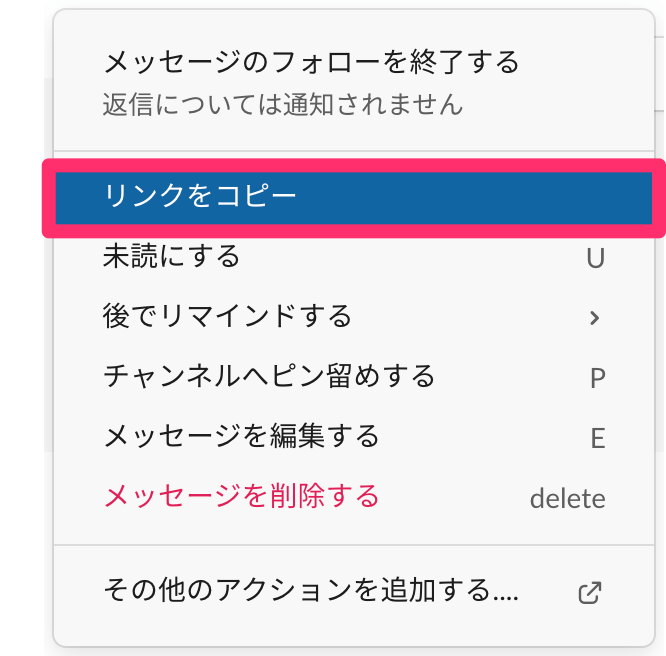
そうするとリンクURLがコピーされている状態となるので、メッセージ欄にURLを入力して、送信すると、過去のリンクが引用できます。
ピン留め
ピン留めとは、メッセージをブックマークする機能です。何回も見返すメッセージはピン留めしておけば時間をかけずに再度チェックできます。
チャットが流れるスピードが速いと後から見ようと思ったメッセージが、どこにあるのかかわからないことはしばしば発生します。その対策としてもピン留めは便利です。
ピン留めの設定
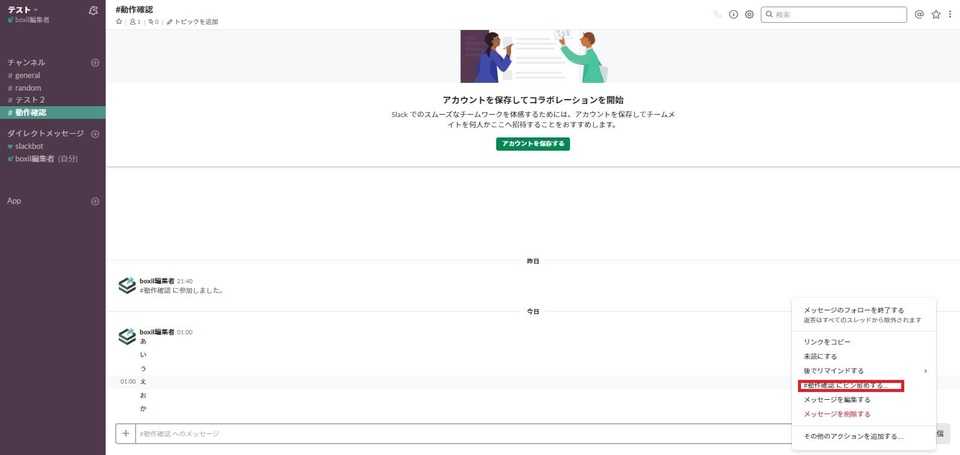
ピン留めしたいメッセージにカーソルを合わせて右側の「その他」アイコンを選択します。その後、「#チャンネルへピン留めする」を選択してください。選択したメッセージには「あなたがピン留めしました」と表示されます。
ピン留めの確認
ピン留めしたメッセージは、一覧から確認できます。チャンネル画面の上部のピンのアイコンをクリックすると、これまでピン留めされたメッセージの一覧が表示されます。

ブックマーク
ブックマークは自分用にメッセージをブックマークする機能です。メッセージにカーソルを合わせ「ブックマークする」をクリックすれば保存できます。

ブックマークとピン留めの違い
ブックマークとピン留めは共有する相手が異なります。ブックマークは自分だけが確認でき、ピン留めはほかのメンバーも確認できます。そのため自分用のメモはブックマークを使い、共有事項はピン留めを使うなどすると良いでしょう。
テーマの色をカスタマイズ
ワークスペースのテーマは好みの色にカスタマイズできます。左上の自分のアカウントをクリックして「環境設定」から「サイドバー」を選択して、の好きなテーマを選択します。
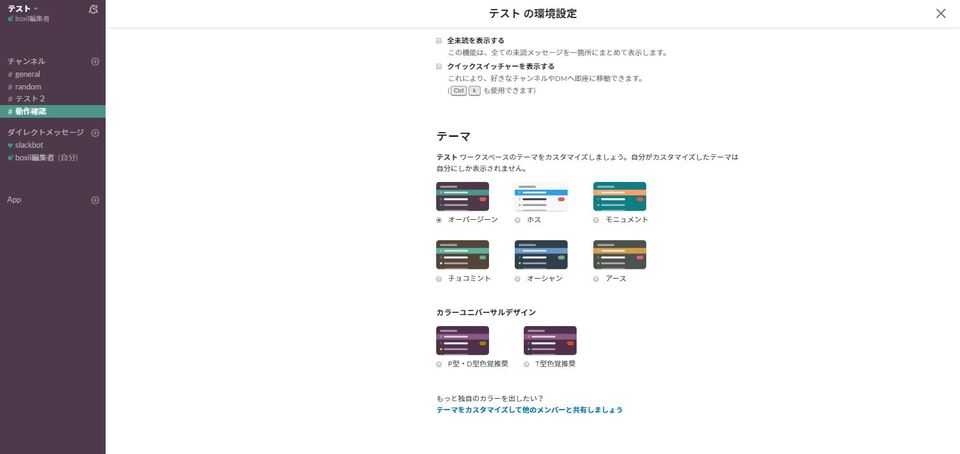
メモ
Slackにはメモのような機能があります。Slackのダイレクトメッセージの中に自分のアカウントを見つけられるでしょう。自分のアカウントに向けたダイレクトメッセージは自分しか閲覧できないため、メモとして活用しましょう。

リマインダー
Slackのリマインダー機能は、自分宛て・メンバー宛てのどちらにも利用できます。メンバーが出勤したときに連絡したいメッセージや、自分の次回出勤時にリマインドしたい内容を通知させるのに便利な機能です。
メッセージ欄にて「/remind」と入力するとポップアップが出現して、どのように記載すればよいかを例示してくれます。

「送信相手」「内容」「リマインドさせるタイミング」を指定してください。たとえば次のような形で記載しましょう。
検索
Slackでは特定のメッセージやファイルを探す際検索を使えます。右上の「検索」にテキストを入力すると検索できます。

また、メッセージを検索する際、いくつかの検索フィルターを指定できます。
- キーワード
- 送信者
- 場所
- 共有相手
- 日付
Slackbot
Slackbotに対しては、簡単な回答や自動応答システムを設定できます。プログラミングすれば複雑なシステムも組めます。
Slackの使い方6.Markdown記法(囲み・引用・太字など)
SlackはMarkdown記法によってテキストを装飾できます。
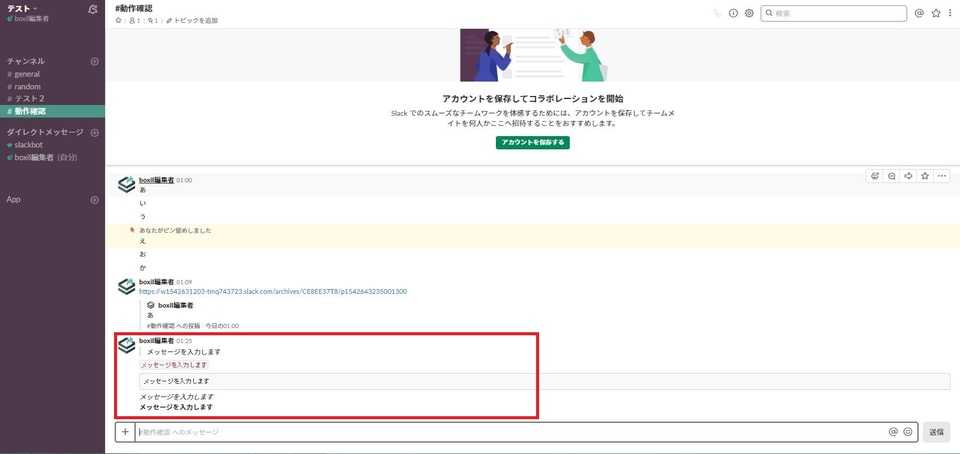
たとえば「_入力したいメッセージ_」と表示した場合、入力したメッセージは斜体で表記されます。他にも、「>」を頭に入れると引用、「`」で囲むとインラインコード(囲み)、「*」で囲むと太字などいくつかの装飾パターンがあります。
アップデートによりメッセージ下のボタンからも、テキストを修飾できるようになりました。Markdown記法に抵抗のある方でも問題なく編集可能です。
インラインコード(囲み)
| 種類 | 方法 |
|---|---|
| 見本 |  |
| ボタン |  |
| ショートカット | ⌘ Shift C(Mac) Ctrl Shift C(Windows/Linux) |
| 記号 | `囲み` |
引用
| 種類 | 方法 |
|---|---|
| 見本 |  |
| ボタン |  |
| ショートカット | ⌘ Shift 9(Mac) Ctrl Shift 9(Windows/Linux) |
| 記号 | >引用 |
太字
| 種類 | 方法 |
|---|---|
| 見本 |  |
| ボタン |  |
| ショートカット | ⌘ B(Mac) Ctrl B(Windows/Linux) |
| 記号 | *太字* |
斜体
| 種類 | 方法 |
|---|---|
| 見本 |  |
| ボタン |  |
| ショートカット | ⌘ I(Mac) Ctrl I(Windows/Linux) |
| 記号 | _斜体_ |
取り消し線
| 種類 | 方法 |
|---|---|
| 見本 |  |
| ボタン |  |
| ショートカット | ⌘ Shift X(Mac) Ctrl Shift X(Windows/Linux) |
| 記号 | ~取り消し線~ |
コードブロック
| 種類 | 方法 |
|---|---|
| 見本 | 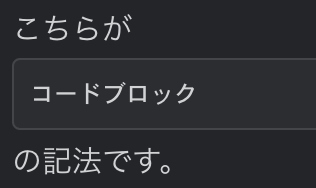 |
| ボタン |  |
| ショートカット | ⌘ Option Shift C(Mac) Ctrl Alt Shift C(Windows/Linux) |
| 記号 | ```コードブロック``` |
箇条書き
| 種類 | 方法 |
|---|---|
| 見本 |  |
| ボタン |  |
| ショートカット | ⌘ Shift 8(Mac) Ctrl Shift 8(Windows/Linux) |
| 記号 | * こちらが * 箇条書きの * 記法です。 |
順序つきリスト
| 種類 | 方法 |
|---|---|
| 見本 |  |
| ボタン |  |
| ショートカット | ⌘ Shift 7(Mac) Ctrl Shift 7(Windows/Linux) |
| 記号 | 1. こちらが 2. 順序付きリスト 3. の記法です。 |
【番外編】Slackの面白い&便利な使い方を紹介
Slackには面白くて便利な使い方があります。
- 環境設定
- トーク
- チャット以外の活用方法
- Slackを個人ツールとして利用する際の面白い使い方
Slackの使い道は、コミュニケーションツールとしてのチャットだけではありません。仕事や他メンバーとのやり取りを手助けをしてくれる使い方があるのも特徴です。また個人ツールとして、作業を効率を高めてくれる使い方もあります。
どのような便利な使い方があるのか簡単に紹介します。
環境設定
Slackでは次の環境設定が可能です。
【表示名の変更】
Slackに登録されている自分の名前は表示したくない人もいるでしょう。任意の表示名に変えられます。
【ログイン状態の変更】
オンライン中なのか離席中なのか、任意の状態を他メンバーへ表示できます。
【ステータスの変更】
「◯日は不在」のようなステータスを他メンバーへ通知できます。
【通知設定の変更】
メッセージの通知を全体、チャンネルごとで変更可能です。
【おやすみモード設定】
寝ている時間など通知を受けたくない時間を設定できます。
トーク
Slackのメイン機能「トーク」にも、便利な使い方があります。
【チャンネルを増やせる】
チャンネルを簡単に増やせば、内容ごとのやり取りが可能になります。
【ドラッグ&ドロップでファイルを送れる】
ファイルはドラッグ&ドロップで簡単にトーク内へ反映できます。
【目的のファイルを簡単に探せる】
検索機能でファイルを簡単に探せます。
【スレッドでトークできる】
チャンネル内の1つのメッセージに対し返信できます。
【過去のトークをリンクで入れられる】
トーク内に過去トークのリンクを入れられるので、効率的なやり取りが可能です。
チャット以外の活用方法
Slackではチャット以外のコミュニケーション方法として通話も可能です。テキストだけでのやり取りでは、理解しづらいことや説明できないこともあります。たとえば通話機能を使ってファイルを共有しながら会話をすれば、より細部まで打ち合わせが可能です。
またSlackの通話機能は最大15名までが参加できるので、それぞれが離れた場所にいても簡単にWeb会議を開けます。有料版では画面を共有しながらの通話も可能です。
Slackを個人ツールとして利用する際の面白い使い方
Slackを便利な個人ツールとして利用する方法もあります。
- 他サービスと連携できる
TwitterのようなSNSやRSS Feedを読むなどビューワーとしての使い方もあります。またニュースや天気情報などの情報収集ツールとしても利用可能です。
- ブラウザ上のメモとして使える
個人チャンネルを作っておけばブラウザ上のメモとして使えます。
- ファイルをデバイス間で簡単に移動できる
たとえば、スマートフォンで撮影した画像をパソコンに取り込みたいときに便利です。スマートフォンでSlackを開いて画像をアップロードして、パソコンでSlackを開いて取り込むだけで移動できます。
Slackアプリの使い方はパソコン版とどう違う?
Slackはアプリ版とブラウザ版、またパソコン版をスマートフォン版に若干異なる点があります。次の表ではパソコンのアプリ版と比較して、それぞれの異なる点を紹介します。
【 パソコンのブラウザ版】
- 通知機能の有無
- ワークスペースの切替方法
【スマートフォン版】
- ワークスペース名の表示
- チャンネル名の表示
パソコンのアプリ版では通知機能を利用できますが、ブラウザ版にはありません。ワークスペースの切替方法はアプリならワンクリックで可能です。スマートフォン版は表示が若干異なります。どれを選んでも使い方や機能などに大きな違いはありません。
Slackと連携可能なアプリ6選
Slackでチャットしたりファイルを送ったりして、ビジネスコミュニケーションができることについて説明しました。Slackは他のアプリと連携することによってさらに業務を効率化できます。Slackで連携して使用すると便利なアプリを6つ紹介します。
Google カレンダー
カレンダーアプリのGoogle カレンダーとSlackを連携させ、SlackにGoogle カレンダーのイベントを通知できます。
連携させる場合はスマートフォンにGoogleアカウントを接続したうえで、メニューバーの左側のAppを選択して、Google カレンダーを検索、GoogleアカウントとSlackを連携させます。
Trello
Slackにはタスク管理機能はないので、必要に応じてタスク管理ツールのTrelloと連携してください。Googleカレンダーと同じくAppよりTrelloを選択して、TrelloとSlackを連携させます。両者を連携させることによって、Slack上からTrelloの仕組みを使ってタスク管理ができます。
GitHub
GitHubとSlackの連携も可能です。両者を連携させると、GitHubのイシューやプルリクエストのメンションリクエストが来たときにSlack上に通知がくるように設定できます。
slack.github.comにアクセスして、「Add to Slack」をクリック、「Continue」ボタンを押して、アプリがアクセスできるチャンネルを選択します。
Dropbox
ファイルの数が多い、容量が大きい場合Dropboxを使用してファイル管理を行う方が便利です。メニューバーのAppをクリックして、App一覧からDropboxを選択します。「Authenticate your Dropbox account」をクリックして、Dropboxにログインして承認するとSlackとDropboxが連携できます。
RECEPTIONIST
RECEPTIONISTを使用すると、内線電話を使わずに直接担当者を呼び出せます。RECEPTIONIST のアカウント登録を行い、RECEPTIONISTの画面上でSlack画面を開きます。次にチャンネルを作成して、RECEPTIONISTの画面の左上の「チャット設定」から「Add to Slack」を選択しましょう。これでチャンネルとRECEPTIONISTを連携は完了です。
Whereby(旧:Appear.in)
WherebyはWeb会議ツールで、アカウント登録やインストールをしなくてもパソコンとインターネット環境さえあればWeb会議が可能です。Slackとの連携も簡単で、SlackのメニューバーからAppを選択、アプリ一覧からWherebyを選択して、Wherebyインテグレーションを追加するボタンを押します。
こちらの記事では、本記事で紹介しきれなかったSlackで連携できるサービスを豊富に紹介しています。合わせてご参照ください。

Slackの使い方をマスターしよう
以上のようにSlackの操作方法について説明してきました。Slackを利用することによってチーム内のコミュニケーションは効率化され、業務効率の向上が期待できます。本記事では具体的に操作方法について解説していますが、説明を読まなくても感覚的に操作・設定をしてもある程度の機能を使えます。ぜひSlackを活用して業務を効率化してください。
BOXILとは
BOXIL(ボクシル)は企業のDXを支援する法人向けプラットフォームです。SaaS比較サイト「BOXIL SaaS」、ビジネスメディア「BOXIL Magazine」、YouTubeチャンネル「BOXIL CHANNEL」を通じて、ビジネスに役立つ情報を発信しています。
BOXIL会員(無料)になると次の特典が受け取れます。
- BOXIL Magazineの会員限定記事が読み放題!
- 「SaaS業界レポート」や「選び方ガイド」がダウンロードできる!
- 約800種類のビジネステンプレートが自由に使える!
BOXIL SaaSでは、SaaSやクラウドサービスの口コミを募集しています。あなたの体験が、サービス品質向上や、これから導入検討する企業の参考情報として役立ちます。
BOXIL SaaSへ掲載しませんか?
- リード獲得に強い法人向けSaaS比較・検索サイトNo.1※
- リードの従量課金で、安定的に新規顧客との接点を提供
- 累計1,200社以上の掲載実績があり、初めての比較サイト掲載でも安心
※ 日本マーケティングリサーチ機構調べ、調査概要:2021年5月期 ブランドのWEB比較印象調査