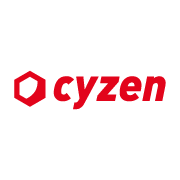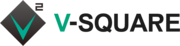Windows10を仮想マシン上で起動させる方法 | 仮想OSを構築しよう
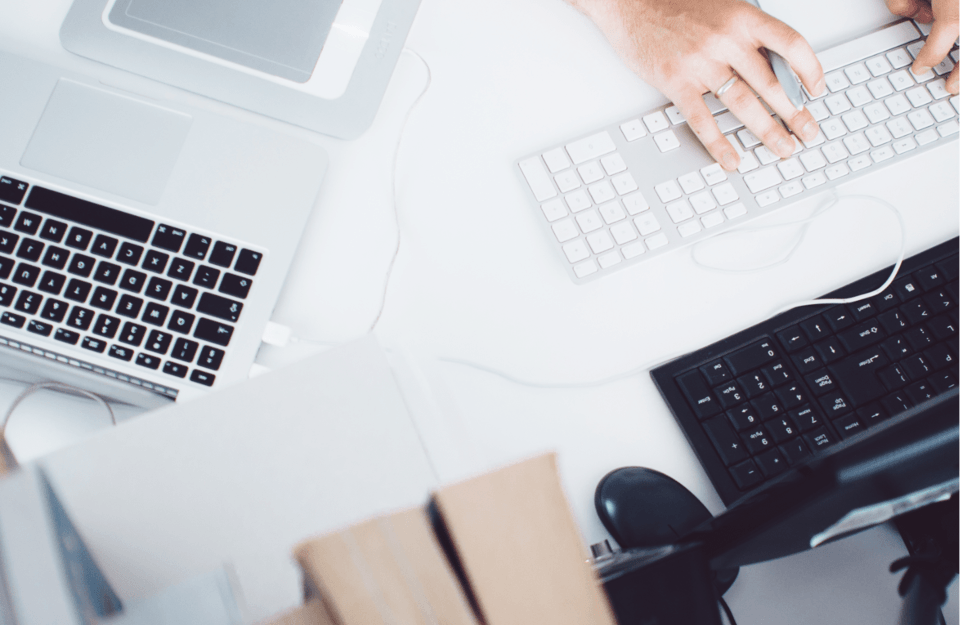
Windows10で仮想OSを構築
インストールしたVMware Workstation Player上に新たなOSをインストールし、仮想OSを構築します。
※今回はWindows10をインストールします
前回の手順より長くなりますが、手順をしっかりと守れば簡単にできるので参考にしてください。
それではいってみましょう!
目次を閉じる
Windows10ダウンロード

まずは以下のリンクからWindows10をダウンロードしましょう↓
手順
エディション:Windows10を選択、「確認」ボタンをクリック
↓
製品の言語 :日本語を選択、「確認」ボタンをクリック
↓
「32bitのダウンロード」と「64bitのダウンロード」が表示されるので、環境に合わせてダウンロードしましょう
※bit数の確認は「スタートメニュー」クリック→「コンピュータ」右クリック→「プロパティ」クリックで確認できます
以上でWindows10のダウンード完了です!
Windows10インストールメディアの作成
ここでは通常のインストールではなく、仮想OS構築用のインストール手順を踏むので手順通りにインストールを進めてください!
手順
ダウンロードしたファイルをクリックして実行
↓
「他のPC用にインストールメディアを作る」にチェックを入れ、「次へ」ボタンをクリック
※ここが重要なので間違えないように
↓
言語:日本語
エディション:Windows10(Home or Pro)
アーキテクチャ:自身の環境(32bit or 64bit)を選択
それぞれ選択が完了したら「次へ」ボタンをクリック
↓
「ISOファイル」を選択して「次へ」ボタンをクリック
↓
ダイアログが表示されるので、デフォルト「Windows.ios」のまま適当な保存先を選択
※ファイル名を変更、保存先を指定したい場合は任意でどうぞ
↓
「保存」ボタンを押し、Windows10がダウンロードスタート
↓
ダウンロードが完了すると、ISOメディアの作成フェーズへと移行
↓
作成が完了したら「完了」ボタンとクリック
以上でインストールメディアの作成が完了!
VMware Workstation Playerの初期設定
ここで第一回でインストールしたVMware Workstation Playerの登場です!先ほど作成したメディアファイルをインストールします。
手順
VMware Workstation Playerを起動
↓
「新規仮想マシンの作成」をクリック
↓
「新しい仮想マシンウィザード」が表示されるので、「インストーラディスクファイルイメージファイル(ios)」にチェックを入れ「参照」ボタンをクリック
↓
先ほど作成したインストールメディア(デフォルトでWindows.ios)を選択
↓
「このディスクイメージのOSの種類を検出できませんでした。インストールするOSを指定する必要があります。」と表示されますが、気にせず「次へ」ボタンをクリック
↓
ゲストOS:Microsoft Windows
バージョン:Windows10(32bit or 64bit)
に設定し「確認」ボタンをクリック
↓
「仮想マシンの名前の指定」ですが、特に指定がなければデフォルトのままでOK
↓
「ディスク容量」の指定ですが、こちらもデフォルトのままでOK
↓
設定を確認したら「完了」ボタンをクリック
以上でWMware Workstation Playerの初期設定が完了しました!
VMware Workstation PlayerにWindows10をインストール
いよいよ最後の手順です!仮想OS構築まであと少し!
手順
VMware Workstation Playerの初期設定が完了すると仮想マシンを選択する画面が表示さるので、先ほど作成した仮想マシンを選択し「仮想マシンを再生」をクリック
↓
Windows10インストール作業が開始
↓
「次へ」ボタンをクリック
↓
「今すぐインストール」をクリック
↓
「プロダクトキー入力画面」になりますが、「スキップ」ボタンをクリック
↓
ライセンス条項が表示されるので「同意します」にチェックを入れ「次へ」ボタンをクリック
↓
「カスタム:Windowsのみをインストールする」をクリック
↓
インストール場所を選択しますが、デフォルトのままで問題ないので「次へ」ボタンをクリック
↓
Windows10インストール開始
※1時間程度かかることもあります
↓
パソコンが自動再起動されます
↓
再起動後、再びプロダクトキーの入力画面になりますが「後で」をクリック
↓
「次へ」ボタンのをクリック
↓
「このPCは誰が所有していますか?」と表示されるので、「私が所有しています」を選択、「次へ」ボタンをクリック
↓
Microsoftアカウントのセットアップが表示されますが「この手順をスキップ」をクリック
↓
PC用のアカウント作成画面が表示され「このPCを使うのは誰ですか?」入力欄に適当なアカウント名を入力し、「次へ」ボタンをクリック
↓
最終設定が開始されるので、終了されるまで待ちます
以上で仮想OS構築が完了しました!
最終設定が完了すると、Windows10のデスクトップ画面が表示されるので、あとは自由にいじるだけ!
新ブラウザーである「Microsoft Edge」やその他のアプリ動作を確認してみてください!
動作確認をし問題がなければ、仮想環境ではなくハードウェア上にWindows10をインルストールしましょう!
第二回【仮想OSを構築しよう】~Windows10を仮想マシン上で起動させる~ まとめ
第二回に渡って紹介した仮想OSの構築方法、ここまでの手順を行い仮想OSを構築した方お疲れさまでした!
最後に一つ注意点を挙げるならば、仮想OSはあくまで様々なソフトのテストをするための環境として使用してください。
本格的に使用するとなると、しっかりとハードウェア上へインストールすることをおすすめします!
やってみると意外と簡単な仮想OS構築、ぜひ試してみましょう!
今さら聞けないWindows10の使い方徹底解説【完全ガイド】
Windows10にアップデート!手順と情報まとめ
Windows10の便利機能使い方一覧
- 付箋(Sticky Notes)の起動方法と使い方
- Windows10のスクリーンショットのSnipping toolの使い方と機能
- Windows10便利で隠れた新機能
- Windows10の実は便利な機能5選!
知っておきたい便利設定まとめ
- Windows10バッテリー長持ち設定
- Windows10スタートメニューのタイルの色のカスタマイズ・変更方法まとめ
- ロック画面のカスタマイズ・非表示の方法
- マウスの操作設定変更方法
- タスクバーカスタマイズ方法
- 使いにくいデフォルト設定を変えると快適に おすすめ設定3選
- Windows10搭載タブレットに絶対に入れるべき無料アプリ
- Windows10を仮想マシン上で起動させる方法
- Windows10ショートカットキー追加設定方法
- Windows10のGodMode発動方法
- Windows10で空き領域を15GB作る・増加させる方法
- Windows10「ファイル名を指定して実行」を起動する方法
- Windows10とMac OS Xの共有ファイル設定方法
- サインインの設定変更方法
- ローカルアカウントからMicrosoftアカウントへの切り替え方法
BOXILとは
BOXIL(ボクシル)は企業のDXを支援する法人向けプラットフォームです。SaaS比較サイト「BOXIL SaaS」、ビジネスメディア「BOXIL Magazine」、YouTubeチャンネル「BOXIL CHANNEL」を通じて、ビジネスに役立つ情報を発信しています。
BOXIL会員(無料)になると次の特典が受け取れます。
- BOXIL Magazineの会員限定記事が読み放題!
- 「SaaS業界レポート」や「選び方ガイド」がダウンロードできる!
- 約800種類のビジネステンプレートが自由に使える!
BOXIL SaaSでは、SaaSやクラウドサービスの口コミを募集しています。あなたの体験が、サービス品質向上や、これから導入検討する企業の参考情報として役立ちます。
BOXIL SaaSへ掲載しませんか?
- リード獲得に強い法人向けSaaS比較・検索サイトNo.1※
- リードの従量課金で、安定的に新規顧客との接点を提供
- 累計1,200社以上の掲載実績があり、初めての比較サイト掲載でも安心
※ 日本マーケティングリサーチ機構調べ、調査概要:2021年5月期 ブランドのWEB比較印象調査